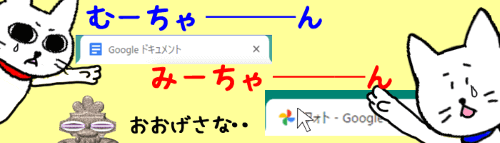
Google Chrome(グーグルクローム)やMicrosoft Edge(マイクロソフトエッジ)などのタブ仕様のWEBブラウザは、使っているページは保持したまま別の事を調べたい時に「新しいタブ」を開いて検索できますのでとても重宝します。
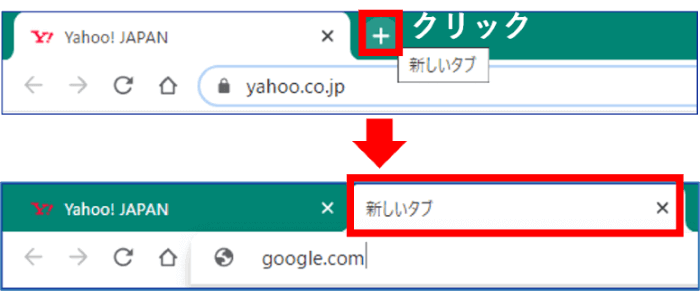
ただ、買い物や旅行宿泊先などサイトごとに条件が異なるものは見比べて検討したい時がありますよね。見たいページのタブをクリックして切り替えればいい話なんですが、ちょっと面倒・・・
そんな時は、タブを切り離してウィンドウを並べて表示すると便利です。
タブを切り離して別ウィンドウ化する
切り離したいタブの位置にマウスポインターを移動し、マウス左ボタンを押したままぐいっと(思い切って)タブを横方向や下方向にドラッグしてみてください。

タブが切り離され、別々のウィンドウになりました!
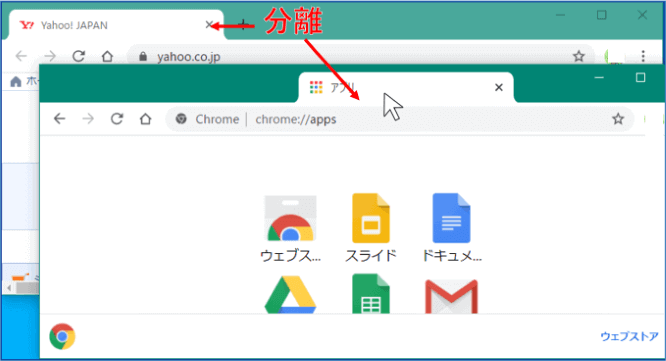
ページを見終わって不要になった時は、各々のウィンドウで「×」(閉じる)ボタンをクリックして終了してください。
ウィンドウを元の状態に戻したい時は、切り離したページのタブをドラッグで別ウィンドウのタブに寄せると、ウィンドウが合体します。

おまけの小技:スナップ機能でウィンドウを左右に並べる
切り離したタブは手動で画面に並べてもいいんですが、せっかくですのでWindows10の「スナップ機能」を使ってみましょう。
切り離した方のウィンドウのタイトルバー(ウィンドウ上部の「×」(閉じる)や「□」最大化ボタンなどがあるバー)をクリックし掴んだまま、左右どちらでもいいので真横に画面の端に向かってぐいっとドラッグしてください。

(画像では右側に寄せています)
端まで行ききると、画面中央にうっすら縦のラインが表示されますので、そこでマウスから指を離します。
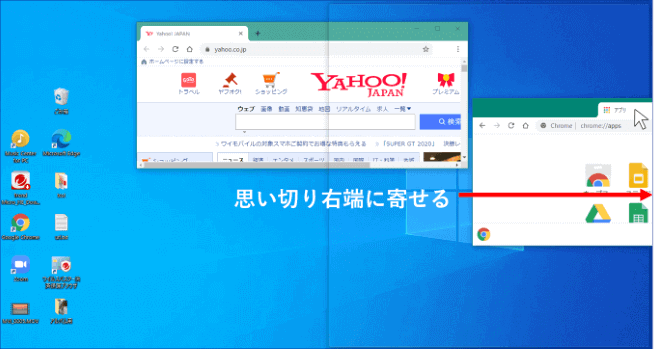
画面のちょうど半分のエリアに切り離したページがきっちりはまりました。反対側に元からあったページが小さなウィンドウで表示されますので、そこをクリックします。
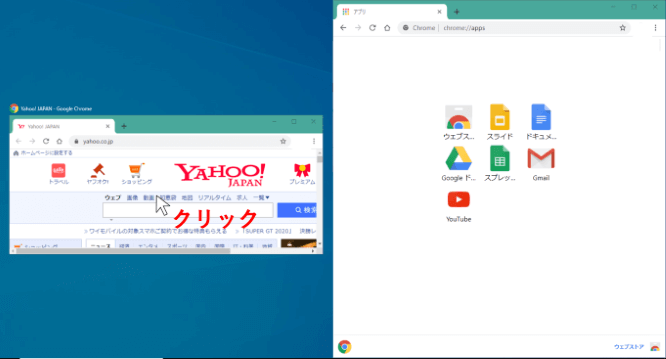

この例ではブラウザ以外に何も立ち上げていない状態なので、左側に元からあるページしか表示されていないけど、もし他にも何か起動していたら全部のウィンドウが縮小されて表示されるよ。その中から左半分に置きたいウィンドウをクリックして選択してね。
左半分にもうひとつのページが収まりました。
左右どちらのウィンドウも独立したブラウザとして操作できますので、タブを増やしたり検索したりする事も可能です。
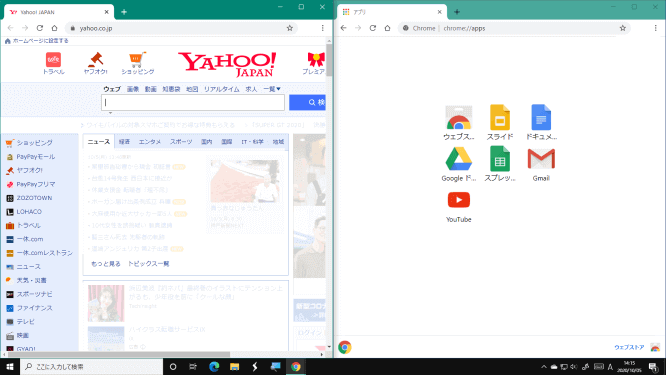
Windowsのマウスの設定で「非アクティブウィンドウのスクロール」を有効にしている状態であれば、メニューバーをクリックしてアクティブ・非アクティブを切り替えしなくても、マウスポインターをウィンドウ上に移動するだけで画面をスクロールできます。
左右に並べている時にどちらかのウィンドウを最大化すると、もう一方のウィンドウは背後に隠れてしまいますが、最大化した方のウィンドウのタイトルバーを掴んで画面端に向かってドラッグすれば再び並べて表示できます。

