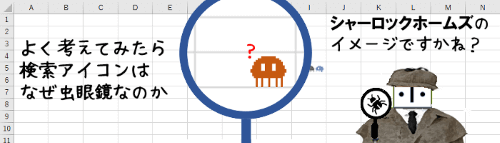
シートに入力規則を設定してからしばらく経つと、どこに何を設定していたかわからなくなる事があります。設定範囲を確認したい場合は「検索」と「ジャンプ」を使いましょう。範囲が簡単に特定できるだけでなく、何かの拍子に入力規則が解除されてしまったセルの発見などにも役立ちます。
※解説画像はMicrosoft365を使用しています
入力規則の設定範囲を検索する
まず、入力規則の内容は問わず、設定されたすべての範囲を確認する方法です。確認したいシートを表示しておきましょう。
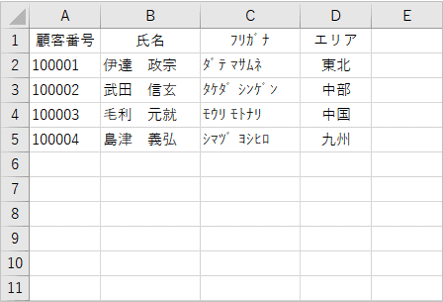
[ホーム]タブの編集グループから「検索と選択」をクリックします。
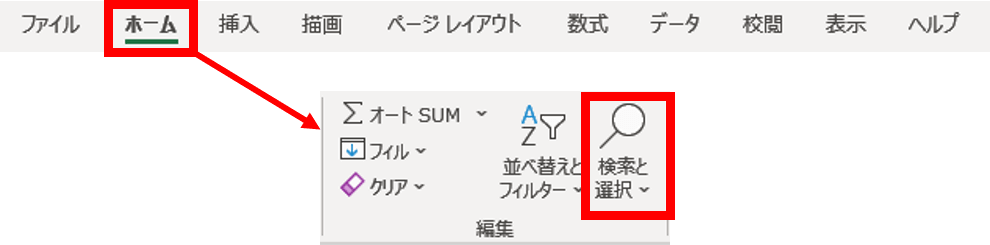
「データの入力規則」をクリックします。
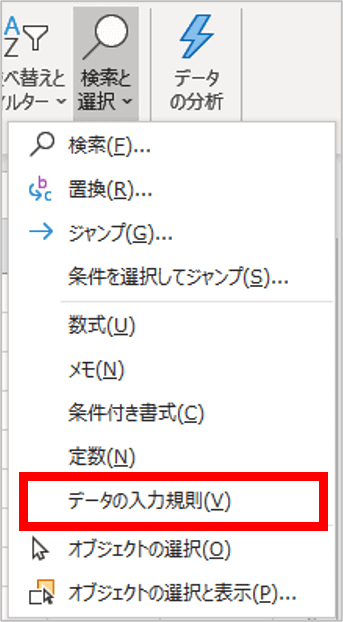
入力規則が設定されたセル範囲がすべて選択されました。
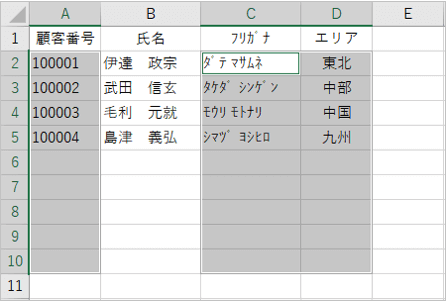

入力規則というと「エラー値を判定する条件」を設定しているセルと考えがちですが、「データの入力規則」ダイアログボックスの全てのタブのメニューで初期値と異なる箇所が最低一ヶ所あれば「設定あり」とみなされます。
同じ入力規則が設定された範囲を検索する
先ほどの手順では「何らかの入力規則が設定されているセル」がすべて検索の対象でしたが、選択しているセルに設定された入力規則と同じものだけに絞って検索する事もできます。この場合は「ジャンプ」機能を使用します。
では先ほどと同じシートでもう1度。セルA2を選択し、このセルと同じ入力規則が設定された範囲を検索してみましょう。

[ホーム]タブ⇒「検索と選択」⇒「条件を選択してジャンプ」をクリックします。
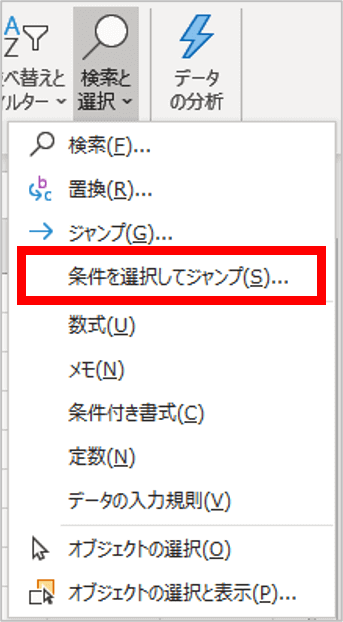
「選択オプション」ダイアログボックスで「データの入力規則」を選択し、続けて「同じ入力規則」を選択します。(ここで「すべて」を選択すると「検索と選択」⇒「データの入力規則」をクリックした時と同じ結果になります)
設定が終わりましたら[OK]をクリックしてダイアログボックスを閉じます。
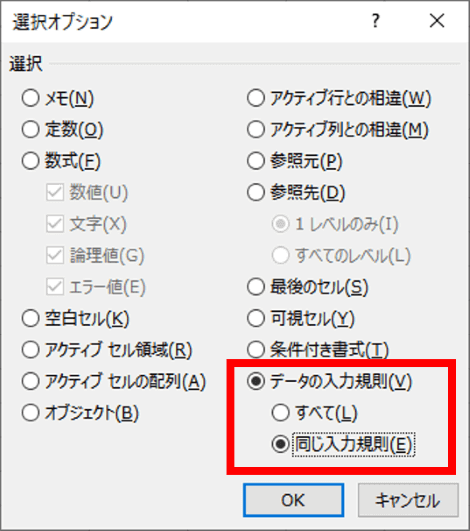
A2~A10の範囲が選択されました。前項で「データの入力規則」をクリックして検索した時はC2~C10、D2~D10も選択されていましたが、この検索では対象にならなかったという事は、C列とD列はA列と異なる入力規則が設定されているという事です。
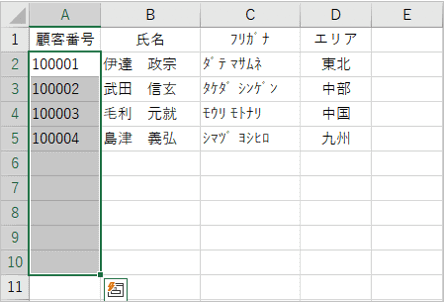
尚、これはあくまで入力規則が入っている範囲を確認する手段ですので、詳しい内容を見る場合は、[データ]タブ⇒「データの入力規則」をクリックし、ダイアログボックスを確認してください。

