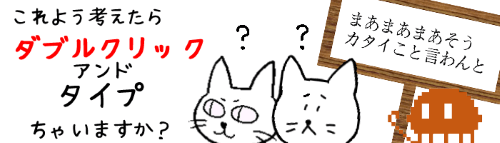
Word(ワード)で文書作成中に空白の位置にマウスを動かすと、マウスポインターの横や下に4本線が表示されます。更にページ内の色々な場所に動かしてみると4本線の位置も変化します。
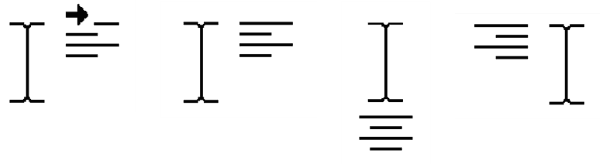
今回のお題はこのポインターが持つ様々な便利機能についてです。
※解説画像はMicrosoft365のWordを使用しています
このポインターは何をするもの?
マウスポインターに4本線が表示されるのは「クリックアンドタイプ編集」が使えるよ、というサインです。
クリックアンドタイプ編集とは、ページの空白部分でダブルクリックすると、その位置から文字が入力できるという機能です。
また、4本線はダブルクリックした時に適用される段落書式を表します。お気づきの方もおられると思いますが、4本線の形は[ホーム]タブの段落グループにも同じものがありますよね。
この機能は「印刷レイアウト」もしくは「Webレイアウト」で入力・編集している時のみ使用できます。それ以外の表示モードになっている時は4本線は出てきません。
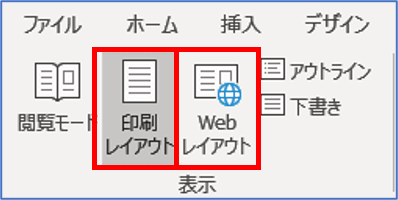
では、クリックアンドタイプ編集の機能を1つずつ見ていきましょう。
文字の入力位置を指定する
クリックアンドタイプ編集の最も基本的な使い方です。(以下、「マウスポインター」は「ポインター」と略して表記します)
字下げ
左端からちょうど1文字分くらい空けた位置にポインターを移動すると、ポインターの右側に4本線と黒い矢印が表示されます。これは「字下げ」を表します。
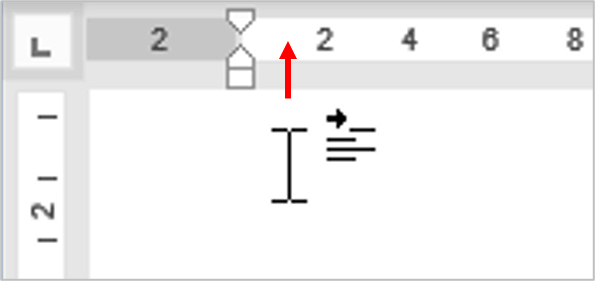
字下げとは、段落の先頭に1字分の空白(インデント)を空けることです。この形になった位置でダブルクリックすると、先頭位置が1字分後ろに下がったところにカーソルが入ります。
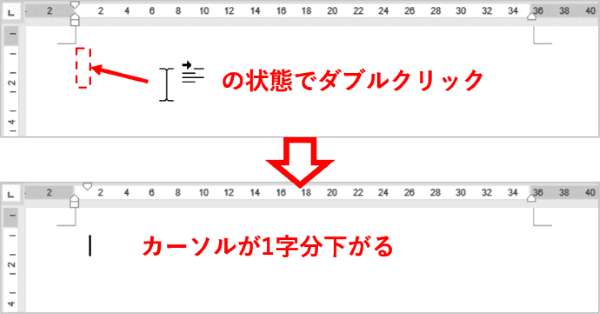
そのまま文字を打ち始めれば、段落の先頭に1字分の字下げが入った状態で入力できます。

左揃え
左端にポインターを移動すると、ポインターの右側に4本線が表示されます。これは「左揃え」を表します。
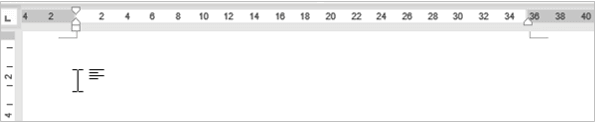
この形になった位置でダブルクリックすると、左端にカーソルが入ります。
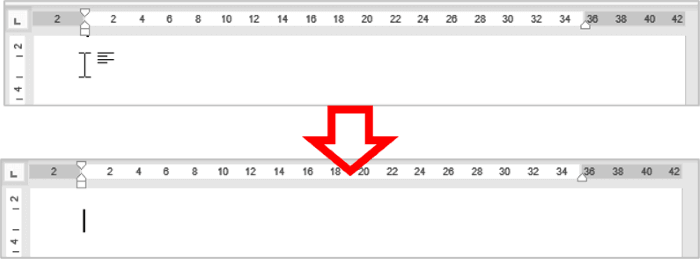
でもカーソルが左端にあるのって普通じゃない?どんな時に使うの?という方のために事例を2つばかり。
ページの上半分に画像などを入れる予定があるので空けておき、文字だけ先に下半分に打ってしまおうという場面があったとします。ページ内の「だいたいこのあたり」というポイントでダブルクリックしてカーソルを表示すればすぐに入力を始められます。Enterを何回も押して下にカーソルを移動する手間が省けます。
中央揃えや右揃えで入力した段落の下に、左揃えで新たな段落を入力したい時は、新たな段落を入れる行の左端でダブルクリックすればすぐに文字を入力できます。[ホーム]タブの段落グループで文字の配置をクリックして直す手間が省けます。
中央揃え
中央にポインターを移動すると、ポインターの下に4本線が表示されます。これは「中央揃え」を表します。

この位置でダブルクリックすると、カーソルが行の中央に入ります。
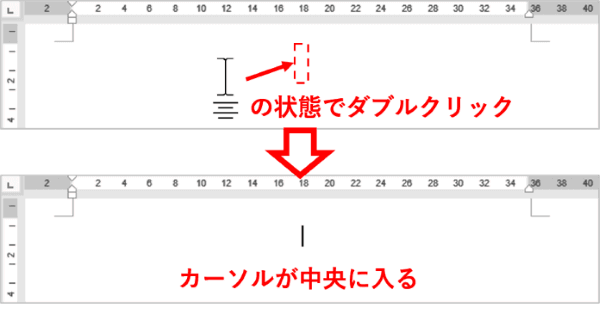
そのまま文字を打ち始めると中央揃えで文字が入力できます。
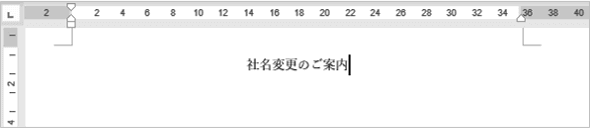
右揃え
右端にポインターを移動すると、ポインターの左側に4本線が表示されます。

この位置でダブルクリックすると、カーソルが右端に入ります。
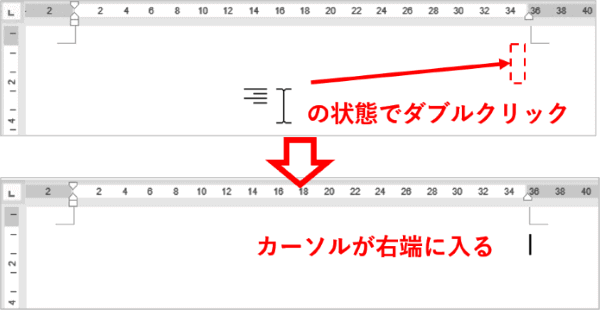
このまま文字を打ち始めると「右揃え」で入力できます。
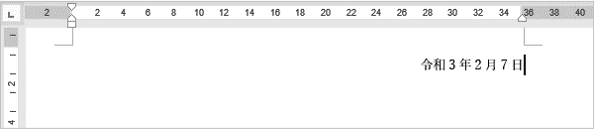
タブを設定する
クリックアンドタイプ編集で「タブ」を設定することもできます。
左揃えタブ
ページの左端を除く領域で「左揃え」のポインターが表示されている時にダブルクリックすると、左揃えタブを入れることができます。文字が入力されている行でも、文字に被っていない位置であればタブを入れられます。
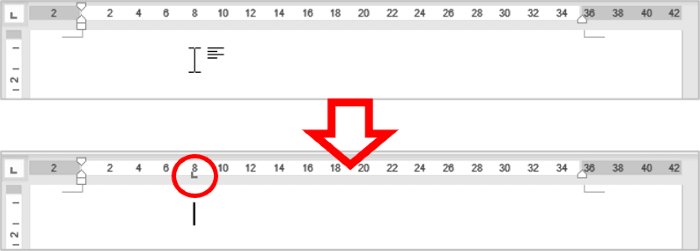
次の行も文字の先頭を合わせたい場合は、1回Tabキーを押せばタブが置かれた位置にカーソルを移動できます。
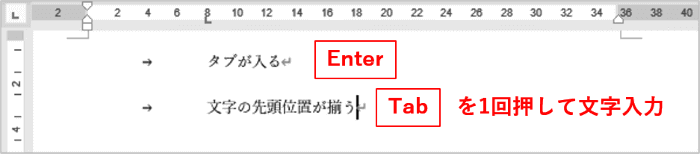
中央揃えタブ
文字が入力されている行の中央が空白で「中央揃え」のポインターが表示可能な状態であれば、ダブルクリックで中央揃えタブが入れられます。
下図は左揃えタブを入れて文字を入力してある行に中央揃えタブを追加したところです。
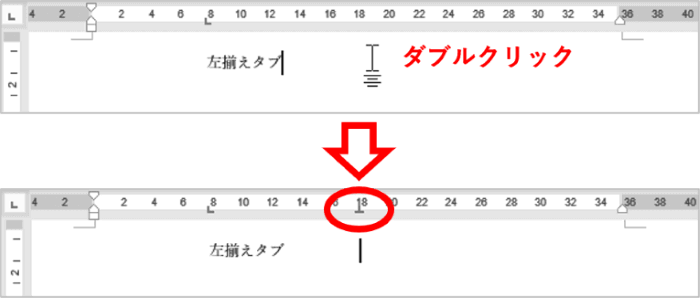
右揃えタブ
文字が入力されている行の右側が空白で「右揃え」のポインターが表示可能な状態であれば、ダブルクリックで右揃えタブが入れられます。
下図は左揃えタブと中央揃えタブを入れて文字を入力してある行に右揃えタブを追加したところです。

クリックアンドタイプ編集でタブを入れた場合、中央揃えタブは行の中央、右揃えタブは行の右端に入りますので、とりあえず入れてしまってからルーラー上でタブをドラッグして位置を調整しましょう。
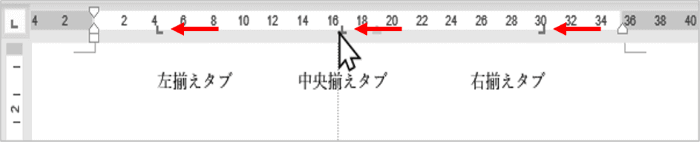
タブをルーラーに置く時は通常はタブセレクターを使いますが、操作が独特なのでどうしても苦手だという方はこの方法を試してみるのもよいのではないでしょうか。
タブの詳しい使い方はこちらの回も参考にどうぞ↓
https://www.anadigilife.com/word-tab2/
図や表の周囲に文字列を入力する
図
ページに図を挿入すると、図の配置は最初は「行内」が設定されています。
図を選択した状態で図の右側にポインターを動かすと、ポインターの横に4本線と黒い四角形が表示されます。
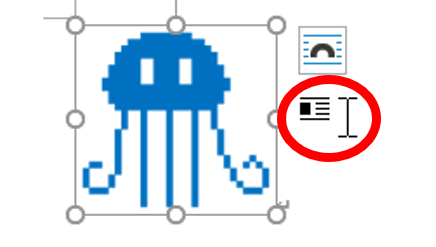
ここでダブルクリックすると、図の横に文字が入力できるようになります。
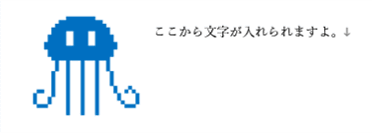
レイアウトオプションを確認すると「文字列の折り返し」が自動的に「四角形」に変更されているのが確認できます。
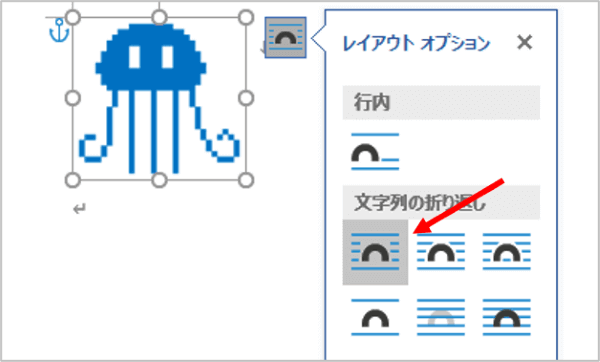
表
表を挿入した時、表の文字列の折り返しは「なし」になっています。
表の右側にポインターを動かすと、ポインターの横に4本線と黒い四角形が表示されます。
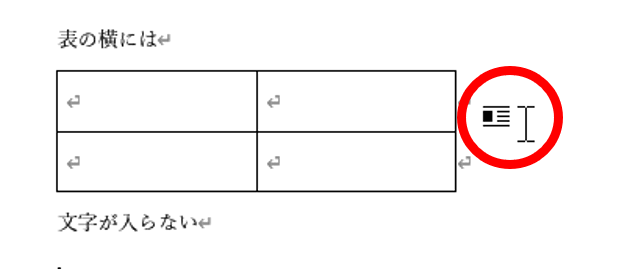
ダブルクリックすると、自動的に文字列の折り返しをする設定に変わります。これで表を取り囲むように文字が入力できるようになります。
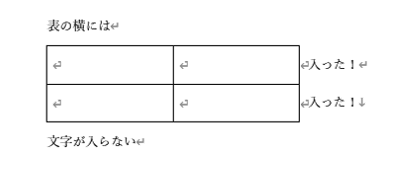
また、カーソルが置かれたセルの中央と右寄りにポインターを動かすと、「中央揃え」と「右揃え」の表示が出ます。ダブルクリックすれば指定の配置で文字を入力する事ができます。
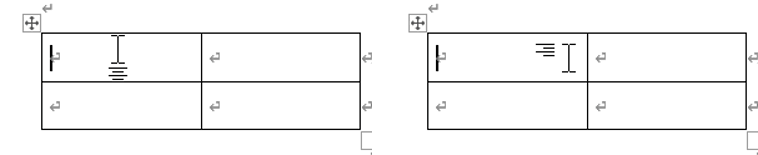
クリックアンドタイプ編集を使いたくない時は?
この機能を使いたくない場合はオフにする事もできます。
[ファイル]タブ⇒「オプション」を順にクリックし、Wordのオプションを開きます。※ファイルタブをクリックした時、左側に縦に並んだメニューに「オプション」の文字がない場合は、「その他…」と表示されている箇所をクリックすると出てきます。
サイドバーで「詳細設定」をクリックし、編集オプションにある「クリックアンドタイプ編集を行う」のチェックを外します。最後に[OK]をクリックするのもお忘れなく。
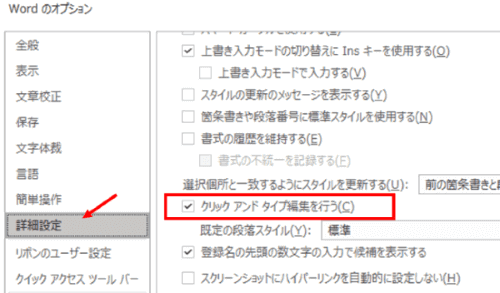
これで4本線は表示されなくなります。

