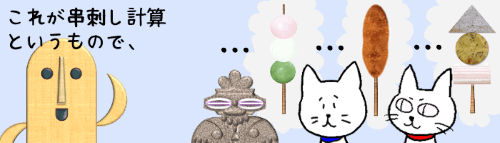
※解説画像はMicrosoft365を使用しています
数値を合計するSUM関数は、同一シート内の数値を合計するだけでなく、複数シートの同じ位置にあるセルの合計を求めることもできます。いわゆる「串刺し計算(演算)」「3D集計」と呼ばれているものです。
こちらのブックでやってみましょう。Sheet1からSheet3までの3枚のシートがあり、それぞれセルA1:C4の範囲に数値が入力されています。この3枚のシートの各セルの合計を求めてみます。
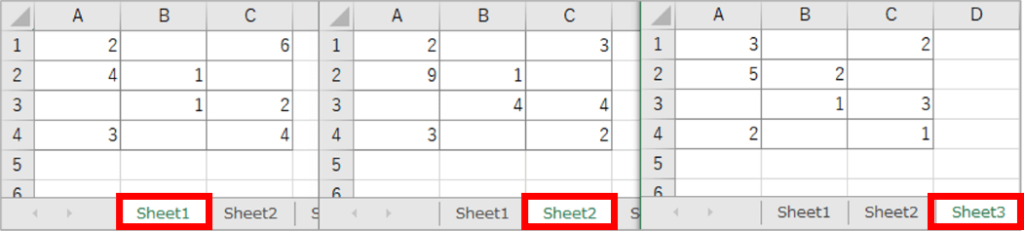
まず集計用のシートが1枚必要ですので用意しましょう。「新しいシート」(+ボタン)をクリックします。
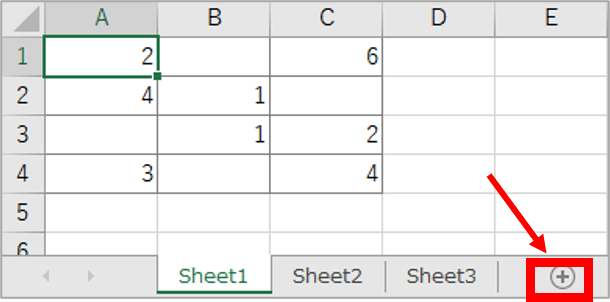
新しいシート(ここでは「Sheet4」)のシートタブをドラッグして先頭に移動します。
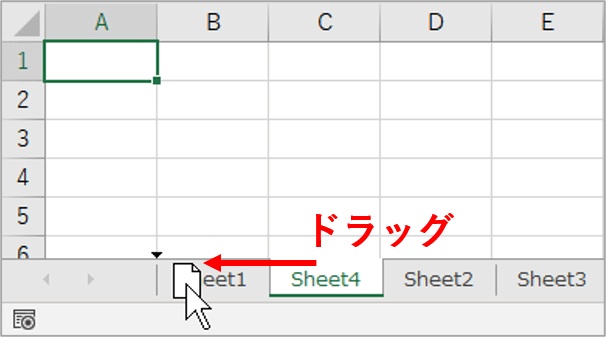
シート名をわかりやすい名前に変更します。新しいシートのタブをダブルクリックして任意の名前を入力します。(ここでは「集計」とします)
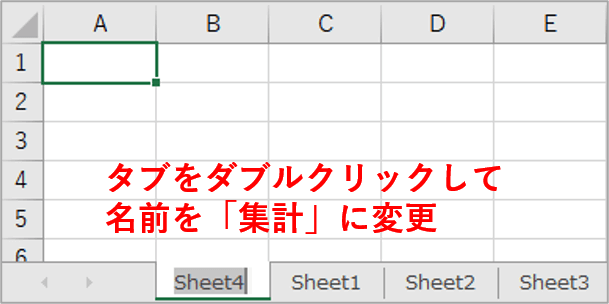
これで準備完了です。この「集計」シートにSUM関数を入れて串刺し計算を行います。(画像では数式を入れる範囲をわかりやすくするため各シートと同じ範囲に格子罫線を引いています)
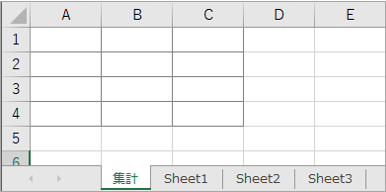
シート「集計」のセルA1にカーソルを合わせ、[ホーム]タブの編集グループにある「オートSUM」をクリックします。(オートSUMは[数式]タブの関数ライブラリにもボタンがあります)
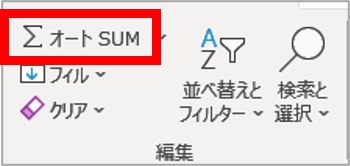
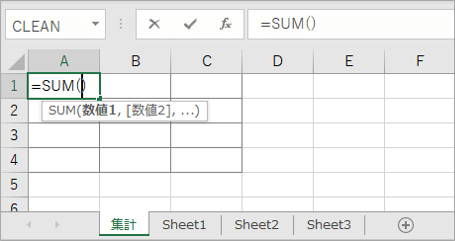
ここから数式を直接入力するのは大変なので、引数となるシート名やセル番地はクリックで選択しながら入れていきましょう。数式バーの変化に注目しながら進めてください。
まず計算対象のシート範囲を指定しますので、先頭にある「Sheet1」のタブをクリックします。
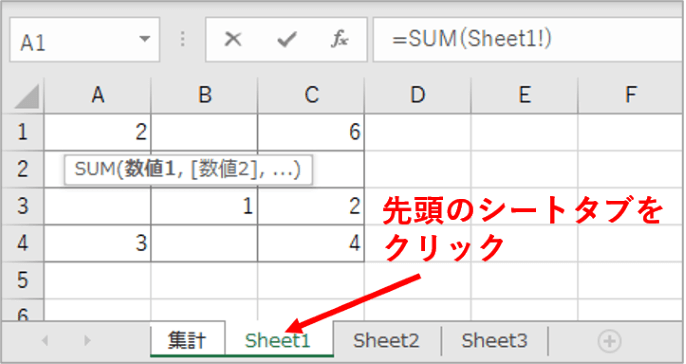
ここでCtrlを押しながらすべてのシートタブをクリックしても良いのですが、連続したシートを選択するのであればShiftを使った方が簡単です。Shiftを押しながら最後のシート「Sheet3」のタブをクリックしましょう。自動的に真ん中にあるSheet2も選択された状態になります。
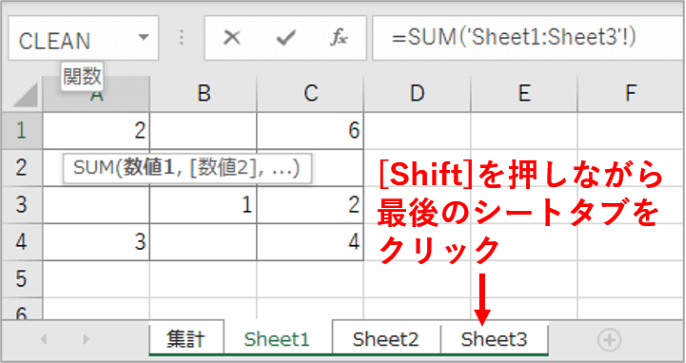
次にシートのどのセルを合計するかを指定しますので、数値の入力されている先頭のセル(ここではセルA1)をクリックします。※最後に選択したシートが表示されたままで問題ありません
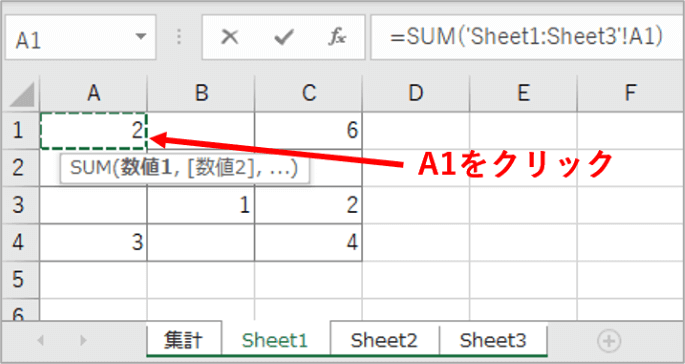
Enterを押します。表示が「集計」シートに戻り、結果が求められました。
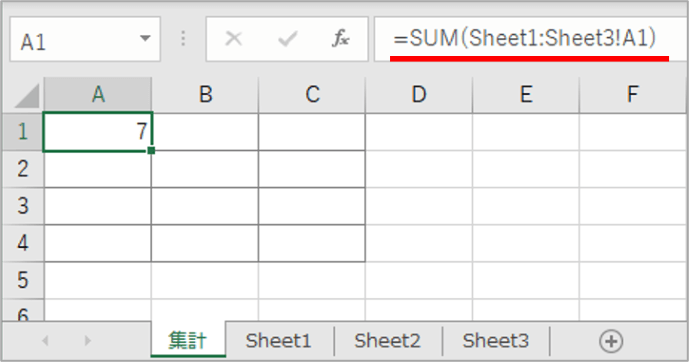

Ctrlを押しながらEnterを押すとカーソルをその場に留めたまま数式を確定できますよ。
=SUM(Sheet1:Sheet3!A1)
という数式ができあがりました。引数にある「:」(コロン)は範囲を示す記号で、「!」はシート名を指定する時に入れるお約束記号でしたね。すなわち「Sheet1からSheet3までの連続したすべてのシートのセルA1の値を合計する」という式になったという事です。
あとは、A1の数式をオートフィルでC4まで縦横にコピーすれば完了です。
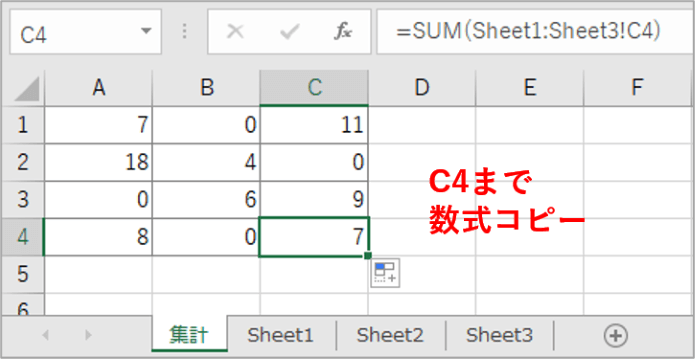
数式をオートフィルでコピーする時、集計シートの罫線やセルの色などの書式が崩れてしまうのを避けたい時は、オートフィルオプションで「書式なしコピー」をクリックしましょう。

