
スマートフォンの普及に伴い、あっちこっちで目にするようになったQRコード。自分のメールアドレスやホームページのURLを人に教えたい時も、QRコードを名刺・ハガキなどに貼りつけられたら便利ですよね。ならばWord(ワード)で作ってしまいましょう。2通りのやり方がありますが、まずは第1弾として[差し込み文書]タブのメニューを使う方法からどうぞ。
※解説画像はMicrosoft365のWordを使用しています。
(2021年1月5日追記)もう1つ、「コントロール」を使った作成方法もアップしました↓
https://www.anadigilife.com/word-qrcode-2/
新規リスト(QRコードの元情報)を作成する
Wordを起動して[差し込み文書]タブをクリックすると、リボンの中に「バーコードフィールドの挿入」というメニューがあります。今回はこちらの機能を使います。

通常の文書作成時にはこのバーコード挿入を含む「文書入力とフィールドの挿入」メニューは非活性(クリック不可)の状態です。差し込み用のリストを作成するか、既存のリストを開いた時だけクリックできるメニューになっています。
この項では差し込み用のリストを新規に作成する事を想定して進めますので、もしQRにしたい情報が含まれた既存のリストがある場合はこの項は飛ばして頂いて大丈夫です。
では、「宛先の選択」⇒「新しいリストの入力」の順にクリックしましょう。
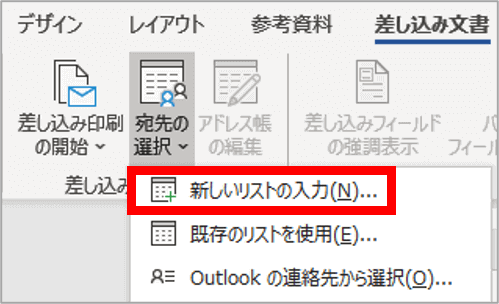
「新しいアドレス帳」が開きます。横スクロール型のウィンドウでどのような項目があるのか全体像が見づらいので、[列のカスタマイズ]をクリックして確認します。
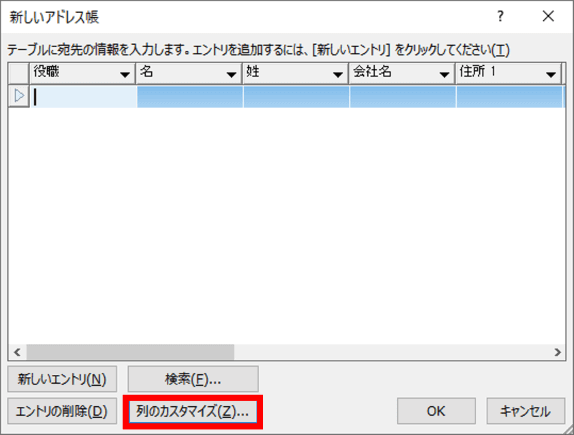
「アドレス帳のユーザー設定」ダイアログボックスが開きます。「フィールド名」を見ると、「メールアドレス」はありますが「URL」の項目がないので追加しましょう。
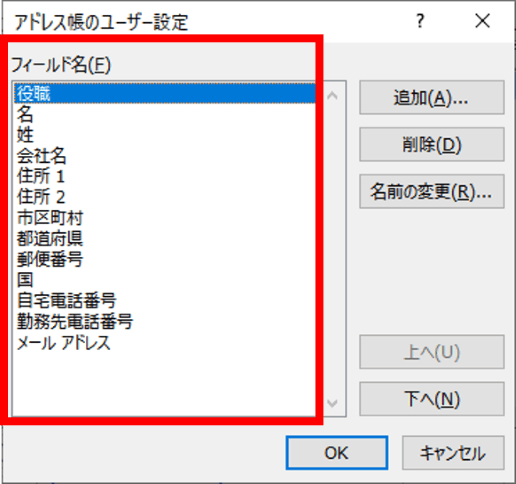
[追加]をクリックし、「フィールドの追加」ボックスに任意の項目名を入力します。(ここでは「URL」と入力します)入力が終わったら[OK]をクリックします。
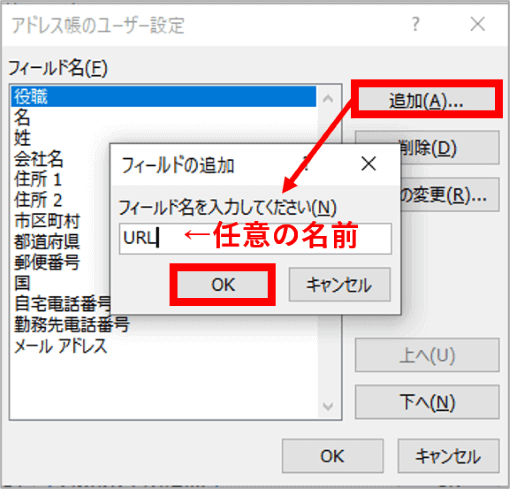
URLが追加されました。フィールドの位置をあとで入力しやすいように先頭に上げておきたい時は、「URL」を選択して[上へ]をクリックします。
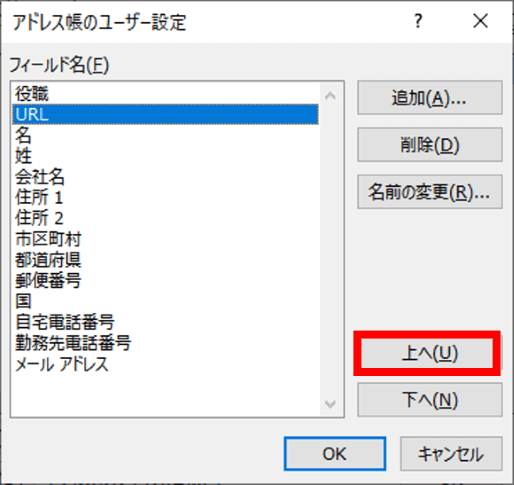
同じようにメールアドレスも選択し[上へ]をクリックして位置を上げるとこのようになります。
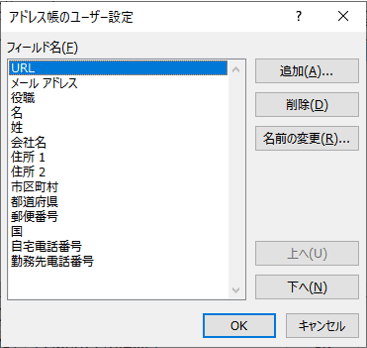
他の項目は不要であれば「フィールド名」を選択して[削除]も可能です。(そのまま残しておいても問題ありません)一度に複数のフィールドは選択できないので、削除する場合は1つずつ選択しながら行いましょう。
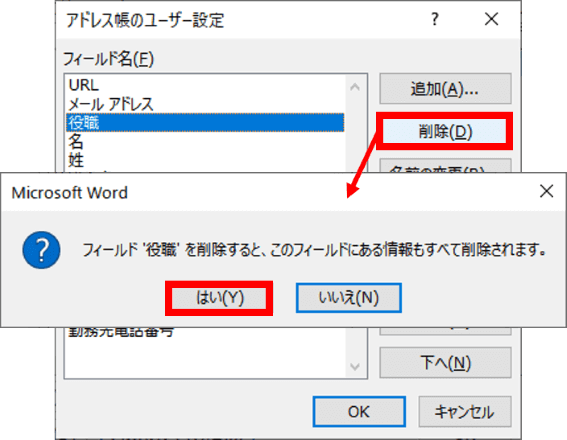
フィールド名のカスタマイズが終わったら「アドレス帳のユーザー設定」は[OK]をクリックして閉じ、「新しいアドレス帳」の画面に戻ります。
URL、メールアドレスの各項目をクリックしてQR化したいアドレスを入力します。項目名の境界にマウスポインターを合わせて縦棒に双方向矢印の形になるところで左右にドラッグすると列の幅を広げたり縮めたりできますので、列が狭くてやりづらい時は調整してください。
入力が終わったら[OK]をクリックします。
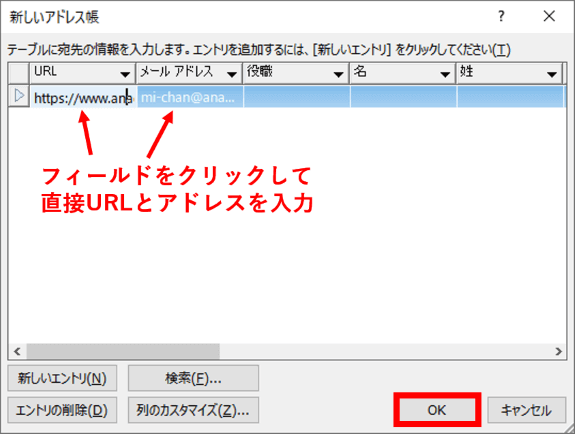
「アドレス帳の保存」ダイアログボックスが開きます。保存場所とファイルの種類はそのままで、ファイル名のみ任意のわかりやすい名前に変更し[保存]をクリックします。
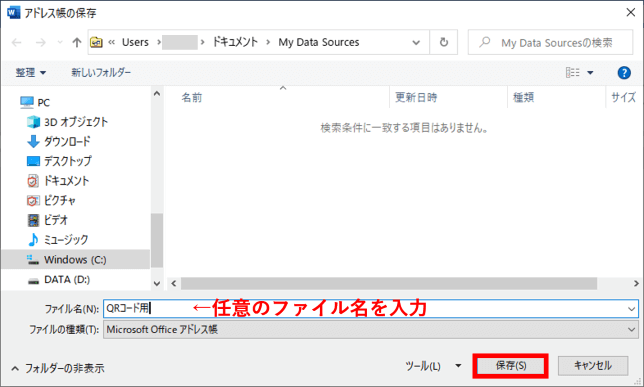

リストの保存場所は既定では「ドキュメント」内の「My Data Sources」というフォルダになります。また、ファイルの種類は「.mdb」という拡張子のデータベース形式になり、Wordからいつでも開く事ができますが、mdbファイルを直接開いて見るにはAccess(アクセス)がインストールされている必要があります。
QRコードを作成する
リストの保存が終わると、最初はクリックできなかった[差し込み文書]タブのメニューが活性化しますので、「バーコードフィールドの挿入」をクリックします。
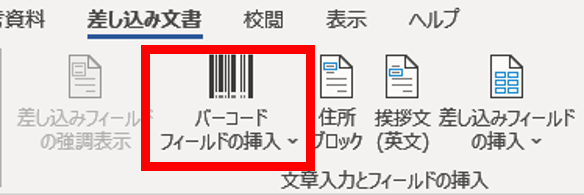
「フィールドとバーコードのタイプを選択」をクリックします。
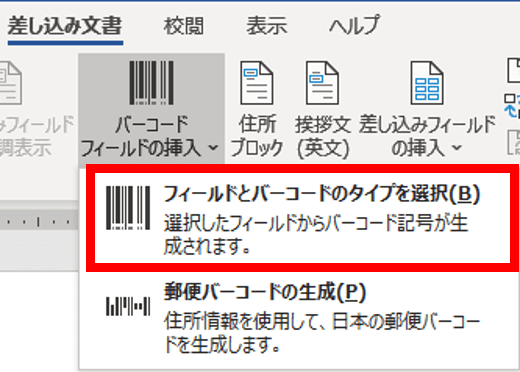
「フィールドとバーコードのタイプを選択」ダイアログボックスが開きます。「フィールド」から「URL」、「バーコードのタイプ」から「QRコード」をそれぞれ選択し、[OK]をクリックします。
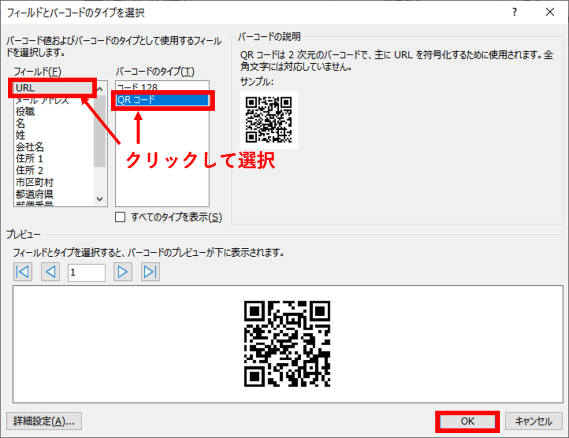
Wordの文書内でカーソルが置かれていた位置にURLのフィールドコードが挿入されます。続けてもう1つコードを挿入するので1回Enterを押して改行します。
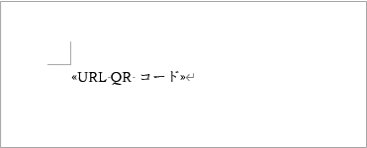
同じ手順で「メールアドレス」のフィールドコードを挿入しましょう。「バーコードフィールドの挿入」⇒「フィールドとバーコードのタイプを選択」ダイアログボックスで「フィールド」は「メールアドレス」、「バーコードのタイプ」は「QRコード」を選択し[OK]をクリックします。
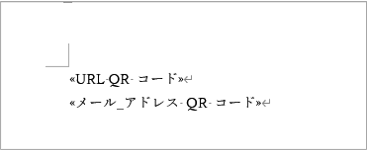
[差し込み文書]タブの「完了と差し込み」⇒「個々のドキュメントの編集」をクリックします。
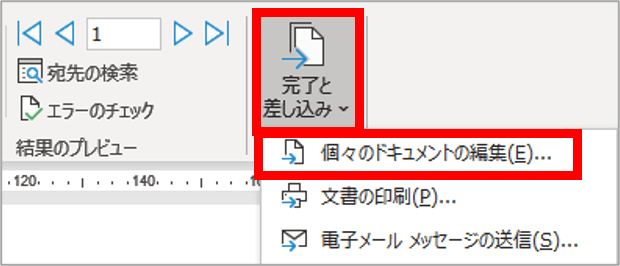
「新規文書への差し込み」ダイアログボックスで「すべて」が選択されている事を確認し[OK]をクリックします。
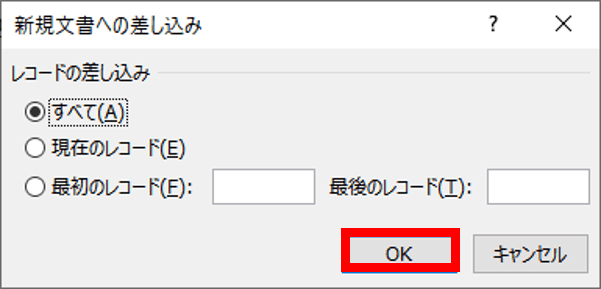
作成したQRコードが挿入された新しい文書が開きます。(QRコードを作成していた文書とは別ファイルになります)
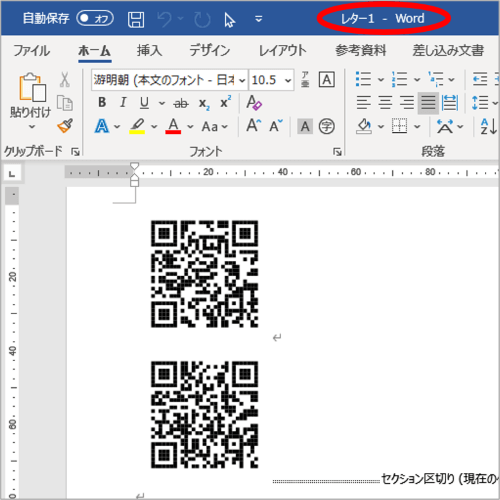
ここで作成されたQRコードは画像形式になっていますので、通常の画像と同じようにコピー>貼り付けをしたり、レイアウトオプションを使って文書内に配置する事も可能です。
また、QRコードの上で右クリックして右クリックメニューから「図として保存」を選択すると、PNG形式で画像保存できますので、他のハガキ作成アプリやペイントアプリなどで画像挿入すれば色々な場面で活用できます。
作成時に使用した文書は必要に応じて保存しておいても良いですし、文書は保存しなくてもリストは既定の場所に保存されていますので再利用が可能です。
あらためてリストからQRコードを作成したい場合は、Wordを起動⇒[差し込み文書]タブ⇒「宛先の選択」⇒「既存のリストを使用」を順にクリックし、保存したファイルを選択して[開く]をクリックします。あとは「バーコードフィールドの挿入」から手順を追って作成してください。
補足
作成前に結果をプレビューしたい
QRコードを作成する前に念のため正しく読み込めるか確認したい場合は、「完了と差し込み」をクリックする前に、同じ[差し込み文書]タブにある「結果のプレビュー」をクリックしてください。
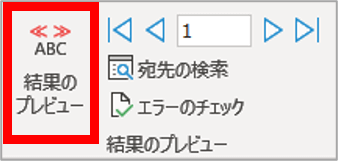
挿入されたフィールドコードが一時的にQRコードの表示になりますので、お手持ちのスマートフォンのカメラやQRリーダーなどで目的のアドレスに正しくアクセスできるか確認しましょう。
問題なければ、再度「結果のプレビュー」をクリックすればフィールドコードの状態に戻りますので、「完了と差し込み」を行ってください。
リスト内容の修正
もしリストの内容に誤りを発見した場合は、「アドレス帳の編集」をクリックし、「差し込み印刷の宛先」ダイアログボックスの「データソース」に表示されている該当のリストを選択し[編集]をクリックします。
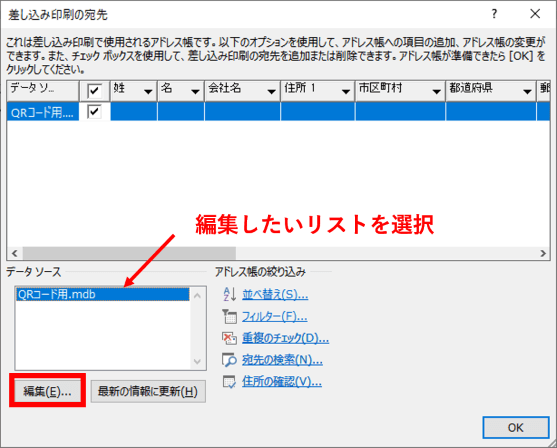
「データソースの編集」ダイアログボックスが開きますので、既存のリストの内容を直接修正したり、必要に応じ新たな行追加や不要行の削除などを行います。終わったら[OK]をクリックします。
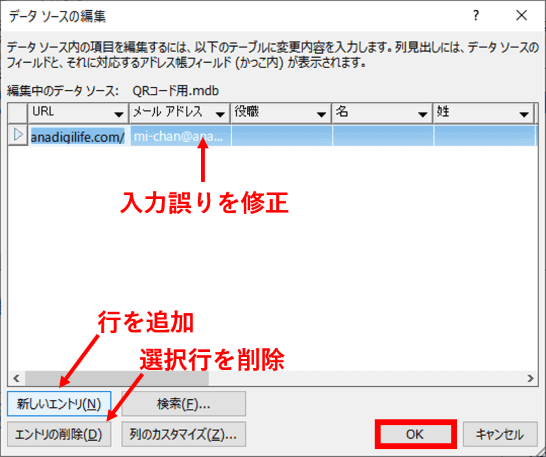
最後に「差し込み印刷の宛先」ダイアログボックスも[OK]をクリックして閉じます。フィールドコードの内容が正しく更新されているかプレビューで確認しましょう。
尚、今回はWordから直接リストを作成しましたが、Excelで任意の項目名をつけて作成したリストを読み込む事も可能です。[差し込み文書]タブ⇒「宛先の選択」⇒「既存のリストを使用」をクリックしたあと、ファイル選択画面で保存してあるExcelファイルを選択し、ガイダンスに従って読み込みしてください。
※作ったQRコードをスマートフォンで読みたい時はこちらの記事もあわせてどうぞ!
https://www.anadigilife.com/googlelens-lead-qr/

