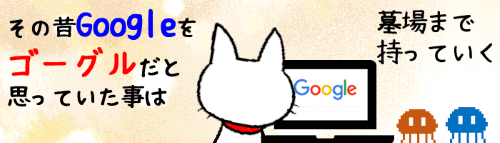
WEB(ネット)検索を行う時は、必ず何かしらの「検索エンジン」を使用します。
検索エンジンとは、検索キーワードに関連したWEBサイトを膨大なデータの中から探し出して表示するシステムで、代表的なところでは、Google(グーグル)、Yahoo!(ヤフー)、Bing(ビング)、他にもgoo(グー)やExcite(エキサイト)などがあります。
Windows10パソコンに標準インストールされているブラウザ、Microsoft Edge(マイクロソフト エッジ)の既定の検索エンジンは「Bing」です。Bingは普段使いであれば全く遜色ない検索エンジンではありますが、成長途上にあるため、検索結果の表示量はGoogleと比較すると少なめです。サイトによってはBingの検索では出て来ないところもあったりするので、たまにGoogleで検索したいなーという時もあるかもしれません。
しかし、EdgeはそのままではGoogleでの検索は行えません。
- 一旦GoogleのサイトをBingで検索し、Googleのサイトに到達してからキーワード検索する
- GoogleのWEBブラウザ、Chrome(クローム)をパソコンにインストールして、Googleで検索したい時はそちらを起動して使用する
- 起動時の設定でGoogleのトップページを表示するタブを追加し、Google検索する時はタブを切り替える
等々何かしらひと手間が必要です。でも、そこまでしなくてもたまにGoogleのエンジンで検索できるだけでいいんだよね・・・という事であれば、Edgeの設定を少し変更して「検索ボックスを使うとBing検索、アドレスバーを使うとGoogle検索」というような使い分けをしてみるのはいかがでしょうか。
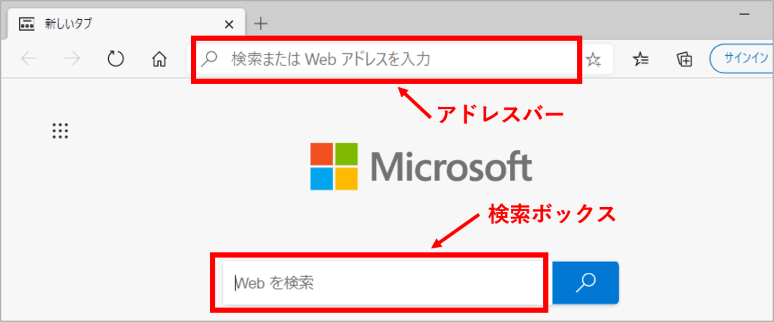
※ここからの解説画像で使用しているMicrosoft Edgeのバージョンは 87.0.664.66 ですが、バージョン89でも仕様は変わりません。
アドレスバーの検索エンジン変更手順
では設定してみましょう。Microsoft Edgeを起動します。
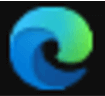
初期設定では、アドレスバーにキーワードを入力してEnterを押すと・・・
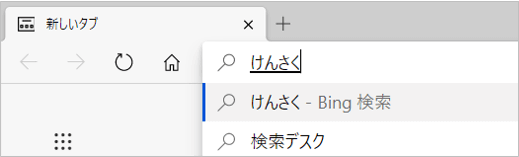
Bingでの検索結果が表示されます。
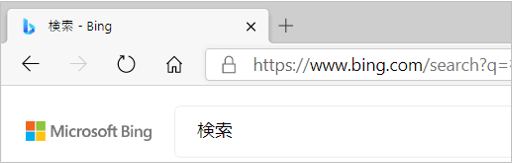
ここをGoogleで検索されるように変更します。
メニューバーの一番右にある3点リーダー「…」をクリックします。
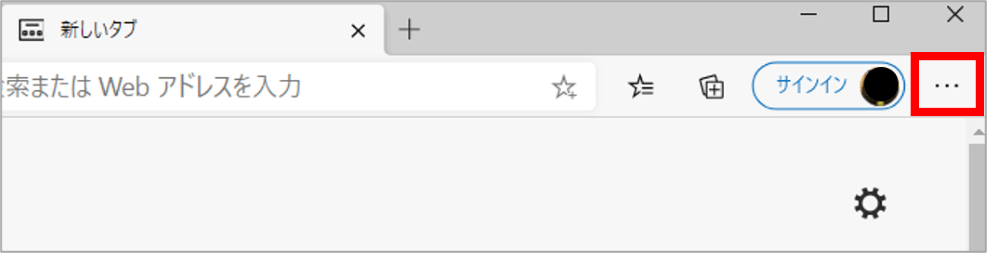
設定関連のメニューの一覧が開きます。「設定」をクリックします。
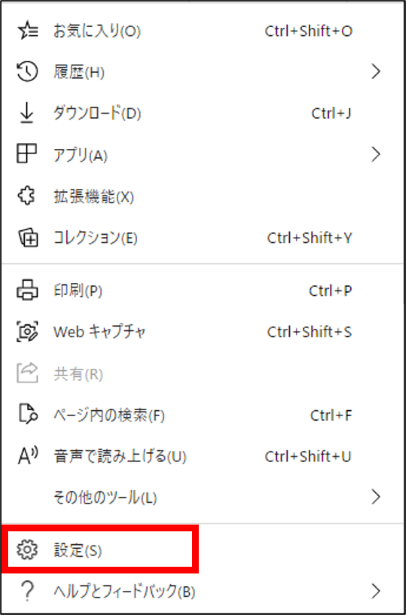
画面左側に設定のナビゲーションウィンドウが開いたら「プライバシー、検索、サービス」をクリックします。※ウィンドウを縮小していてナビゲーションウィンドウが表示されていない場合は、「設定」というタイトルの左にある三本線(ハンバーガーボタン)をクリックすると表示されます。
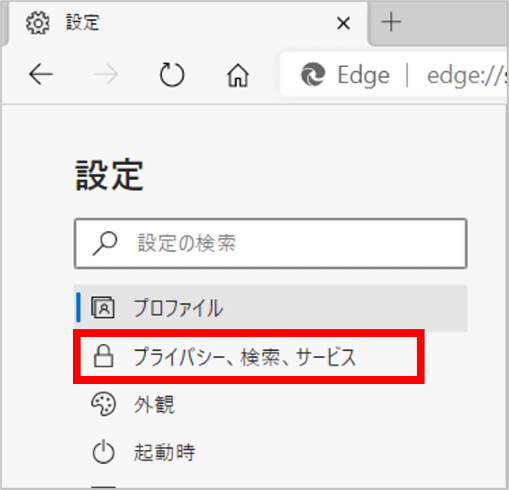
右側のウィンドウを一番下までスクロールし、「サービス」の項目にある「アドレス バーと検索」をクリックします。
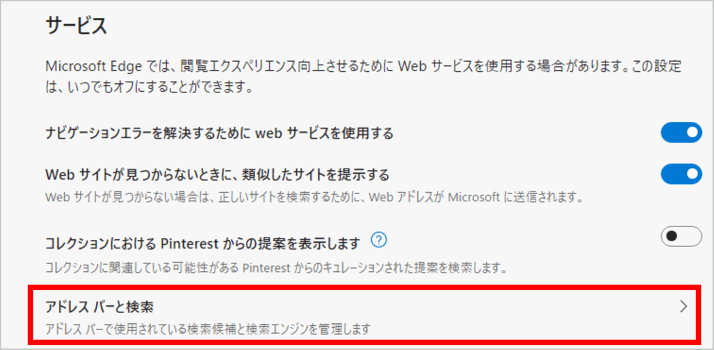
アドレスバーと検索の設定画面が開きます。下の方にある「アドレスバーで使用する検索エンジン」で「Bing(推奨、既定値)」と表示されているボックスの下向き山括弧をクリックします。
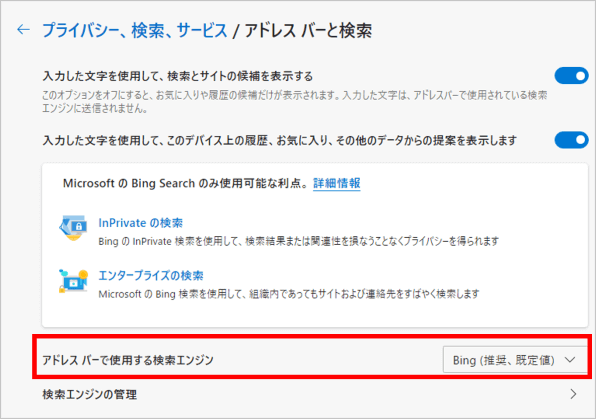
設定可能な検索エンジン一覧が表示されますので、ここではGoogleを選択します。
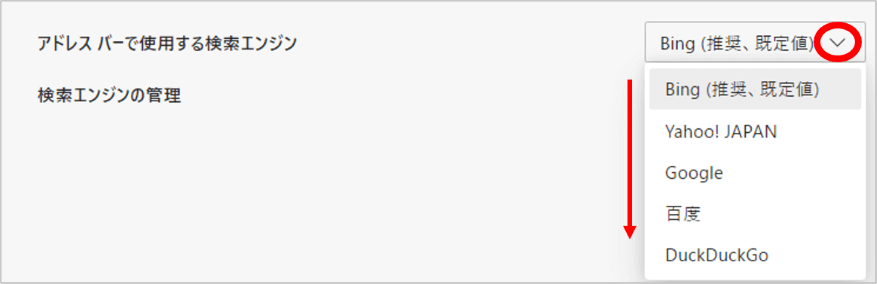
「アドレスバーで使用する検索エンジン」でBing以外の検索エンジンを指定すると、「新しいタブでの検索、検索ボックスまたはアドレス バーを使用する」という項目が表示されますが、ここは「検索ボックス(推奨)のままにしておきます。(ここを変更すると何が起こるかは後述します)
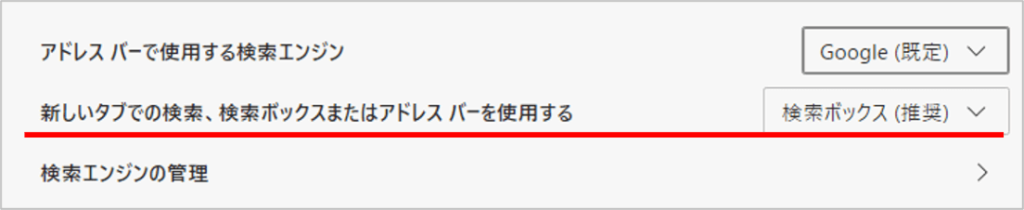
設定が終わったら、ブラウザの戻る「←」をクリックして最初のページに戻ります。
これで、アドレスバーに検索キーワードを入れてEnterを押せば・・・
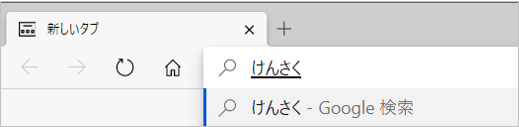
Googleでの検索結果が表示されます。
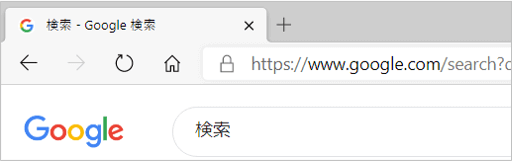
検索ボックスを使えばBing検索になりますので、どちらにキーワードを入れるかで使い分けができるようになります。
尚、先ほど設定画面であった「新しいタブでの検索、検索ボックスまたはアドレス バーを使用する」の下向き山括弧をクリックし、「アドレスバー」を設定すると、検索ボックスに何か文字を入力すると強制的にアドレスバーに入力されるようになります。

結果的に「アドレスバーで使用する検索エンジン」で選択した検索エンジンのみが使われる仕様になるので、Edgeは継続して使いたいけれど検索エンジンは常時Bing以外にしたい時は試してみてください。
※2020年3月17日追記
検索時の予測候補を出さないようにする設定方法をアップしました。あわせてご覧ください。
https://www.anadigilife.com/microsoftedge-yosokukouho-non-represented/

