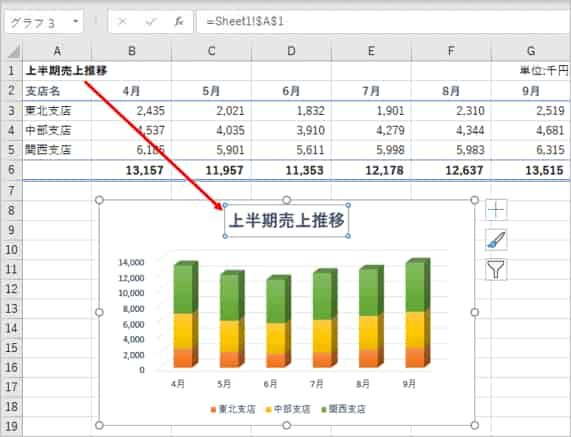本日のお題は、セルに入力された値を図形やテキストボックスに表示させる方法です。

ポイントは「数式バー」を使うこと。簡単にできますので、ぜひトライしてみてください。
※解説画像はMicrosoft365のExcelを使用しています
図形にセルの値を表示する
同一シート内のセルの値を表示する
図形を作成し、図形を選択した状態にしておきます。
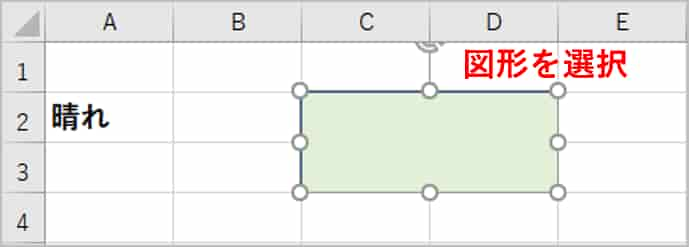
そのまま数式バーをクリックし点滅カーソルを表示させます。
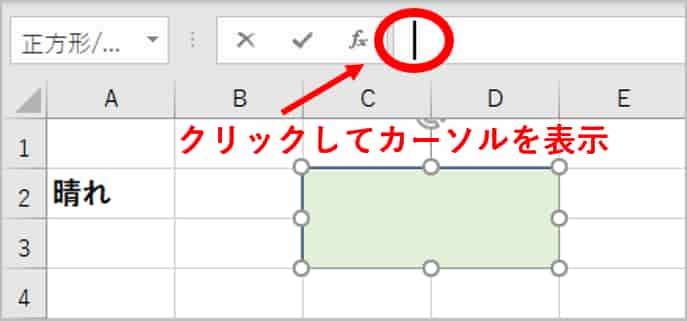
数式バーに「=」(イコール)を入力し、表示したい値が入力されたセルをクリックします。
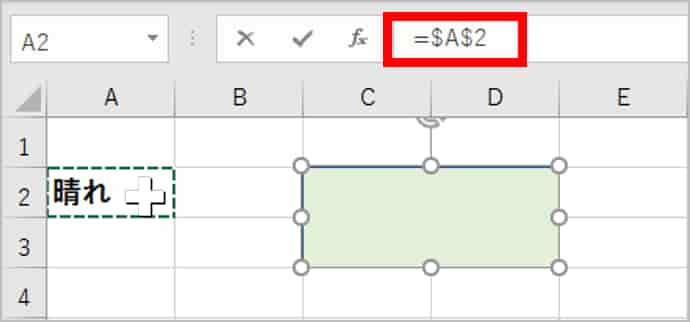

セルをクリックしてセル番地を入力した場合、セル番地に「$」(ドル記号)がつき絶対参照の状態になりますが、数式をコピーするわけではないので「$」は必須ではありません。数式バーに直接数式を入力する時は抜いても大丈夫です。
Enterを押すと、セルに入力されていたテキストがそのまま図形内に表示されます。
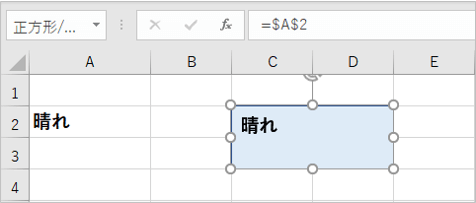
参照先のセルA2のテキストを変更すると、図形内のテキストも変化します。
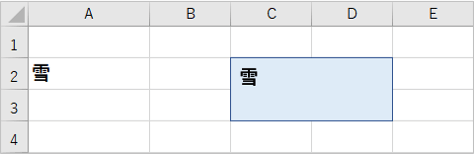
- フォントや文字サイズなどの文字書式は連動していないので、あとから参照先のフォント等を変更しても図形側のテキストには反映しません。図形は図形で必要に応じ[ホーム]タブのフォントや配置グループの各機能、[図形の書式]タブのスタイル機能等を使用して好みの書式に変更しましょう。
- 参照するセルの値は文字列の他、数値、日付なども図形内に表示できます。表示形式を変更すると図形側にも反映します。また、数式の入ったセルを参照する事で数式の結果を図形に表示させる事もできます。
- セルと図形のリンクを解除する時は、図形を選択して数式バーに入っている数式を削除します。
別シートのセルの値を表示する
表示させたい値が入力されたセルと図形が別々のシートに入っている時は、シート名を指定して数式を入力します。
=シート名!セル番地
例:「Sheet1」の「A2」を参照する時は「=Sheet1!A2」
「!」(エクスクラメーション)は数式でシートを指定する際に使用するお約束的記号で、Shiftを押しながらキーボード上段の数字キーの「1」を押して入力します。
シート名やセル番地をクリック操作で入力する時は以下の手順で行います。
- 図形を選択する
- 数式バーをクリックし「=」を入力する
- シートタブをクリックしてシートを切り替え、セルを選択する
- Enterを押す
応用
テキストボックス
[挿入]タブ⇒「テキスト」⇒「テキストボックス」で横書きor縦書きのテキストボックスを選択し、ワークシートの任意の位置をクリックしてテキストボックスを挿入します。
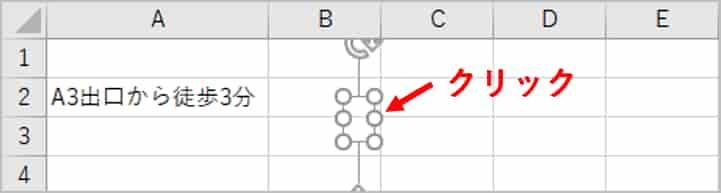
※テキストボックスは[挿入]⇒「図形」から挿入する事もできます。
数式バーに「=」を入力し、表示したい値が入力されたセルをクリックします。
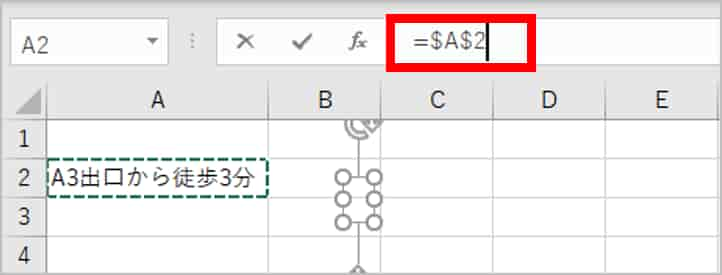
Enterを押すとセルのテキストがテキストボックス内に表示されます。
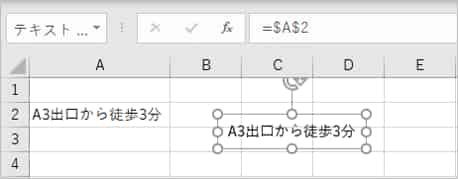
あとは、図形の時と同じようにテキストボックスの書式や文字の配置などを変更しましょう。
ワードアート
[挿入]タブ⇒「テキスト」⇒「ワードアート」を順にクリックし、好みのワードアートを選択して挿入します。
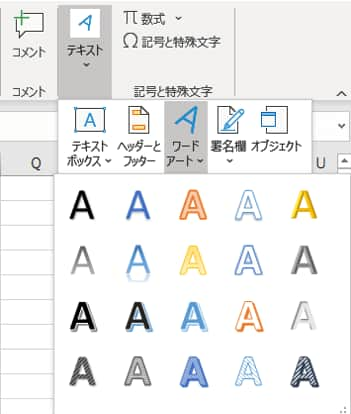
数式バーに「=」を入力し、表示したい値が入力されたセルをクリックします。(「ここに文字を入力」という文字列は削除する必要はありません)
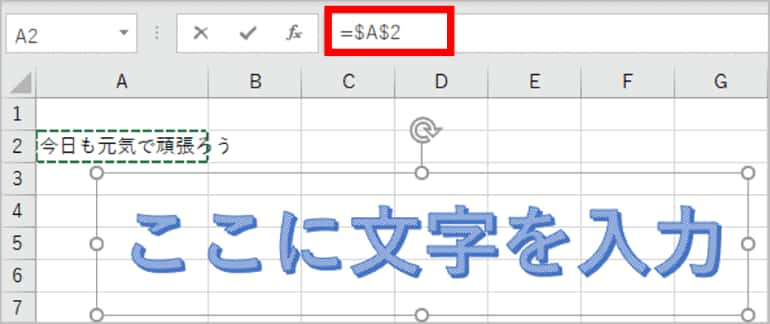
Enterを押すと、選択したワードアートの書式でテキストが表示されます。ただし、参照先のセルの文字サイズに合わせてワードアートのサイズが小さくなってしまいますので、必要に応じ[ホーム]タブのフォントメニューや[図形の書式]タブの各種メニューを使用して書式を整えてください。
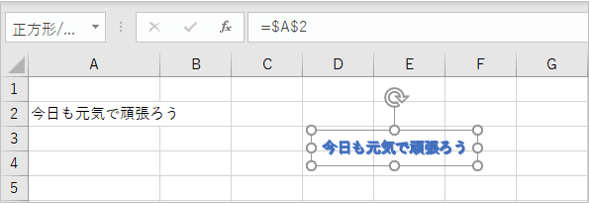
グラフタイトル
グラフに「グラフタイトル」を表示している場合、ここにもセルの値を表示させることができます。

グラフタイトルも要はテキストボックスですので、操作は特段変わった事はありません。グラフタイトルのボックス外枠を選択したら、数式バーに「=」を入力し、表示したい値が入力されたセルをクリックします。
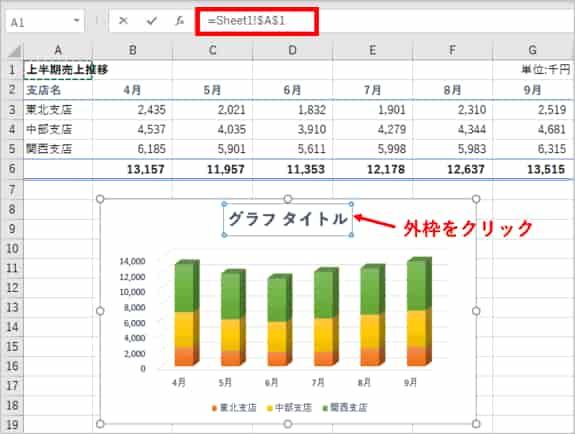
※グラフタイトルにセルの値を表示させる場合は、参照先のセルとグラフが同一シート内にあった場合でも、必ず「=シート名!セル番地(絶対参照)」という数式になります。数式からシート名を抜いてしまうとエラーになるので注意しましょう。
Enterを押すとセルの値がそのままグラフタイトルに表示されます。文字書式は選択しているグラフスタイルに準じます。