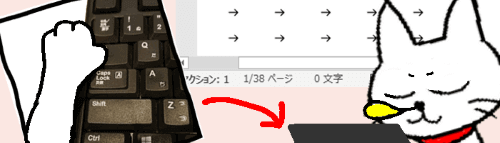
Word(ワード)を起動して何も入力されていない箇所でTab(タブ)キーを押すと、一定間隔でカーソルが移動します。でも文字列の途中にカーソルを置いた状態で押すと、押した位置によって文字間がぼかーんと空いたり、ちょこっとだけ空いたりとばらつきがあります。
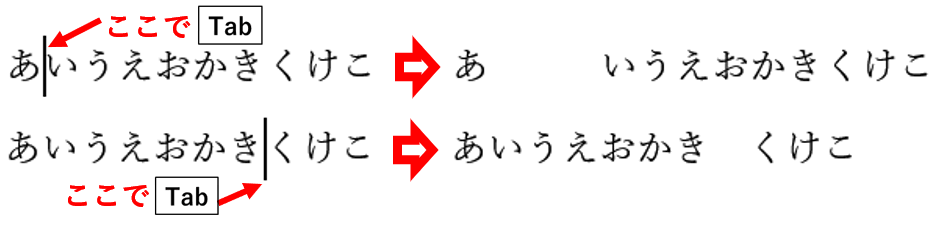
Tabキーの動作ってわかるようでわかりにくいですよね。そこで今回は、Tabを押すと何が起こるのかという点と、Tabを押して文字の開始位置を合わせる時のコツなどをまとめてみました。
※解説画像はMicrosoft365を使用しています。
Tabキーを押して入力されるのは「タブ文字」
Tabキーを押した時に入力されるのは「タブ文字」という文字の一種です。その役割は「カーソルの位置や文字列を任意の位置にずらす事」です。
タブを1つ入力した時にカーソルを後ろに押し下げる幅は何が基準となっているのか設定を見てみましょう。[ホーム]タブの段落グループの右下にあるダイアログボックス起動ツールをクリックします。

「段落」ダイアログボックスが開いたら、左下の「タブ設定」をクリックします。
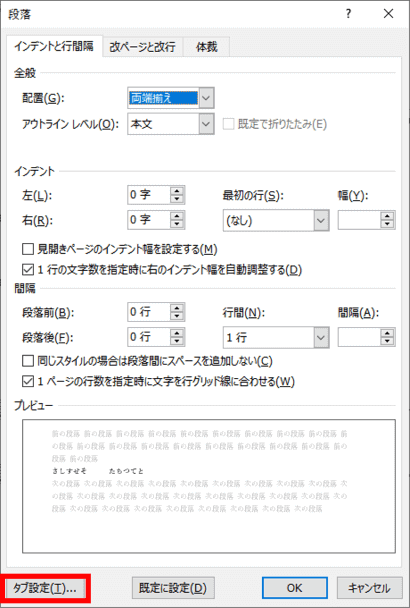
「タブとリーダー」ダイアログボックスが開きます。ここの「既定値」に入っている数値が1回Tabを押した時に入るタブの幅で、初期値は「4字※」になっています。これは、Wordの標準文字サイズである10.5ptの文字4つ分、という事です。
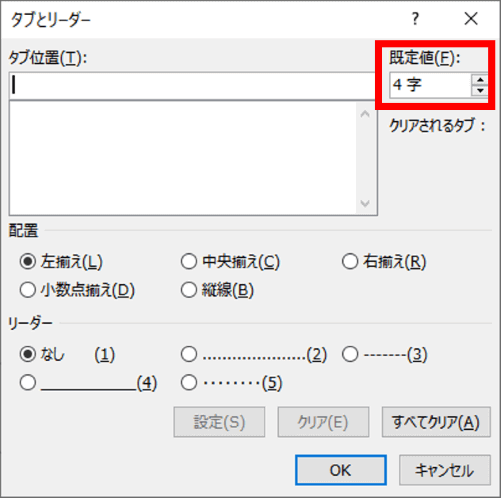
※既定値が「4字」になるのは「ページ設定」ダイアログボックスにある「字送り」を標準値(10.5pt)のまま使用している場合です。1行に入力できる文字数を変更して字送りの数値が10.5pt以外になっている時はタブの既定値も変動します。
つまり、既定値「4字」の設定でタブを入力すると、入力した位置から10.5ptの全角文字がちょうど4つ収まる位置までカーソルが押し下げられる、という事になります。

尚、文字を10.5pt以外の大きさに拡大・縮小しても、タブの幅は「10.5pt×既定値に入れた字数」が保たれます。このタブの既定値はスピンボタンをクリックして変更できますので、4字では使いづらいと感じたら任意の数値に変更してみてください。

タブを入力する時は、編集記号を表示していると入力されたところに矢印が表示されるのでわかりやすいですよ。編集記号は[ホーム]タブの編集グループにある「編集記号の表示/非表示」で表示非表示の切り替えが行えます。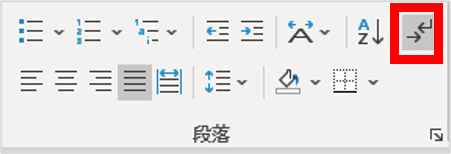
段落の途中でタブを入力するとどうなる?
では、段落の途中でタブを入力するとどのような動きになるのか見てみましょう。
次の2行の段落を使って実験してみます。
「開催日」と「時間」のうしろにタブを1つずつ入力し、「2020~」と「14時~」の開始位置を下げてみましょう。文字サイズは10.5pt、タブの既定値は初期値の4字のままとします。
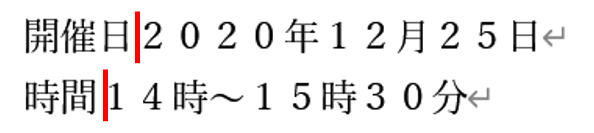
タブを入れたい箇所にカーソルを置いてTabキーを押すと、1行目も2行目も同じ位置にカーソルが押し下げられ、「2020~」と「14時~」の先頭位置がぴったり合いました。
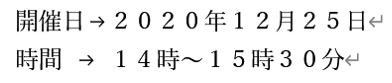
これがタブの最たる特徴で、文字列のありなしに関わらず、タブが入力された位置から最も近い既定値の位置にカーソルを押し下げます。
既定は「4字」ですので、「開催日」で3文字+残り1文字分入る位置、「時間」は2文字+残り2文字分入る位置に押し下げたという事ですね。「常にタブを入力した位置から4字(既定値)分空く」という事ではない、というのがポイントです。
という事で冒頭の画像をもう1度見てみましょう。
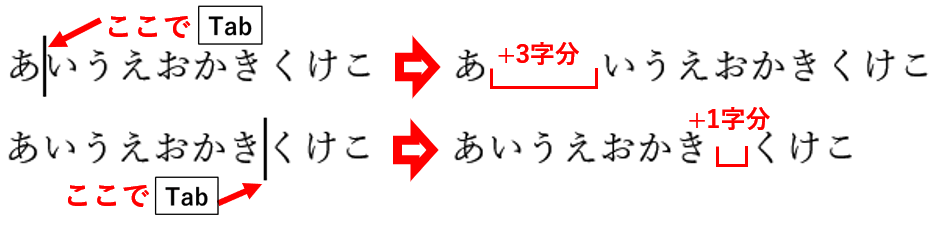
1行目は「あ」の後ろにタブを入れたので1文字+残り3字分入る位置にカーソルが押し下げられました。
2行目は、4字ずつで区切って考えるとわかりやすいです。「あいうえ」で1区切り、次は「おかき」までで3文字になりますので残り1字分入る位置にカーソルが押し下げられた、ということになります。文字間でタブを入力した時に生じるばらつきはこんな仕組みだったのですね。
さて、ここまではタブの基本的な特徴を知るためにタブも文字サイズも既定値の状態で説明してきましたが、実際の文書では「最初から最後まで文字サイズ10.5ptですべて全角文字で入力する」事はほぼありえないと思います。そこで次項では少し実践的な例題を使っていきます。
タブで文字の位置合わせをしてみよう
ではこちらの例題を使って位置合わせをしてみましょう。とあるイベントチラシの出演者一覧みたいなものを想定しています。
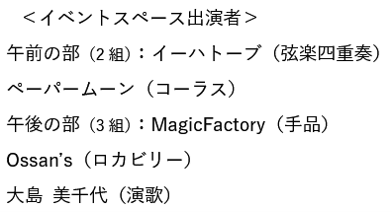
文字サイズは14pt、ただし「2組」と「3組」の箇所だけは12ptになっており、かつ数字は半角で入力という少々トリッキーな作りにしてあります。ページ設定は標準の文字数のままで、タブの既定値は「4字」になっています。
ここから出演者5組の名前を「:」の右側に先頭文字の位置を揃えて綺麗に並べたいと思います。
まず基準となる「イーハトーブ」の先頭位置を確認します。しかし、文字サイズもまちまち、全半角混在だと10.5ptに換算した場合の文字数がいくつになるのか即座にはわかりません。こういう時は水平ルーラーの力をちょっと借りると便利です。(ルーラーがない場合は、[表示]タブの表示グループにある「ルーラー」にチェックを入れましょう)
「:」の後ろにカーソルを置いた状態でページを下にスクロールし、水平ルーラーのすぐ下に文字列が来るようにします。ルーラーは文字数を示しているので、およそ10.5字あたりの位置だという事がわかります。

という事は、この位置にタブを入力すると「イーハートーブ」の先頭は既定値「4」の倍数で一番近いところ、「12」の位置に移動します。Tabキーを1回押しましょう。

他の行も同じ位置までタブを入力しましょう。
「MagicFactory」は「ペーパームーン」と同様、「:」の後ろにカーソルを置いてTabを1回押します。
「ペーパームーン」「Ossan’s」「大島 美千代」の3つは行頭にカーソルを置いて12の位置まで下げますのでTabを3回(4×3=12)押します。
5組の名前の開始位置がきっちり合いましたね。
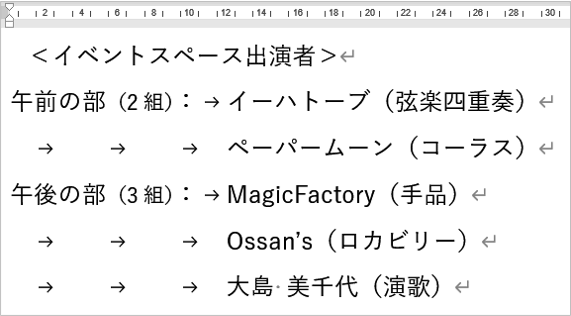
ちょっと「:」の後ろが空きすぎかな・・・と感じる時は、先ほど確認した「イーハトーブ」の先頭位置はおよそ10.5くらいでしたので、タブの既定値を「11字」にしてしまう、という手もあります。
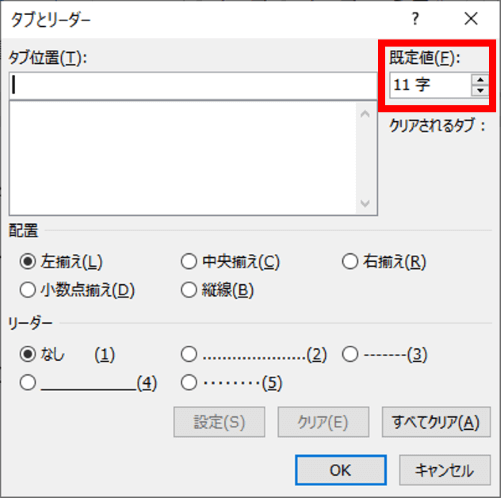
こうすると、各行タブは1つずつ入力すれば位置が合う、という事になります。こちらの方がバランスがいいかもしれませんね。
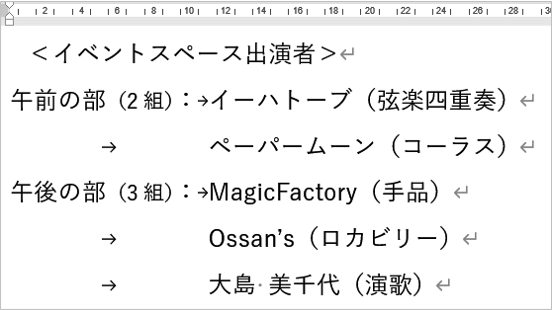
ちなみにこういうものを作る時に「スペース」を何個も打って位置合わせする方も多いですが、スペースは「同一文字サイズ、同一フォント、すべて全角」という条件下でないと必ず位置がずれます。きっちり体裁を整えるならばタブを活用しましょう。
補足事項
- タブの既定値を変更する場合の注意
タブを入力したあとでタブの既定値を変更すると、入力済のタブも変更後の既定値の大きさに変化します。文書内の複数箇所でタブの位置合わせを行う可能性がある時は、まず文書をすべて先に入力してから、すべての箇所が綺麗に収まるタブの既定値を決めるようにすると効率的です。
- 左インデントを入れた段落でタブを入力した場合
タブを入力した時にカーソルが移動する位置を考える際は左インデントの文字数も含めてカウントしましょう。
- ルーラーを使おうとしたら表示が物差しみたいになっている
ミリメートル表示になっていると思われますので、以下の手順で設定を変更してください。
①[ファイル]タブ⇒「その他のオプション」(その他…と略式表示になっている場合があります)⇒オプションをクリックし、Wordのオプションを開きます。
②左側のナビゲーションメニューで「詳細設定」をクリックします。
③右側のウィンドウを下にスクロールし「表示」グループにある「単位に文字幅を利用する」にチェックを入れ、[OK]をクリックしてオプションを閉じます。
- 入力したタブ文字をいっぺんに削除したい
複数のタブ文字を削除する場合は「置換」が便利です。こちらの回をご参考にどうぞ。
https://www.anadigilife.com/word-tikan-tabdelete/

