
0以外の整数(小数ではない数)で頭に0のつくものは存在しません。従って、Excel(エクセル)に整数を入力する時に頭にいくら「0」をつけてもEnterを押した途端に「0」は除外されてしまいます。

しかし、社員番号や顧客対応リストなどを作成する際に「001」「002」など頭に0をつけて桁合わせした数字にしたい場合もあります。これも色々なやり方があるのですが、ここでは「表示形式」で足りない桁を0で埋める方法を紹介します。
表示形式で0を補完する
まず、表示形式を変更したいセル範囲を選択します。(すでに数字が入力されているセルでも構いません)
選択したセルの上で右クリックし、「セルの書式設定」をクリックします。
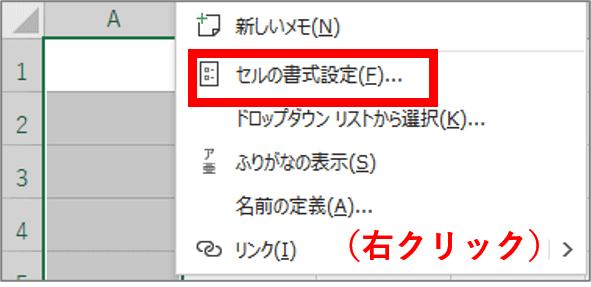
「セルの書式設定」ダイアログボックスが開いたら、「分類」で「ユーザー定義」をクリックします。
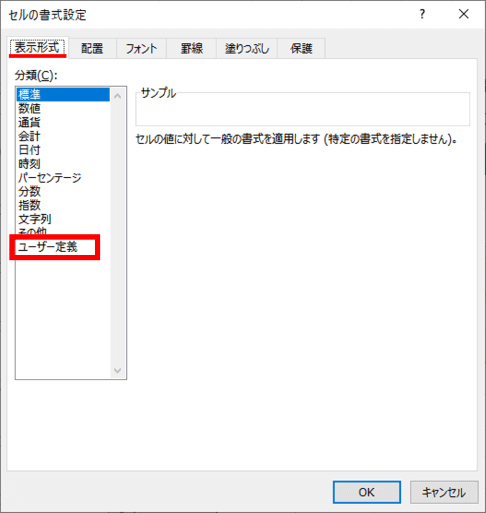
「種類」の下にある入力ボックスをクリックし点滅カーソルを表示させ、ボックスに入っている文字列をDeleteキーかBackSpaceキーで削除します。
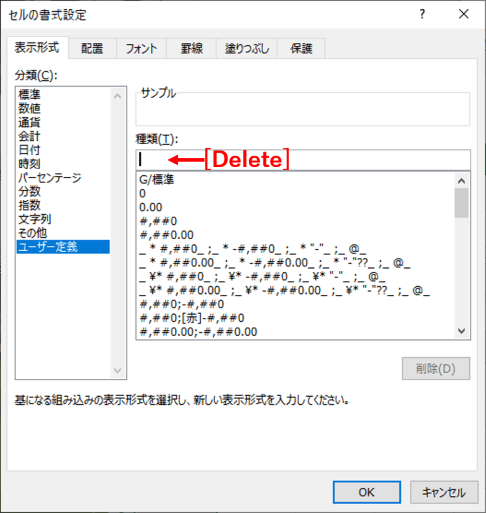
ボックスに「000」と入力し、[OK]をクリックしてダイアログボックスを閉じます。
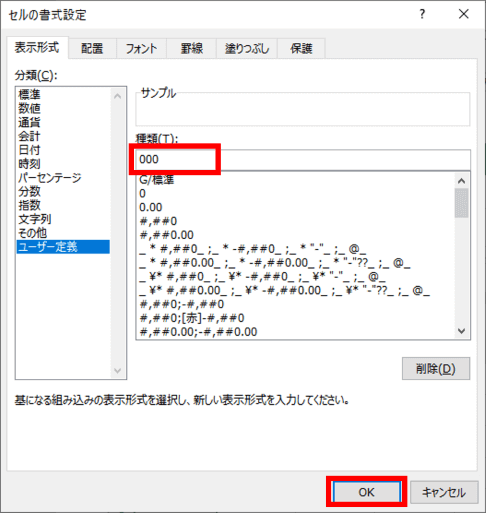
「000」という表示形式にすると、入力した数字が3桁に満たない場合に「0」を補完します。
例えば1桁の数字を入力すると先頭に0が2つ補完され・・・
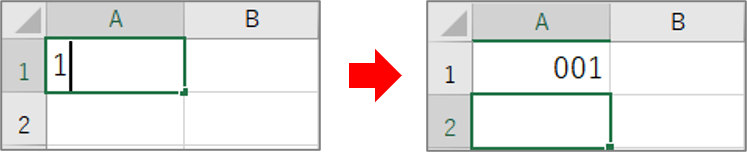
2桁の数字を入力すると頭に1つ0が補完されます。3桁の数字は入力した通りに入ります。
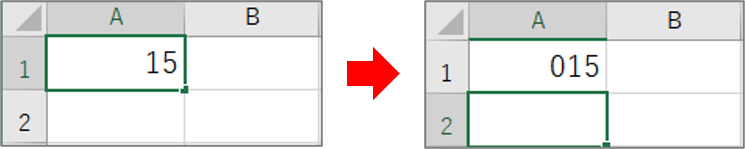
この表示形式にしておくと、入力の時にわざわざ「0」を打たなくても勝手に補完してくれるのでタッチ数節約にもなります。また、オートフィルで表示形式ごと連続データも作成できますし、データ本体は0を抜いた整数ですので数式で使う事もできるのが利点です。
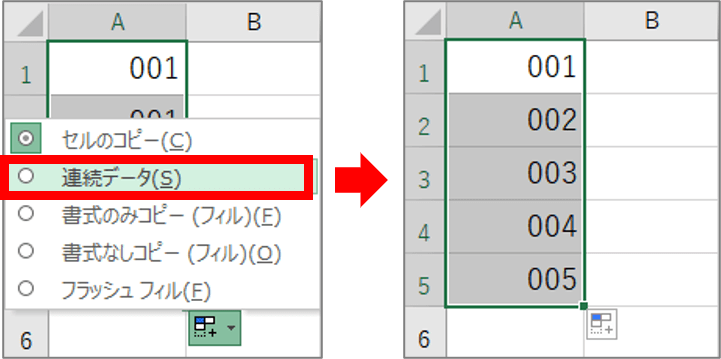
0で補完する桁数をもっと増やしたい時は、ユーザー定義で0の数を任意の桁数分だけ入力しましょう。
尚、Excelで作成したデータを別のシステムに吸い上げるために「001」と文字列で入れるよう指示がある時は、表示形式での0補完ではNGになる場合がありますので注意しましょう。
※2020/12/19追記
CSV(テキスト形式)でエクスポートした時は表示形式で補完した0も保存されます。

