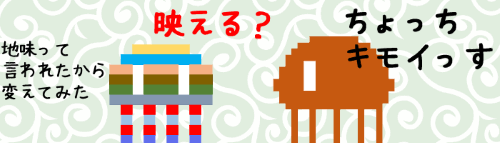
セルの塗りつぶし色を変更する場合は、
・変更したいセルを選択して「塗りつぶし」をクリックし、他の色に変更する
・一箇所だけ色を変更した後、「書式のコピー」を使って他の変更したいセルに貼り付けする
などの方法があります。
しかし、色を変えたいセルが広範囲だったり複数シートにまたがっていたり、「ドラッグやCtrl+クリックで容易に範囲を選択できない」という場合は「置換」で変更してしまうのもひとつの手です。
※解説画像はMicrosoft365を使用しています
「検索と置換」ダイアログボックスの設定方法
それでは、こちらの簡単なドット絵(風)を使い、現在「赤」一色で塗られているセルを「青」に置換で変更してみます。
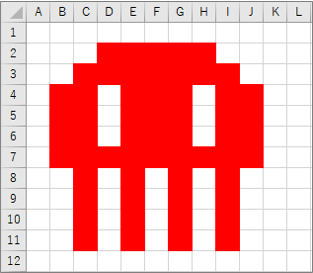
[ホーム]タブの編集グループにある「検索と選択」をクリックします。

「置換」をクリックします。
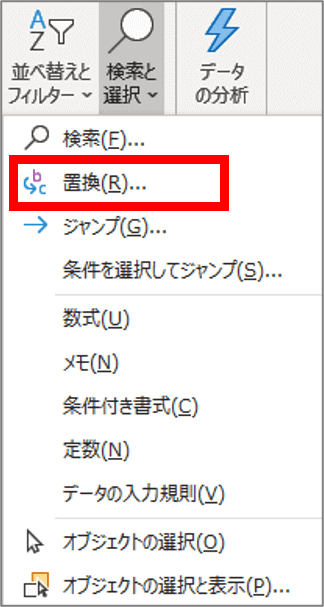
「検索と置換」ダイアログボックスが開いたら右下の[オプション]をクリックします。
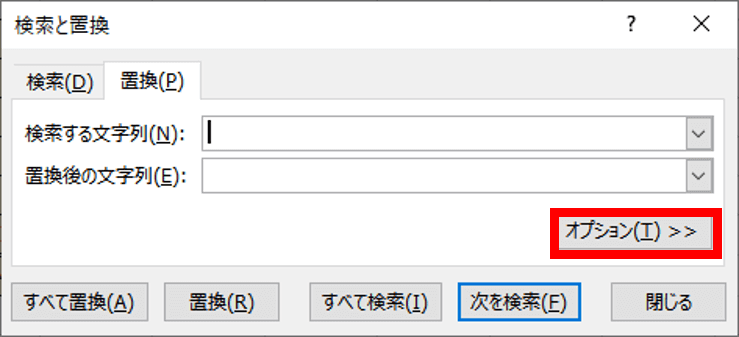
「検索する文字列」と「置換後の文字列」それぞれの入力ボックスの右側に[書式]ボタンが表示されました。ここから変更前の書式と変更後の書式を設定します。
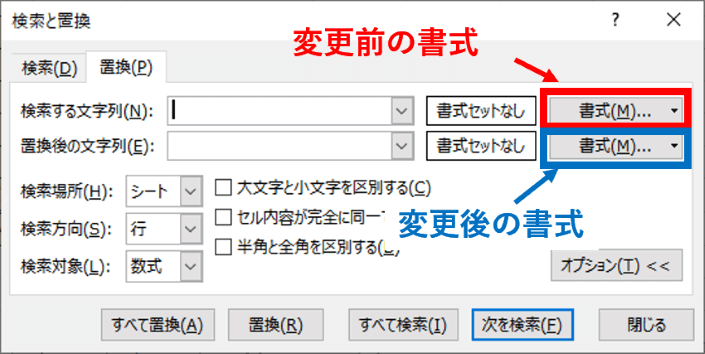
まず、「検索する文字列」の行には検索対象のセルの色を指定しますが、ここは手早く既存のセルから書式を抽出して設定する方法で行います。[書式]の右側にある下向き三角をクリックし、「セルから書式を選択」をクリックします。
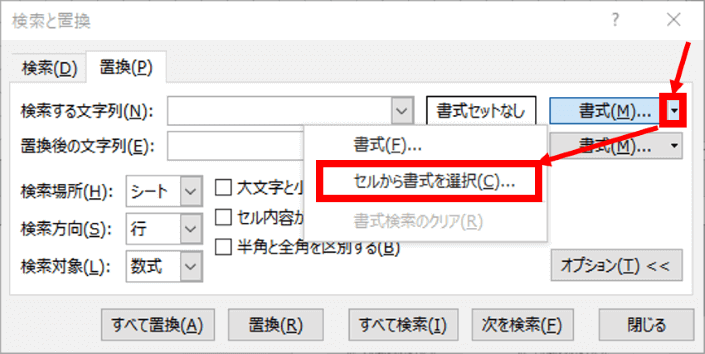
シートの上にマウスポインターを移動すると白い十字にスポイトがくっついた形になります。赤の塗られたセルにポインターを移動しクリックします。
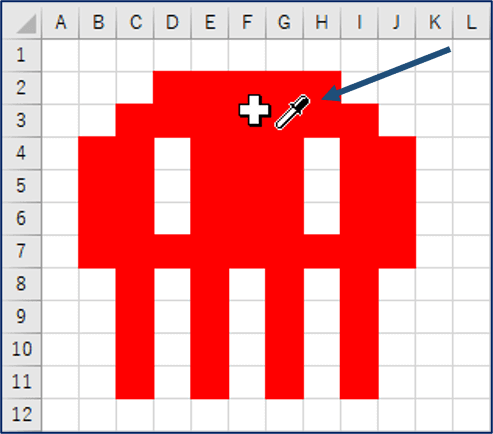
クリックしたセルの書式が抽出され、[書式]の左側にプレビューが表示されました。
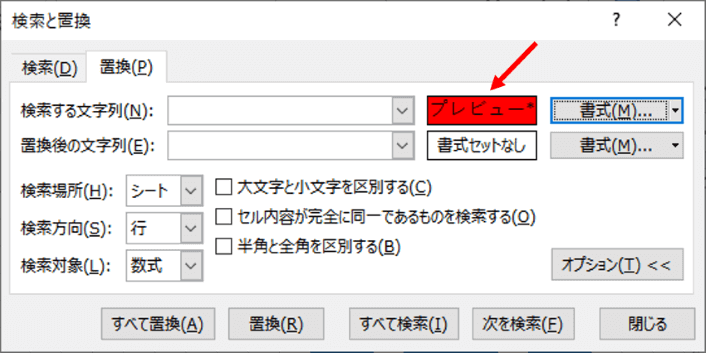
続けて置換後の書式を設定します。もし同一ファイル内に抽出できる書式があれば先ほどと同じように「セルから書式を選択」する事もできますが、ここではそれはないと仮定して進めます。
「置換後の文字列」右にある[書式]と書かれている部分をクリックします。
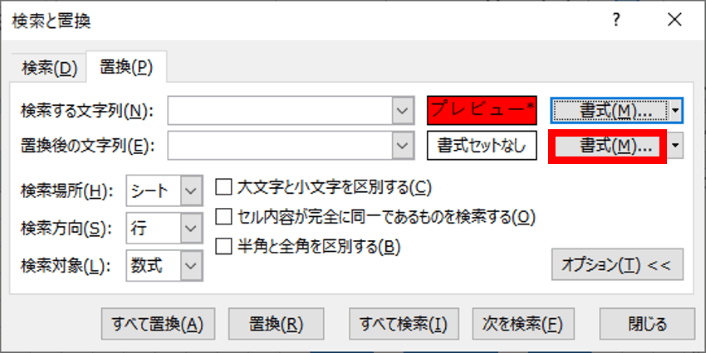
[書式]をクリックすると「書式の変換」ダイアログボックスが開きます。「塗りつぶし」タブをクリックし、カラーパレットから変更したい色(ここでは青)を選択して[OK]をクリックします。
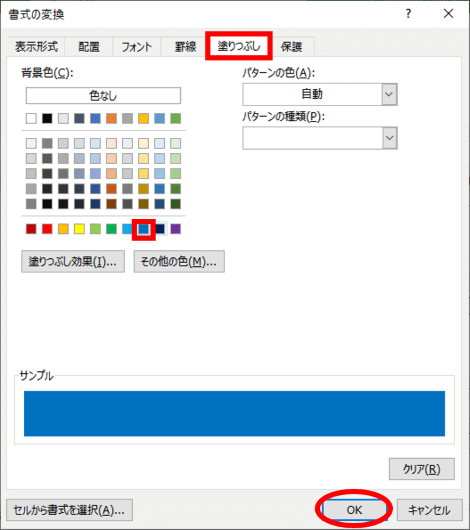
「置換後の文字列」の右側に変更したい色がプレビュー表示されたのを確認したら、[すべて置換]をクリックします。
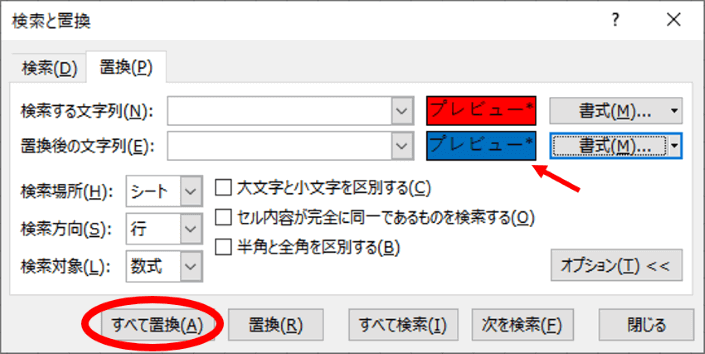
赤で塗りつぶされていたセルがすべて青に置き換えられました。
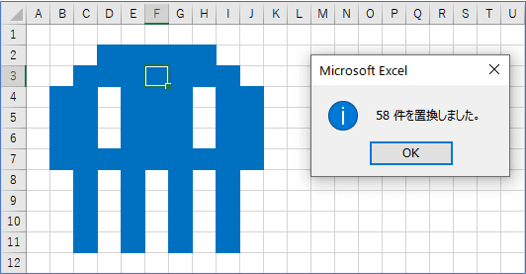
「検索と置換」ダイアログボックスの設定をリセットする
「検索と置換」ダイアログボックスで一旦設定した書式をリセットしてやり直したい時は、[書式]の右にある下向き三角をクリックすると書式をクリアするメニューが表示されます。
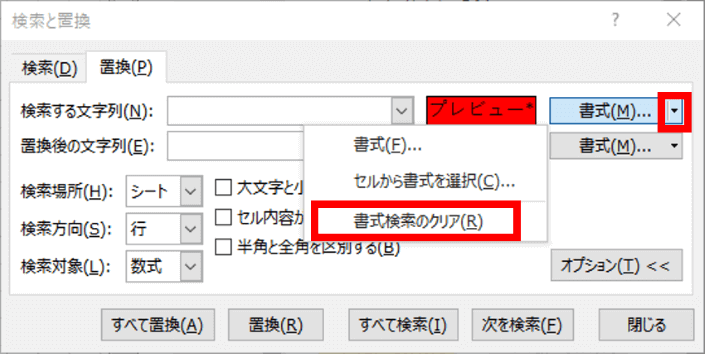
「置換後の文字列」側も同様の手順でリセットします。リセットされるとプレビューが「書式セットなし」の表示に変わります。
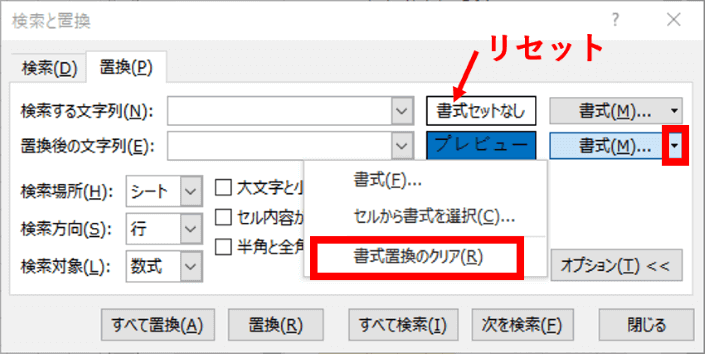
範囲を指定して置換する
ブック全体の対象セルを一度に置換する
「検索と置換」ダイアログボックスで「検索場所」の下向き山括弧をクリックして「ブック」を選択すると、ブック全体から対象セルを検索して置換できます。(デフォルトは「シート」になっています)
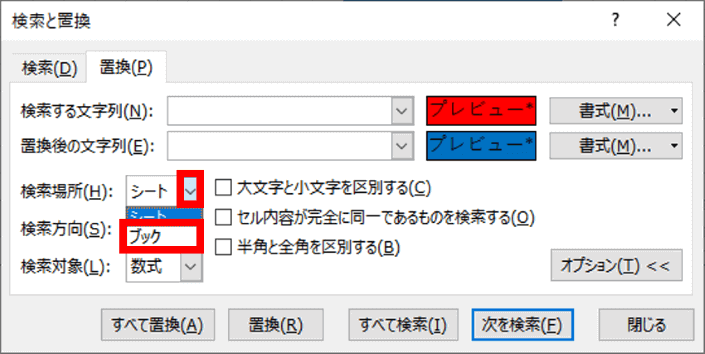
シート内の指定範囲のみ置換する
置換を行う前に、セルをドラッグして範囲選択しておくと、その範囲内に含まれる対象セルだけを検索・置換することができます。
ただし、「検索と置換」ダイアログボックスの設定時に「セルから書式を選択する」場合は手順に気をつけましょう。書式を抽出する際にいずれかのセルを「クリックする」動作が入りますので、先に範囲選択してしまうとクリック時に選択が解除されてしまいます。気づかず置換を実行すると、シート全体が検索対象になってしまいます。
範囲指定する際は、①「検索する文字列」「置換後の文字列」双方に書式を設定⇒②置換対象範囲をドラッグ⇒③「すべて置換」をクリックするようにしましょう。
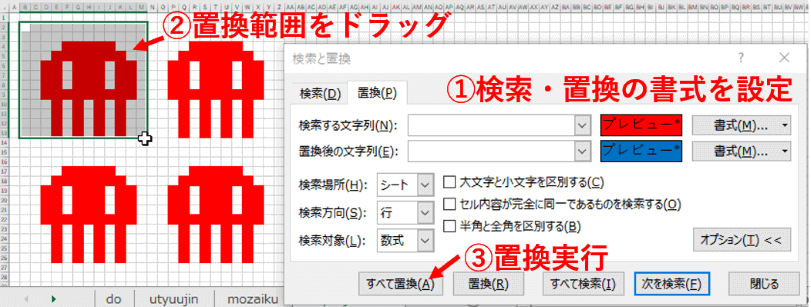
そうすると、ドラッグ範囲の外側にあるセルには影響する事なく置換が行えます。
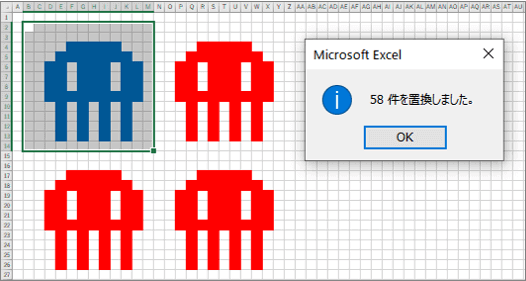
尚、今回はセルに「塗りつぶし」だけが設定されている状態での置換を想定しましたが、セルに複数の書式(塗りつぶし+罫線など)が混在していた場合、そこから「塗りつぶし色」だけを変更したいといった設定はできません。そのため使いどころは限られると思いますが、こんな事もできるのねと覚えておくとどこかで役に立つこともあるのではないかと。

