
図形と図形は線やコネクタを使って連結する事ができます。フロー図や手順書などを作成した事のある方ならおなじみの機能ですよね。
ExcelやPowerPointで図形同士を連結する時は、線や矢印コネクタのいずれかを選択して図形にマウスポインターを近づけると、グレーの丸い接続ポイントが表示されるので簡単に連結できます。
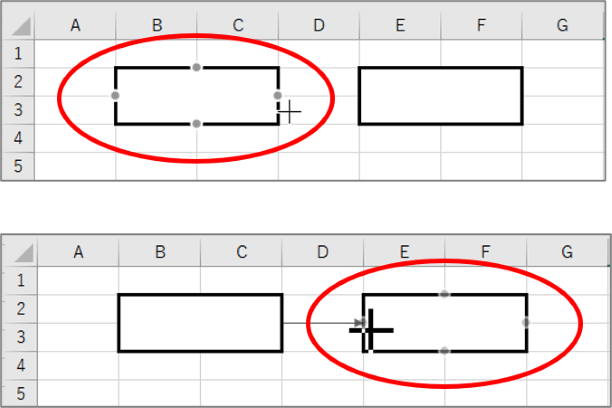
しかし、Wordで同じ事をやろうとすると、図形に接続ポイントが表示されず困った経験はありませんか?
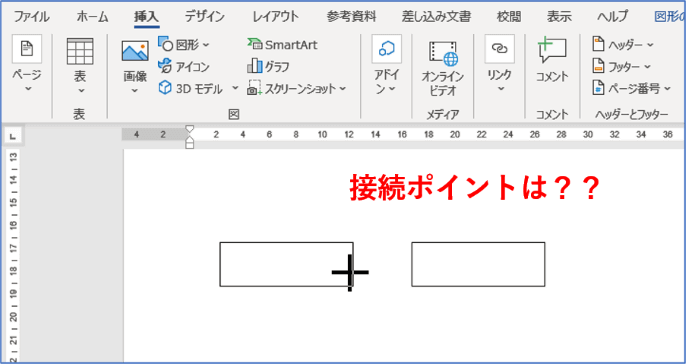
Wordで接続ポイントを出すためには、直接ページに図形を挿入するのではなく「描画キャンバス」をまず作成し、その中に図形を配置して連結します。
描画キャンバスとは、図形や画像などのオブジェクトの専用領域です。作成する図形が1つだけであれば特に使う必要もないと思いますが、今回のように連結を行いたい場合や、複数の図形を作成し組み合わせて使いたい時などは大いに役に立ってくれます。
それでは実際にやってみます。[挿入]タブの「図形」をクリックすると図形の一覧の下にあります。「新しい描画キャンバス」という名前です。
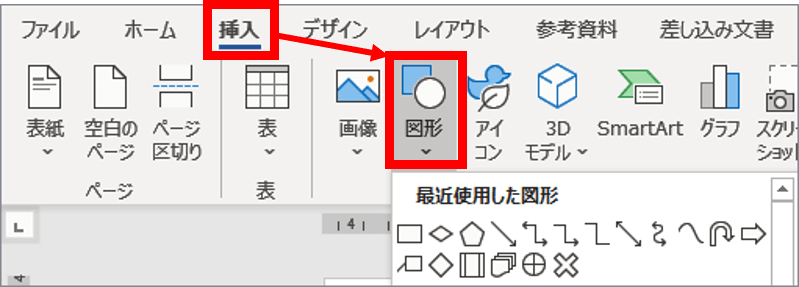
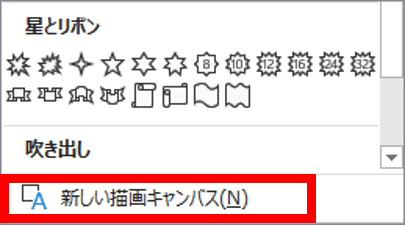
クリックすると、ページのカーソルが置かれた位置に下図のようなグレーの実線で囲まれたキャンバスが作成されます。(Wordのバージョンにより線の表示のされ方が異なる場合があります)
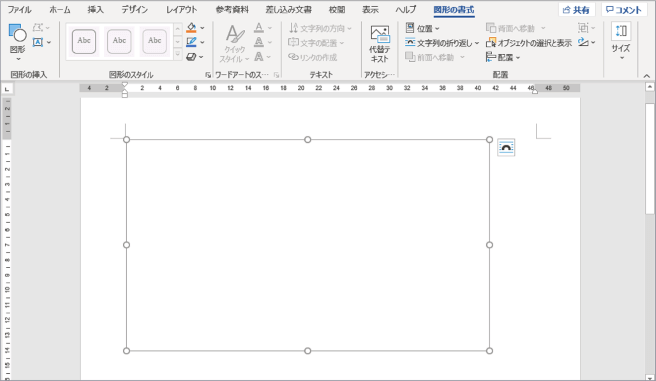
キャンバスの領域内に連結したい図形を作成します。(キャンバスの外枠が表示されたまま描画できます)
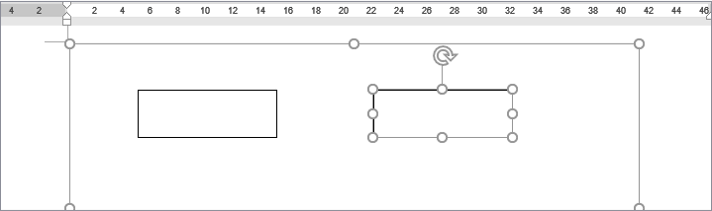
図形を作成したら続けて連結するための線やコネクタを選択します(ここでは「線:矢印」にします)。図形にマウスポインターを近づけると、接続ポイントが表示されました。
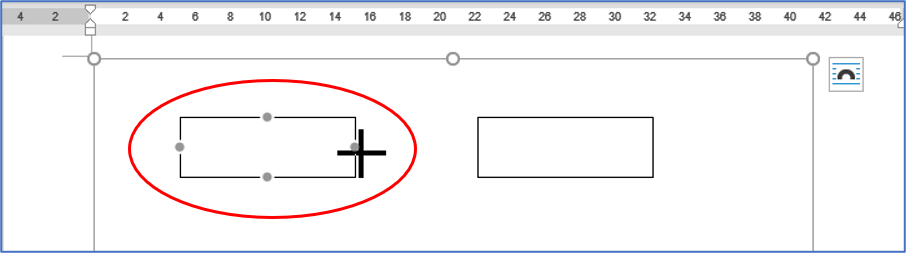
※接続ポイントの位置や数は図形によって異なります。
片方の図形の接続ポイントを起点にドラッグで線を引きはじめます。もう一方の図形にマウスポインターが近くとそちらにも接続ポイントが表示されますので、つなげたい位置まで引いたらドラッグを終了します。
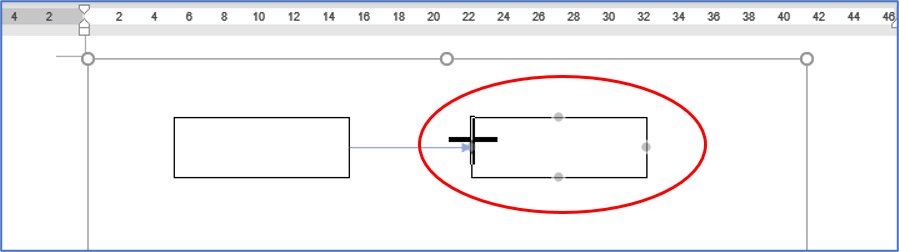
接続する事ができました。
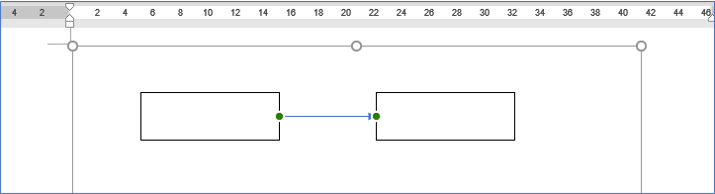
尚、描画キャンバスで図形を作成する時にグリッド線のガイドが欲しいという場合は、
・描画キャンバスを選択した状態で「図形の書式」タブ⇒「図形の塗りつぶし:なし」を選択
・[表示]タブ⇒「表示」⇒「グリッド線」にチェック
というように設定しましょう。
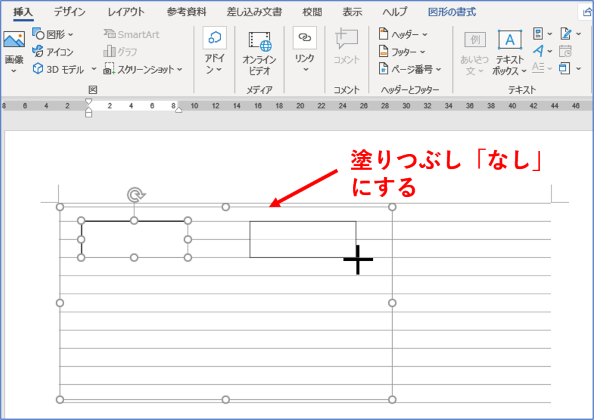
描画キャンバスについて、もっと詳しく知りたいという方はこちら
https://www.anadigilife.com/word-drawing-canvas/

