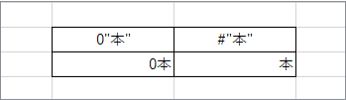Excel(エクセル)で表などを作成している時は、数字を入力するセルには数字以外は入れないというのが鉄則です。
時々、「わかりやすそうだから・・・」と数字のあとに「〇円」などの単位や、「〇個」「〇本」などの助数詞(じょすうし)を直接入力してしまっているケースを目にしますが、それをやってしまうと肝心の計算が正しく行えなかったり、Excel本来の機能が生かせなくなってしまいます。
しかし、内容によっては単位や助数詞があった方が良い場合もありますよね。そんな時は「表示形式」を使い、計算も正しくできて見た目もわかりやすい表に仕上げましょう。
※解説画像はMicrosoft365を使用しています
数字を入れるセルに文字を含めてはいけない理由
まず、本来は数字だけを入れるセルに文字を追加した場合はどうなるか、次の例で実験してみましょう。セルB2~B4とD2~D4に数字が入力されていますが、D列の方には数字のあとに「円」が入力されています。それぞれ5行目の黄色い網かけされているセルにSUM関数を使って合計を出してみます。
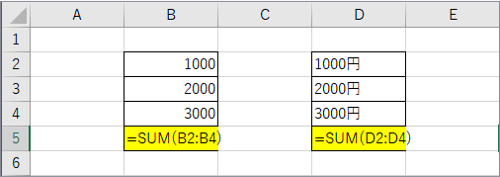
結果はご覧の通り。B列は正しい合計になりましたが、D列は「0」となってしまいました。
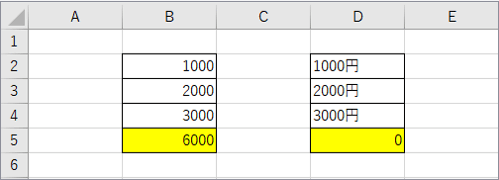
これは、D列の数字に「円」をつけた事で、Excelが値を「数値」ではなく「文字列」と認識したためです。計算対象範囲の数字を見ても、B列は数字が右詰めになっていますが「円」のついている方は左詰めになっていますよね。
SUMは計算対象範囲にある数値だけを合計する関数で、範囲に文字列が入っている場合は無視します。そのためD列には足すべき数値がない=「0」という結果になったわけです。
数字を文字列にしてしまった場合、関数だけでなく「条件付き書式」などにも影響が出ます。次の図はセルB2~B4、D2~D4にセルの強調表示ルールで「2000より大きい」場合に「濃い赤の文字、明るい赤の背景」をつけるように設定してみた結果ですが、D列は明らかにおかしいですよね。
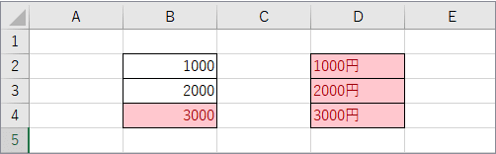
計算はちゃんとしたい、でも単位もつけたい・・・そのような時は「表示形式」の出番です。
数字の最後に「円」をつける表示形式を設定する
単位を直接入力してしまったセルを「置換」で直す
表示形式を設定するためにはセル内のデータを数字のみにしておく必要がありますが、「すでに”円”を入れてたくさん入力しちゃったよ・・・」という方のために、ここでは既に作ってしまった表を修正する手順で行います。
お題はこちらの明細書風の表を使います。金額の部分は数字に続けて「円」を入力したために文字列となってしまっている状態です。この「円」を消すために、今回は「置換」を使います。
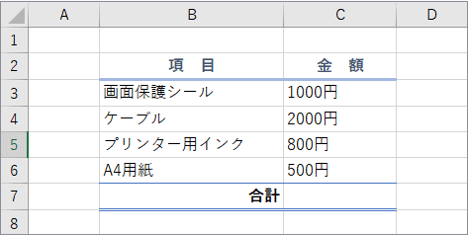
修正したい数字の入ったセル(ここではC3~C6)をドラッグして範囲選択します。(先に範囲選択しておくと、その範囲内だけが置換対象になります。他の範囲に置換の影響が出ないようにしたい時に使える小技です)
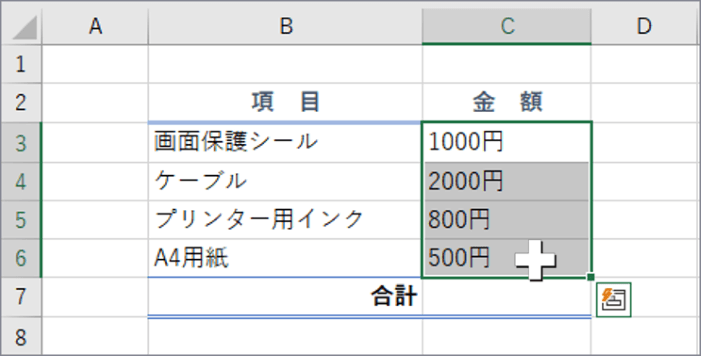
[ホーム]タブの編集グループ「検索と置換」⇒「置換」の順にクリックします。
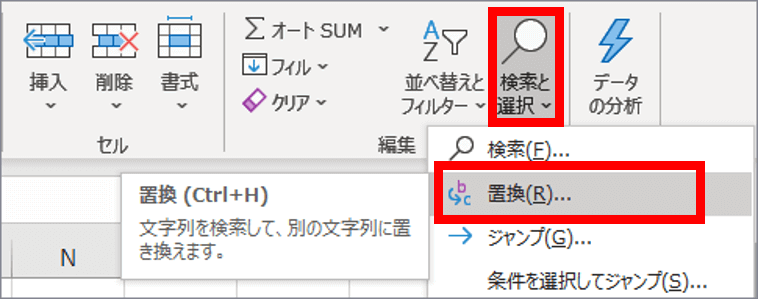
「検索と置換」ダイアログボックスで
・検索する文字列 ⇒ 「円」と入力
・置換後の文字列 ⇒ 何も入力しない(空白のまま)
の状態にし、[すべて置換]をクリックします。
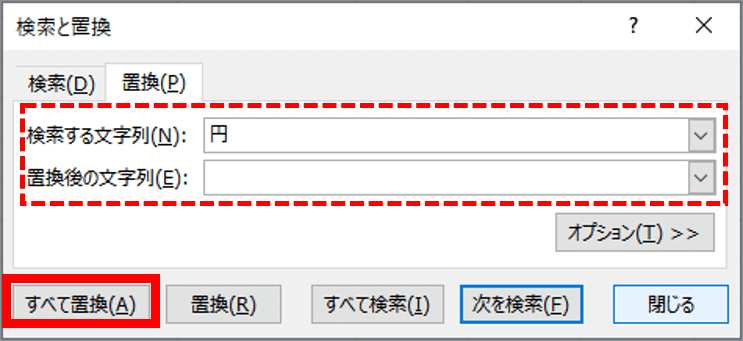
選択範囲から「円」の文字だけが削除されました。また、「円」が削除されたと同時にセル内は数字だけになりましたので、自動的に数値データと認識され文字が右詰めになりました。
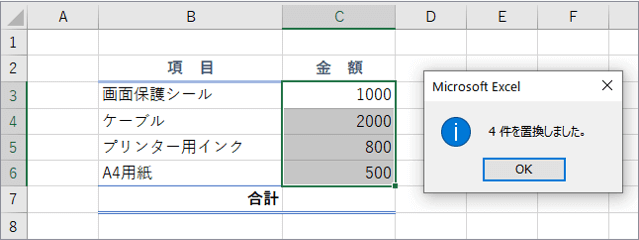

置換は「文字と文字を置き換える」だけでなく、今回の例のように「置換後の文字列」に何も入れないで置換すると「空白に置換」すなわち指定文字を削除する、という使い方ができます。覚えておくと便利ですよ。
完了メッセージは[OK]をクリックし、「検索と置換」ダイアログボックスを閉じましょう。
数字に「円」をつける表示形式を設定する
では、現在「1000」となっている表示を「1,000円」という風に桁区切りを入れて最後に「円」を入れる表示にしてみましょう。
「合計」も同じ表示形式に合わせたいので、範囲はセルC3からC7まで選択します。
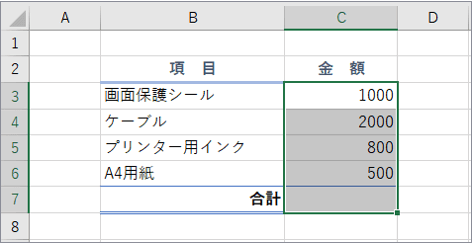
[ホーム]タブの数値グループ右下にあるダイアログボックス起動ツールをクリックします。
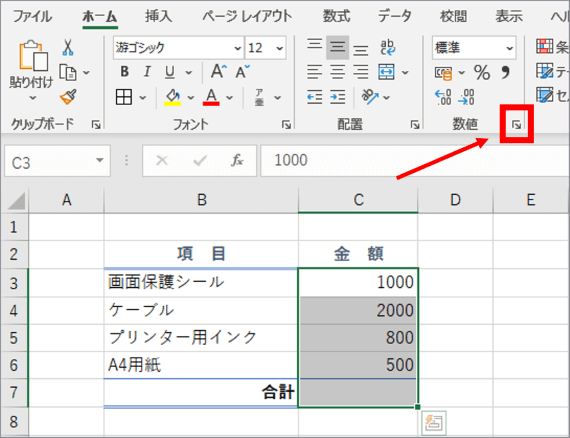
「セルの書式設定」ダイアログボックスが開いたら、左側の「分類」で「ユーザー定義」をクリックします。
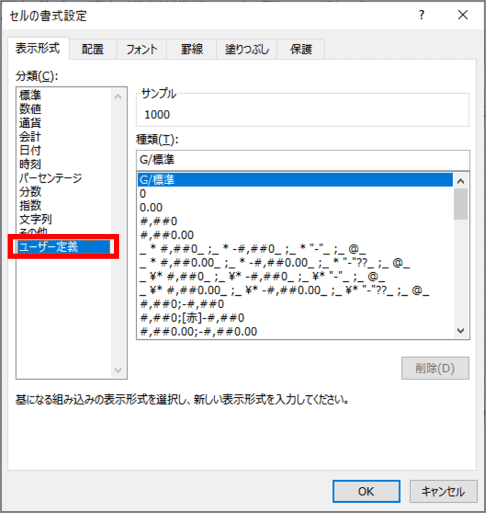
「種類」のボックスの下に並んでいる表示形式から「#,##0」をクリックします。
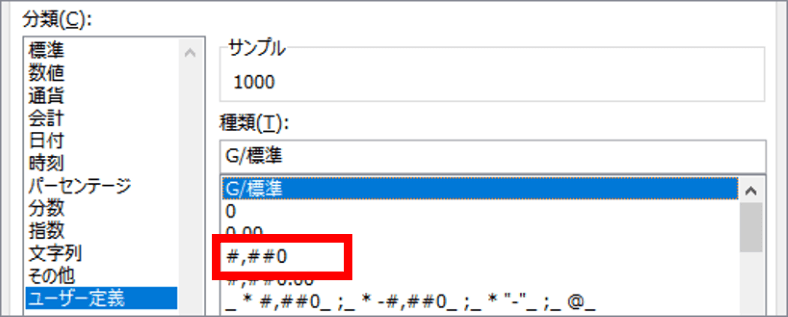
※「種類」の下にあるボックスをクリックしてBackSpaceやDeleteキーで「G/標準」の文字を削除し、ボックスに直接「#,##0」(井桁、コンマ、井桁、井桁、ゼロ)と入力しても大丈夫です。
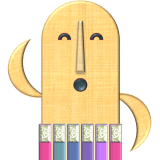
日本語入力はオフの状態で、井桁(いげた)「#」はShiftを押しながらキーボード上段の数字キーの「3」、「,」(コンマ)は「ね」のキーで入れられますよ!
「種類」の下のボックスに選択した「#,##0」が入りましたら、ボックス内をクリックして点滅カーソルを表示し、0の後ろに続けて「“円”」(半角ダブルクォーテーション、円、半角ダブルクォーテーション)と入力します。「サンプル」ですでに完成形が見えていますね。
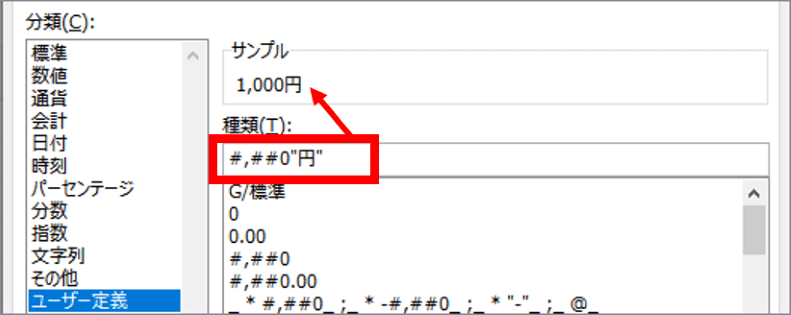

「円」などを入力する時に「”」を入れ忘れても[OK]をクリックするとExcelが自動的に「”円”」に補正してくれます。じゃあ入れなくてもいいじゃん・・・てなるかもしれませんが、まあでも、一応形式として覚えておきましょうね。
入力が終わったら[OK]をクリックしてダイアログボックスを閉じます。
数字が桁区切りになり、最後に「円」の文字が入りました。
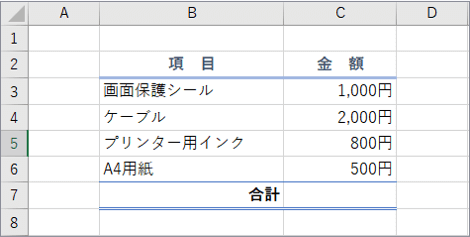
表示は「円」がついていますが、セル内のデータは数式バーを見ると「1000」のまま変わっていないのが確認できます。
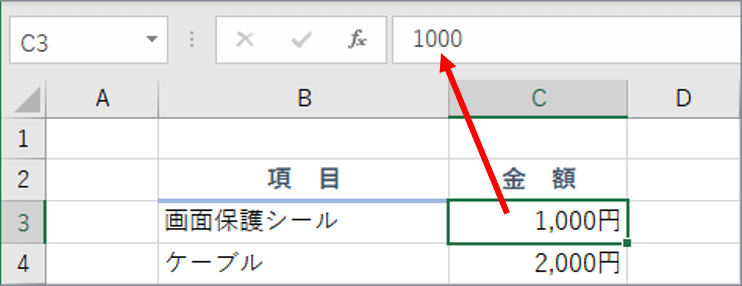
ではセルC7にカーソルを移動しオートSUMで「合計」の金額を出しましょう。表示は「円」が入っていても実態は数値なので、オートSUMをクリックした時の範囲選択も正しく行われています。
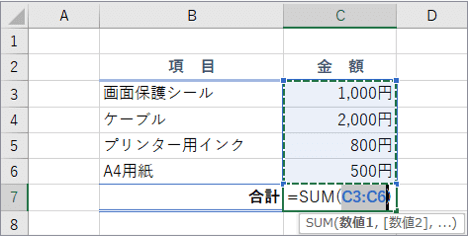
Enterで数式を確定します。すでに表示形式を設定済ですので、合計金額にも桁区切りと「円」が入りました。
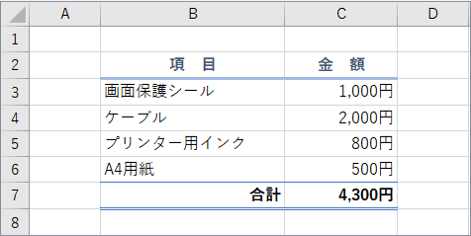
「個」「本」などの助数詞を表示する
「ユーザー定義」で設定した「#,##0″円”」をベースに、「円」の部分を他の文字に変えれば助数詞を表示する事もできます。
- 〇個 と表示したい
ユーザー定義で「#,##0″個”」と設定する
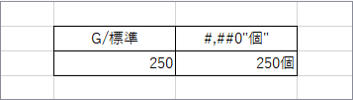
- 〇本 と表示したい
ユーザー定義で「#,##0″本”」と設定する
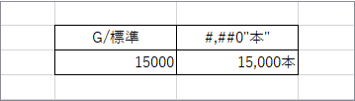
このように様々な文字を表示する事ができますので色々試してみてください。
数値の表示形式のように右側を少し空けたい時は
「標準」の表示形式で入力した数字を「数値」の表示形式に変更すると、セルの右側の枠線から少し離れた位置に数字が配置されますよね。
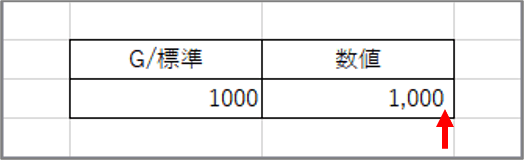
「ユーザー定義」でも少し手を加える事で実現できます。単位や助数詞のあとに「_」(半角アンダーバー)と「 」半角スペースを続けて入力しましょう。
[#,##0″円”] ⇒ [#,##0″円”_ (最後に半角スペース)]
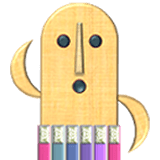
_(アンダーバー)はShiftを押しながら「ろ」のキーを押しましょう
比較するとこのようになります。少し右が空くとだいぶ見やすくなります。
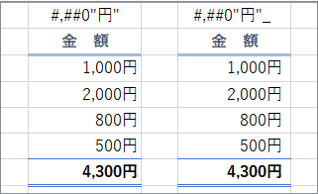
桁区切りが不要の場合は
数値は桁区切りが入っていた方が視認しやすいのでつけておいた方が良いと思いますが、桁区切りはいらないという場合は、「0″本”」という風に、単位や助数詞の前に「0」をひとつ入れます。
ちなみに「0」ではなく「#」にしても良いのですが、「#”本”」と設定すると、セルの値が「0」だった時は数字が非表示になり「本」の助数詞だけが表示される状態になるので、「0″本”」にしておいた方が無難なのではないかと思います。