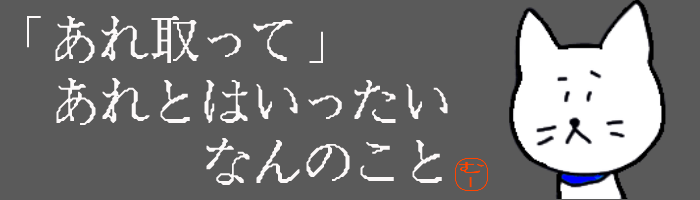
私たちの身の回りは多くの多種多様な物であふれていますが、そのひとつひとつの名前(正式名称)を知ってる?と聞かれると、果たしてどれくらい正解を答えられるか怪しいものです。
まあ、名前を知らなくても身近な人同士の会話では「それ」とか「これ」とか「あんなやつ」「こういうの」とかでだいたい会話は成り立ってしまうので(笑)、わざわざすべての物の名前を憶えていなくても何とかなってしまいます。でも、ふとした瞬間に思うのですよね。
あれ?そう言えばこれって一体なんという物なのだろう?と。
今回は、そんな日常のちょっとした好奇心をアシストしてくれる優秀なアプリ、「Googleレンズ」の使い方を見ていきたいと思います。
※解説画像はAndoroid10スマートフォン(ドコモ/Sony Xperia SO-05K)を使用しています。
※Googleレンズは2023年6月現在の仕様になります。
Googleレンズを起動してみよう
Googleレンズは、スマートフォンのカメラを通して画面に写った対象物が何なのかを調べ、膨大なネット上の情報網から該当するものを瞬時に見つけて結果を返してくれるというアプリです。
「Google Playストア」から無料でダウンロードすれば単独のアプリとしてインストールする事も可能ですが、そこまでやらずとも「Googleアシスタント」や「Googleアプリ」から簡単に利用することができます。では、起動方法から見ていきましょう。
Googleアシスタントから起動する
Googleアシスタントを起動したら、Googleレンズのアイコンをタップしましょう。※Googleアシスタントの起動は機種によって多少やり方が異なりますので、メーカーサイトなどで確認してください。
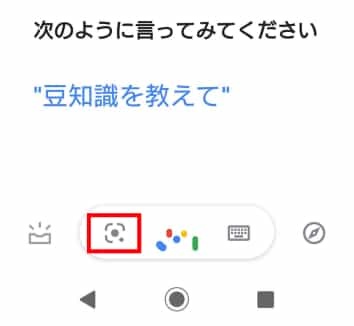
Googleアプリから起動する
アプリ一覧からGoogleをタップして起動します。(アプリ一覧に「Google」というフォルダがある場合はフォルダをタップして開き、Googleアプリをタップします)
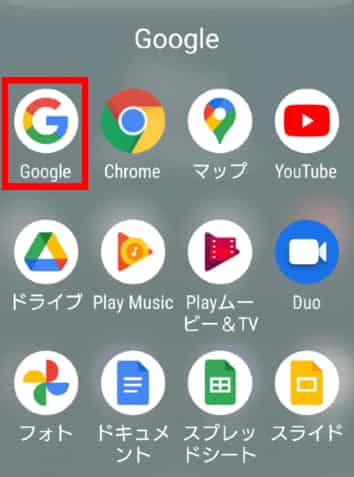
Googleアプリが開いたら、検索ボックスの右側にあるGoogleレンズのアイコンをタップします。
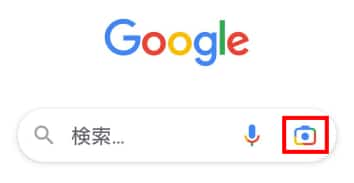
この他にも、ホーム画面にGoogle検索ウィジェットを出している状態であれば、検索窓の右側にGoogleレンズのアイコンが出ていますので、そこをタップするという方法もあります。
Googleレンズを起動したら、まずは画面上部にあるシャッターボタンをタップしましょう。
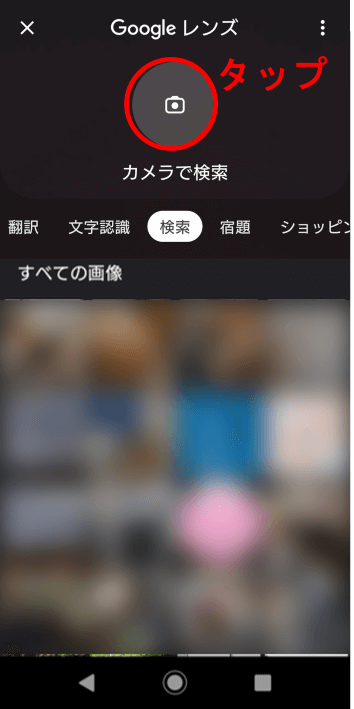
シャッターボタンをタップするとカメラが起動し、こちらの画像のような画面に切り替わります。皆さんの手元にあるスマートフォンではすでにカメラの向こう側の風景が画面に写っていると思います。これで準備完了ですので、早速色々な物にカメラをかざして調べてみましょう。
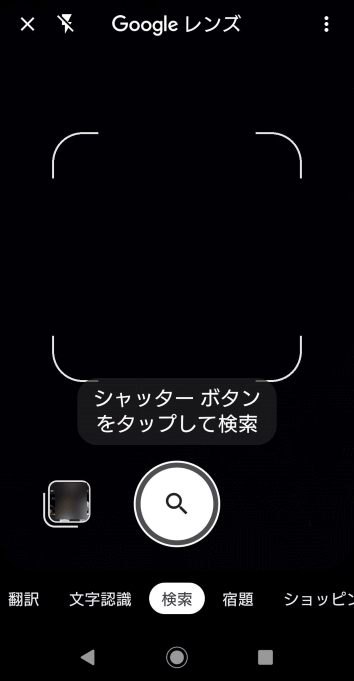
Googleレンズで「検索」してみよう
最初はさて何を調べれば良いのだ?とちょっと迷ってしまうかもしれませんが、手近にある道具とか、庭先の花やその辺をちょこちょこ歩いている虫や、ワンちゃんネコちゃんなど、何でも良いので練習台にしてみましょう。
私はキッチンから拾ってきたこれを調べてみます。お馴染みのパンの袋を留めたりする「あれ」です。

下の画像のように対象物にかざしたら、シャッターボタンをタップします。
(画面上部にある白い枠線内に収まりきらなくても大丈夫ですが、できるだけ調べたい物の全体が入るようにカメラと対象物との距離を調整しましょう)
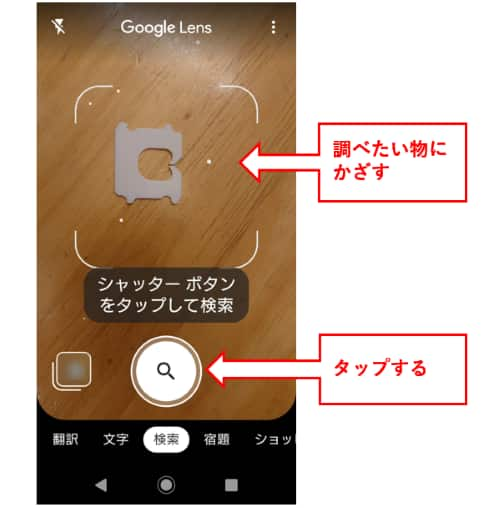
検索結果が画面下部に表示されたら、上方向にスライドして画面に表示してみましょう。ネット上で拾ってきた関連画像や対象物について書かれたサイトの情報などが出てきますので、気になるものをタップして確認することができます。
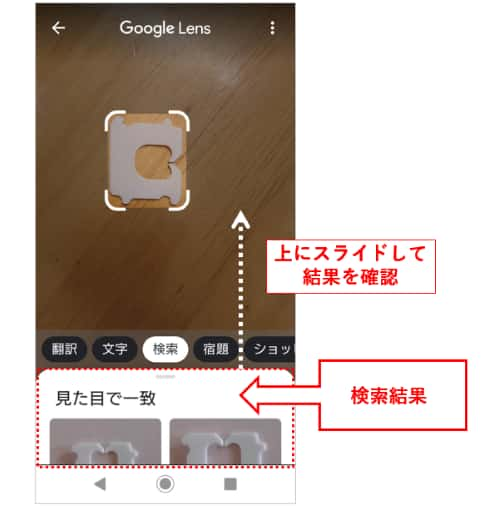
ちなみにこれは「バッグクロージャー」というものでした。余談ですが巷で出回っているバッグクロージャーってほぼ埼玉県川口市で作られているそうですね。
別の対象物の結果が出てしまった時は?
Googleレンズを対象物にかざした時に複数の対象物がフレームインしていた場合は、シャッターボタンを押した時、本来調べたい物ではない方を検索してしまうことがあります。
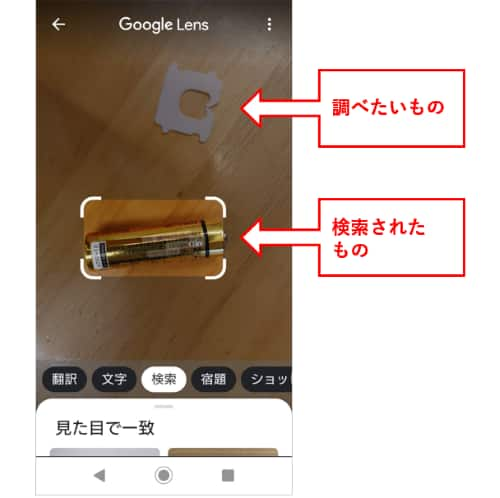
この場合は、画面内の白い枠の部分を指でスライドし、本来調べたかった対象物の上に移動してやることで、すぐに正しい対象物の検索結果を表示してくれます。
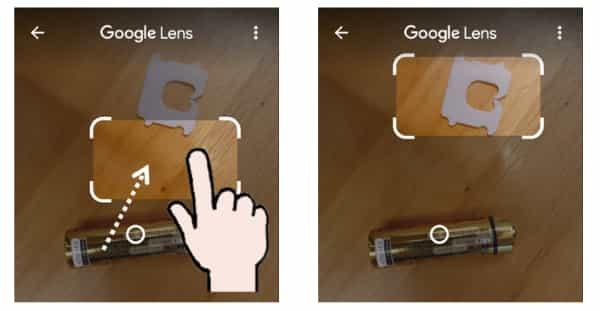
四隅にある白い枠線を指でなぞって枠の大きさを変更することもできます。対象物の大きさにできるだけ合わせてやることで、Googleレンズに何を読み取れば良いかを正しく指示することができます。
こんな感じで結構マニアックなものでもちゃんと結果を返してくれるのですが、見た目が似通っているものが世の中に複数存在しているとやっぱり間違えちゃうこともあります。だから・・・食用きのこの判別目的で使ってはいけません、絶対!! 良い子のお約束事として覚えておきましょう。
Googleフォトに保存した写真をGoogleレンズで調べてみよう
Googleフォトに保存されている写真(に写っているもの)もGoogleレンズで調べる事ができます。早速試してみましょう。
Googleフォトを開き、調べたい写真をタップして大きく表示します、もう一度写真の上をタップすると、画面下方にアイコンが表示されるので、「レンズ」をタップしましょう。

検索結果が表示されました。写真を検索する時も、写真の中に色々な物が写り込んでいるとレンズがどれを検索すれば良いか迷ってしまう事もあるので、白い枠をスライドして範囲を絞り込みするとより正確な結果が得られます。(白い枠が画面にない場合は一度写真をタップすると出てきます)
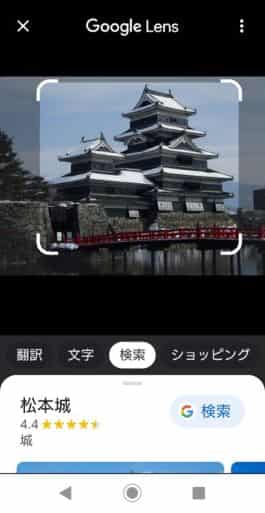
そっか、これ松本城だったね・・・なんて風に、過去に撮った写真に写っているものを調べることができるのはとても便利です。また、気になる物を見つけて調べたいけれどその場では時間がなくて・・・という時は、ひとまず写真を撮っておいてあとからゆっくり調べるなんて使い方もできますね。
ちなみに、Googleフォトに写真を保存している方は、Googleレンズを起動した直後にシャッターボタンの下に写真の一覧が表示されていると思います。一覧は上方向にスクロールできますので、そこから調べたい写真を見つけてタップすると、すぐにその写真に写っているものを検索することができます。(スマートフォン本体やSDカードに保存された写真は検索できません)
「検索」以外の機能について
Googleレンズ起動後のシャッターボタンの下や、対象物を検索した結果のすぐ上にはカテゴリーボタンが表示されます。基本は「検索」になっている状態ですが、ボタンを左右にスライドすることで「翻訳」「文字認識」「検索」「宿題」「ショッピング」「場所」「食事」という7つのカテゴリーに切り替えることができます。
「検索」というのはいわゆる万能ボタンであり、読み取った対象物によって何を調べるかを自動的に検出する機能がありまので無理してカテゴリーを切り替える必要はありませんが、「文字を読み込ませたい」「ショッピングサイトを探したい」など目的がはっきりしている場合は先にカテゴリーを指定しておくと目的に沿った結果に絞ってくれます。
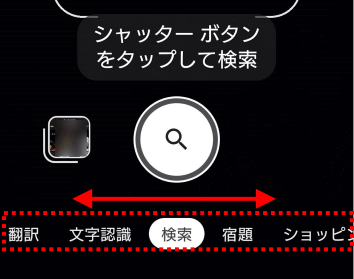
- 翻訳
かざした対象物に文字と認識できるものがある場合、各国の言語に翻訳してくれます。
初期状態では画面上部に「言語を検出→日本語」と書かれたボタンが表示されますが、これは読み取った文字を日本語に翻訳するという設定です。ボタンをタップすると、他の国の言語に変更することもできます。
- 文字認識
読み取ったテキストをコピーしたり音声で聴いたりすることができます。印刷物だけでなく自分で書いた手書き文字を読み込むこともできますので、手書きメモをコピーしてメールやLINEなどに貼り付けるといった使い方も可能です。
(手書き文字は誤認識される事も多いのが玉に瑕ですが・・・人の書く文字は千差万別なので致し方ないですね)
- 宿題
「宿題」は教科書やテキストなどに載っている解き方のわからない方程式や数学計算問題などを読み取らせると解答に至るヒントを表示する機能です。Socratic(ソクラティック)というモバイル学習アプリと連動しています。
- ショッピング
基本的な使い方は「検索」の時と同じで、対象物にかざしてシャッターボタンを押すと、その対象物を購入できるサイトが表示されます。
- 場所
ランドマークにかざしてシャッターボタンをタップすると建物名や場所の名称を調べてくれます。
- 食事
お店などのメニューにかざすと、そのメニューの解説や料理の口コミなどが表示される・・・ということなのですが、私はそんなに外食しない方なのでもまだちゃんとした使い方を体験できていません(笑)
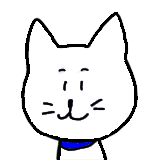
自宅以外でGoogleレンズを使うときは、スマートフォンを出しても問題ない場所か、他のひとの迷惑にならないか、周囲をよく確認してから利用してね!
※関連記事:Googleレンズを使ってQRコードを読み込む記事もアップしました↓↓
https://www.anadigilife.com/googlelens-lead-qr/

