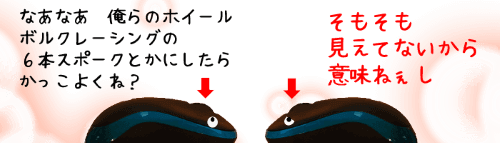
マウスホイールは手前側・向こう側どちらの方向であっても、ちょん、と回すと動きが「コツッ」と軽く止まるポイントがありますよね。1回「コツッ」と止まるポイントまで回すとどのくらい画面がスクロールするかはWindowsの設定で変更することができます。
『ほんのちょっと回しただけなのにいつも何行か余計に飛んでしまってやりづらい』とか、その逆で『ページ送りが遅い、もっと一気にスクロールしたい』などなど、何かしらの使いづらさを感じるようでしたらスクロールする量を調整してみましょう。
※解説画像はWindows10 Home バージョン21H2を使用しています
スクロールする行数を変更する
スタートボタン⇒[設定]を順にクリックします。
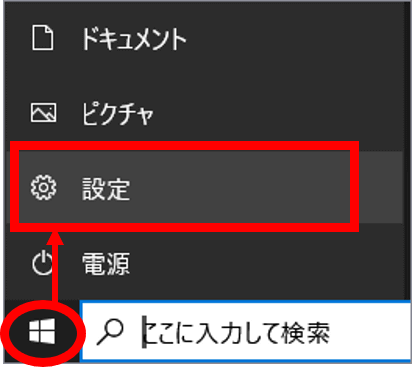
Windowsの設定が開いたら「デバイス」をクリックします。
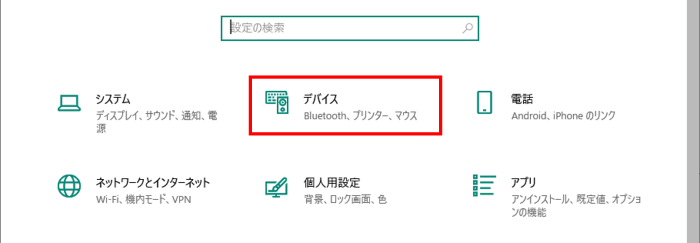
左側のナビゲーションウィンドウで「マウス」をクリックします。
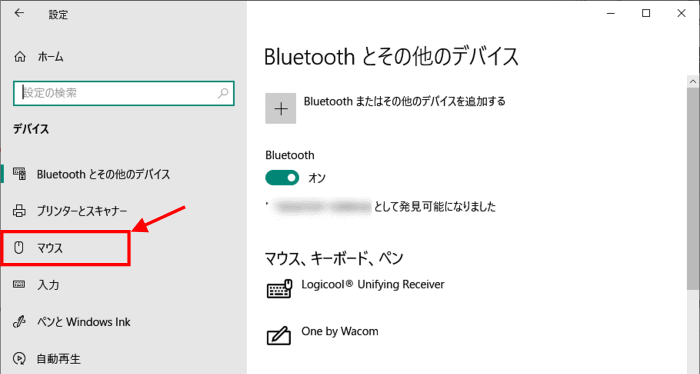
マウスの設定画面が開きました。右側のウィンドウに「マウスホイールでスクロールする量」「一度にスクロールする行数」という項目がありますね。
初期状態では「マウスホイールでスクロールする量」は「複数行ずつ」が選択されていますが、この状態になっている時は「一度にスクロールする行数」のスライドバーが活性化し、行数を好きな数に変更することができます。
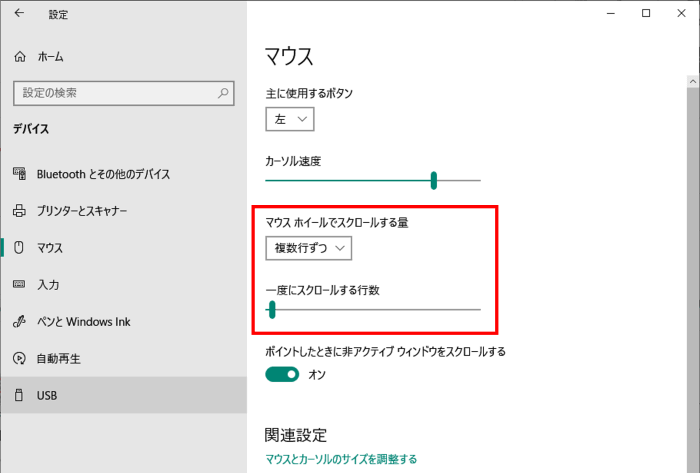
今はどういう設定になっているのか確認したい時は、スライドバーの上にある縦棒の上にマウスポインターを乗せてみましょう。(クリックしなくていいです、乗せるだけ)
そのままひと呼吸待つと、マウスポインターの上にポップアップで数字が表示されます。下図の例のように「3」という数字が表示されたら、これは「現在、マウスホイールを1回まわすと3行動く」という設定になっているということです。
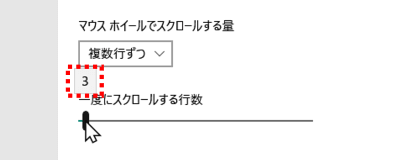
行数を変更したい時は、スライドバー上の縦棒をドラッグします。左方向に動かすと数値は小さく、右方向に動かすと大きくなります。最小値は1、最大値は100になります。縦棒をドラッグしている最中は、先ほどのようにマウスポインターの上に数字がガイドで示されますので、設定したい数字が表示されるところまでゆっくり縦棒を動かしましょう。「1」って複数じゃないじゃん・・・という点はスルーしてください(笑)

設定を変更したらすぐに反映しますので、設定画面は閉じずにWEBブラウザを起動して好きなページを表示したり、Excelを起動したりしてスクロールの動きを確認しましょう。遅い、早いなど結果が今ひとつであれば再度数値を変更して調整してください。『これでいい』という状態になったらWindowsの設定を閉じましょう。
ちなみに、「マウスホイールでスクロールする量」で「複数行ずつ」という文字上をクリックすると、ドロップダウンリストが開いてもうひとつの選択肢「1画面ずつ」というものが選べるようになっています。
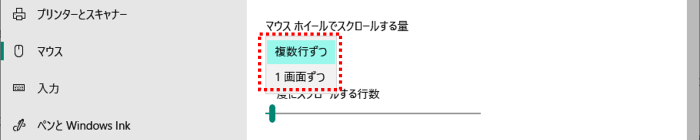
ここで「1画面ずつ」を選択した場合は、「一度にスクロールする行数」は変更できなくなり、ホイールを1回まわすと画面の上ないし下に隠れていた部分に一気にジャンプするような動きになります。少ない動作で画面をがんがんスクロールできるので、WEBサイトを閲覧中に素早くページを送りたい時などは便利なのですが、普段使いとしてはあまり現実的ではないかもしれません。どんな動きになるかはご自身で試してみてください。
尚、1行の高さは使用しているウィンドウの画面構成によって変わりますので、WEBサイトでの使用感とWord・Excelなどでの使用感は多少異なります。行数を変更する時は普段最も利用するものに合わせて設定しておくと良いでしょう。
Excelなどは最も「行数の概念」がわかりやすいもののひとつです。シート上でホイールを1回まわすと設定した行数きっちりで動きます。ワークシート上でマウスホイールを使い横スクロールを行った際は、「1度にスクロールする行数」が「3」に設定されていた場合「3列」動くようになります。
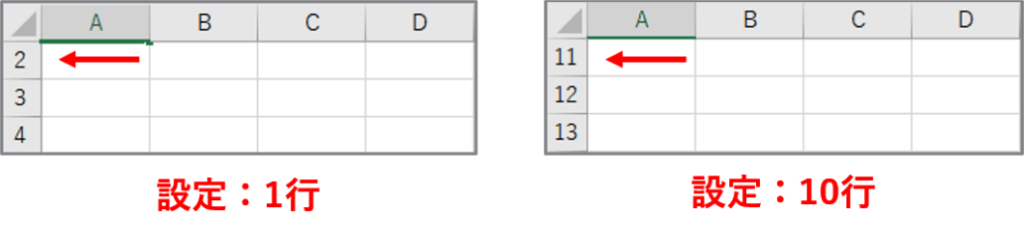
非アクティブウィンドウのスクロールとは?
ここからはおまけで、行数を設定する位置のすぐ下にある「ポイントした時に非アクティブウィンドウをスクロールする」という項目についてちょっとだけ触れておきましょう。
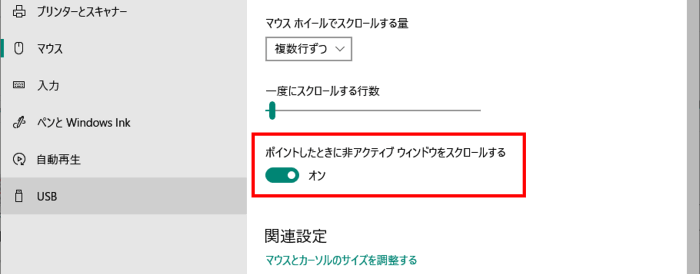
ここがオンの状態になっていると、ウィンドウを複数開いて作業している時、アクティブになっていないウィンドウもスクロールさせることができます。
例えば下の画像のようにWordとExcelを両方起動してウィンドウを並べていたとします。現在はExcelの方が「アクティブウィンドウ」になっています。
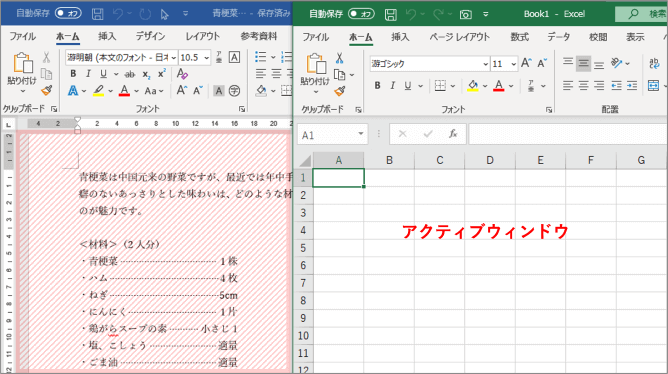
ここでWordの文書に編集を加えたい場合は、Wordのウィンドウを1回クリックしてアクティブにする必要がありますが、単にWord文書をスクロールするだけであればそのままマウスポインターをWord文書内(図内の赤い斜線部分)に移動してホイールを回せばスクロールできます。
これが「非アクティブ(アクティブでない)ウィンドウのスクロール」です。
参考資料を横に置き、スクロールで確認しながらアクティブウィンドウで文書を作成する・・・という場面では重宝しますので、オンのままにしておく事をおすすめします。

