
文書の入力が終わったあとで「あー、ここは漢字じゃない方が良かったかな?」とか、「地名を思い込みで誤入力してた・・・」とか気づく事はよくある話です。しかし、あちこち分散している文字列をひとつひとつ修正するとなると時間もかかって大変です。そんな時は「置換」(ちかん)で一気に直してしまいましょう。
※解説画像はMicrosoft365を使用しています
置換を使ってみよう
こちらは料理のレシピですが、「青梗菜」と漢字で書くとわかりづらそうだったので「チンゲン菜」に直そうと思っています。
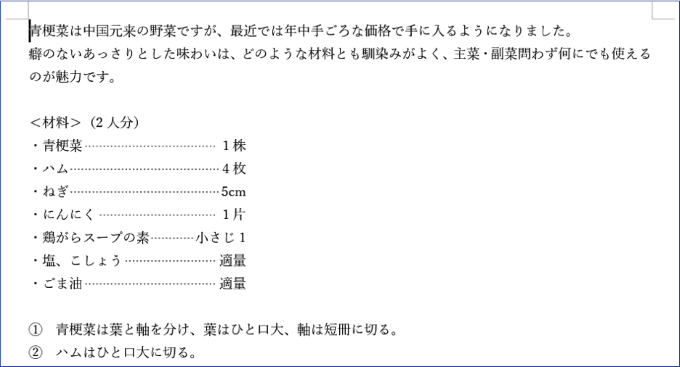
しかし、「青梗菜」は冒頭の文章だけでなく材料やレシピ部分にまで分散して入っており、ひとつひとつを直すのでは手間もかかるし見落とす事もあるかもしれません。
このような時は「置換」の出番です。
[ホーム]タブの編集グループにある「置換」をクリックします。(文字列や段落を選択する必要はありません)

「検索と置換」ダイアログボックスが開きます。
「検索する文字列」(赤枠部分)に入力したキーワードを検索しヒットした箇所を「置換後の文字列」(青枠部分)に入力した内容に置き換えます。
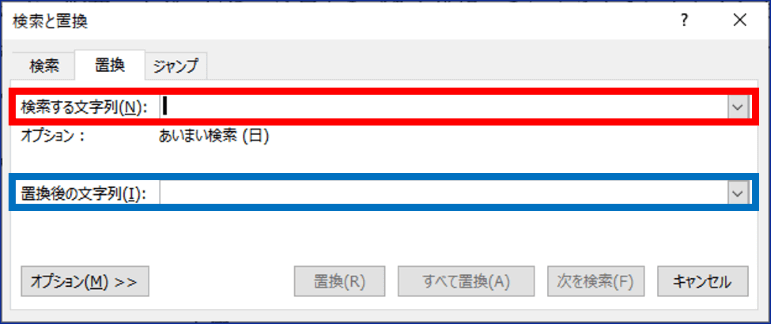
ダイアログボックスを開いた段階で「検索する文字列」の入力ボックスに点滅カーソルが表示されていますので、そのまま「青梗菜」と入力します。
「ちんげんさい」と入力してスペースキーで変換⇒変換を確定するためにEnterを押したら、続けてEnterを押さないように注意しましょう。([次を検索]ボタンにカーソルが合っている状態なのでEnterを押すと検索が開始されてしまいます)
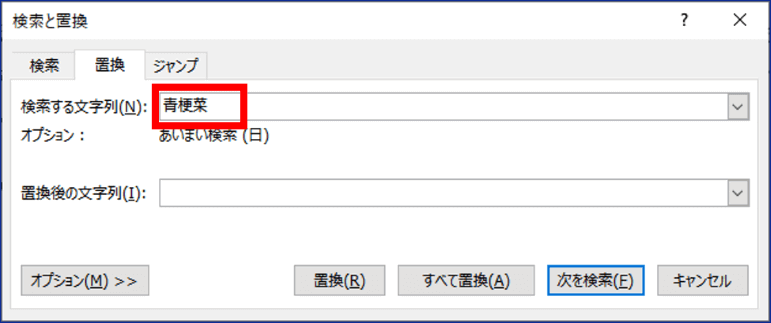
Tabキーを押して「置換後の文字列」に点滅カーソルを移動します。(もしくは「置換後の文字列」の入力ボックスをクリックします)
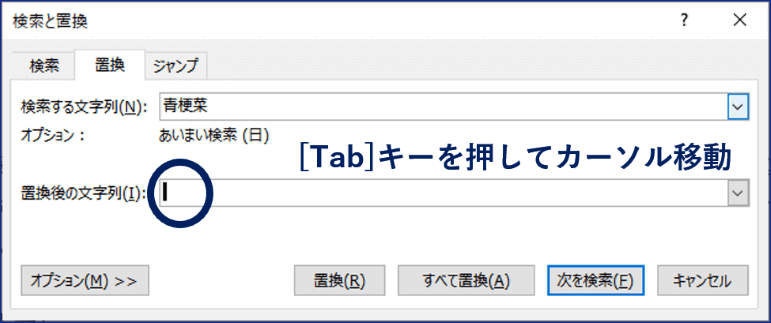
「チンゲン菜」と入力します。ここでも文字確定後に続けてEnterを押さないように注意しましょう。
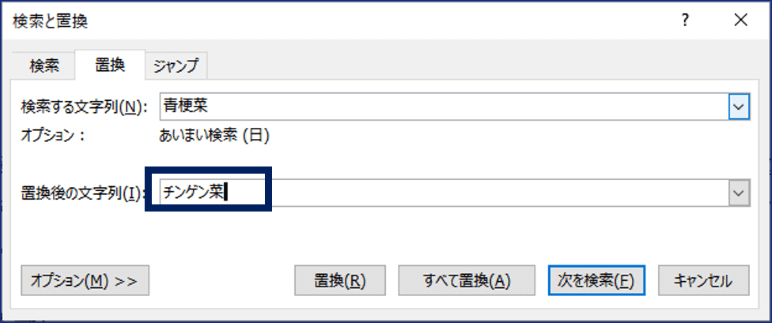
「すべて置換」をクリックします。
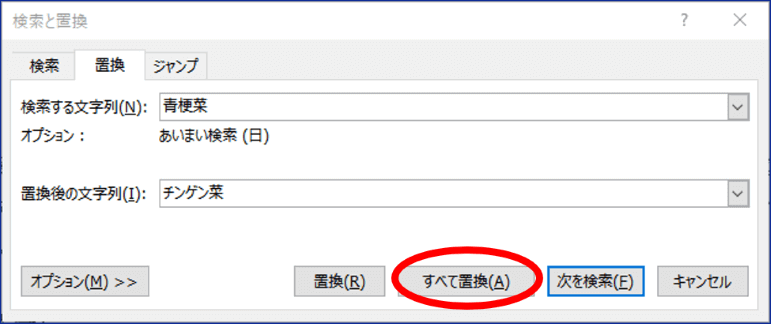
文書内の「青梗菜」がすべて「チンゲン菜」に置き換えられました。
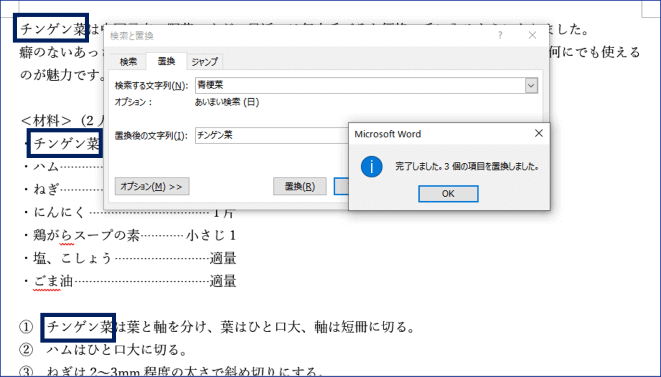
置換の完了メッセージの[OK]をクリックし、「検索と置換」ダイアログボックスは[閉じる]をクリックして閉じましょう。
検索文字列を1つ1つ確認しながら置換する
さきほどは文書内で検索された文字列を一度に置換しましたが、1つ1つ確認しながら置換する事もできます。
このやり方で置換を行う場合は、カーソルのある位置を先頭に下に向かって順番に検索を行う動きになりますので、操作を行う前にカーソルを文書の先頭に置いておくとやりやすいです。先頭にカーソルを移動する時はCtrlを押しながらHomeを押すと簡単です。
「検索と置換」ダイアログボックスを開き、「検索する文字列」と「置換する文字列」それぞれ入力したら、[次に検索]をクリックします。するとまずひとつめの「青梗菜」が選択された状態になります。
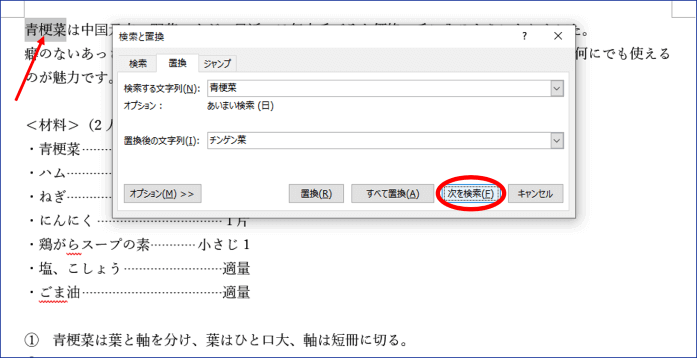
選択された箇所を置換したくない時は[次を検索]、置換して問題なければ[置換]をクリックします。(ここでは置換をクリックします)
ひとうめの「青梗菜」が「チンゲン菜」に置き換えられ、同時にふたつめの「青梗菜」が選択された状態になります。
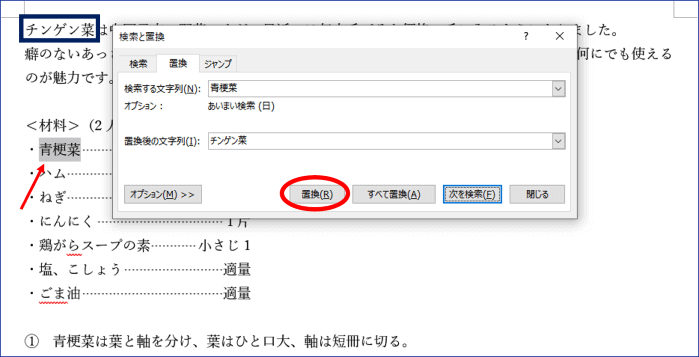
ふたつめも置換したくない時は[次を検索]、置換して問題なければ[置換]をクリックします。以降も同様の手順を繰り返します。
文書内のすべての検索が終わると次のようなメッセージが表示されます。
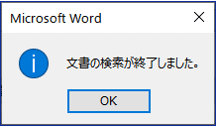
メッセージは[OK]をクリックし、「検索と置換」ダイアログボックスは[閉じる]をクリックして閉じましょう。
置換した文字列を元に戻したい時は
置換を完了したあとにやっぱり元に戻したい・・・となった場合は、「検索と置換」ダイアログボックスを閉じてから「元に戻す」をクリックしましょう。
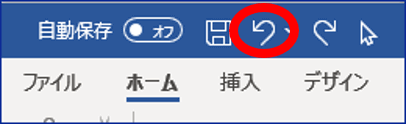
ただし、Wordを上書き保存して閉じてしまったらもう戻せなくなります。元に戻せない場合は「検索する文字列」と「置換後の文字列」を逆に入力して再度置換を行うしかありませんので、置換を行ったら早々にチェックして問題ない事を確認してから次の操作に進むようにしましょう。

