
Word(ワード)で図形や画像を選択する時は、ひとつだけならクリックして選択する事ができます。しかし複数を選択するとなるとどうでしょう。Ctrlを押しながらクリックという手もありますが、数が多いと結構地道な作業になって大変です。
そこでこの回では「オブジェクトの選択」を使って図形や画像をドラッグ操作で簡単に選択する手順と、「オブジェクトの選択」をクイックアクセスツールバーに登録してスピーディに作業するコツを解説します。
※Excel版はこちらをどうぞ⇒【Excel】複数の図形や画像をドラッグで選択したい
※解説画像はMicrosoft365のWordを使用しています
オブジェクトの選択
複数の図形をドラッグで選択する
Wordで文書内の図形を選択する時はそのままドラッグすれば何となく選択できそうですが・・・
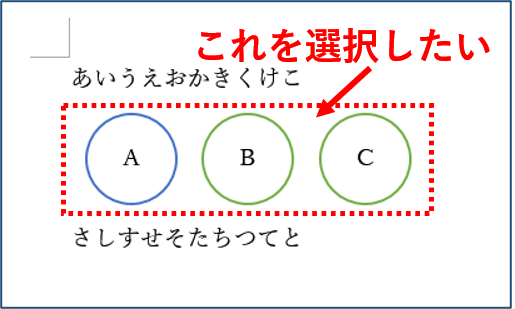
実際やってみるとうまくいきません。Wordのマウスポインターは基本的に文字や段落を選択するための形状になっているので、図形の背後にあるテキスト領域が選択されているだけで図形そのものは選択されていない状態です。
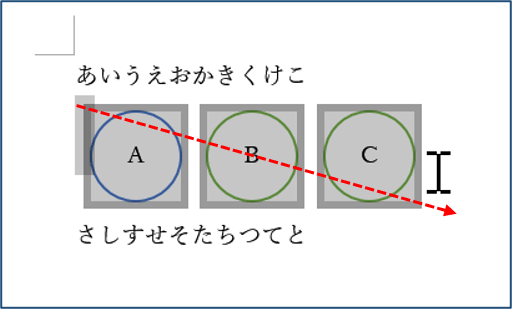
このような場合は、「オブジェクトの選択」を使いましょう。
[ホーム]タブの編集グループにある「選択」をクリックします。

「オブジェクトの選択」をクリックします。
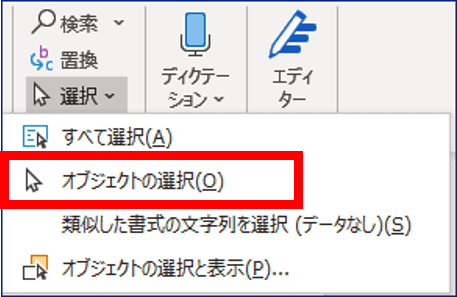
一度オブジェクトの選択をオンにすると解除操作を行うまでモードが維持されます。ページ内にマウスポインターを動かすと、通常はアルファベットの「I」に似た形ですが、いつも見慣れたポインターの形になっていますね。
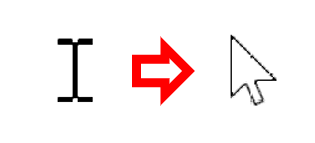
そのまま選択したい図形の周囲を囲むようにドラッグしましょう。オブジェクトの選択がオンになっている間は選択できるものは図形や画像などに限られますので、テキストの入った箇所と被っても問題ありません。
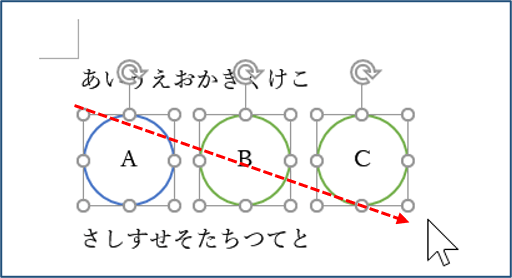
ドラッグした範囲内にある図形がすべて選択されました。
図形と画像を同時選択する
図形と一緒に画像を選択する事も可能です。「オブジェクトの選択」をオンにして図形と画像を同時選択する事も可能です。(あまり用途はないかもしれませんが・・・)
図形と画像を同時選択すると、図形用の[図形の書式]と画像用の[図の形式]のコンテキストタブが両方表示されます。
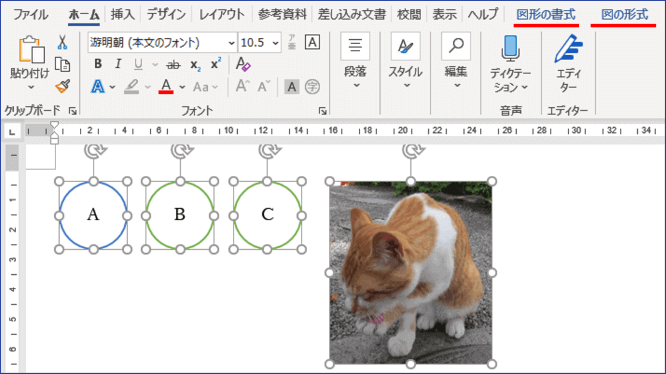
すべての図形・画像を選択したままタブを切り替えて図や画像を編集する事も可能です。
テキストの背面にあるオブジェクトを選択する
Wordは文書内で背面に画像を置いて前面をテキストで埋めるといった使い方をする事も多いのですが、あとから背面の画像の編集をしようとしてもテキストに邪魔されて選択できない場合があります。こういう時も「オブジェクトの選択」をオンにすれば背面の画像をクリックで選択できるようになります。(ドラッグで複数画像を選択する事もできます)
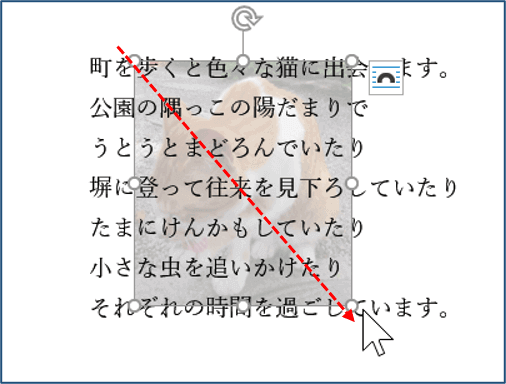
オブジェクトの選択の解除
「オブジェクトの選択」を解除する時は、再度[ホーム]タブ⇒編集グループの「選択」⇒「オブジェクトの選択」をクリックするか、Escキーを押せば通常のポインターに戻ります。
クイックアクセスツールバーに「オブジェクトの選択」を登録する
クイックアクセスツールバーとは、Wordのメニューバーの左側にあるコマンドのショートカットが置かれた箇所で、初期状態ではこちらの画像のように「上書き保存」「元に戻す」「やり直し」などが表示されていると思います。

クイックアクセスツールバーには自分がよく使うメニューを追加する事ができます。ここに追加しておくと、わざわざタブを切り替えてリボンからメニューをクリックして・・・という手間がなくなりますので、普段図形や画像をよく使う方は「オブジェクトの選択」を登録しておくと非常に便利です。
では追加してみましょう。
[ホーム]タブの編集グループ「選択」をクリックします。「オブジェクトの選択」がグレーアウトするところでマウスポインターを止め、その位置で右クリックします。
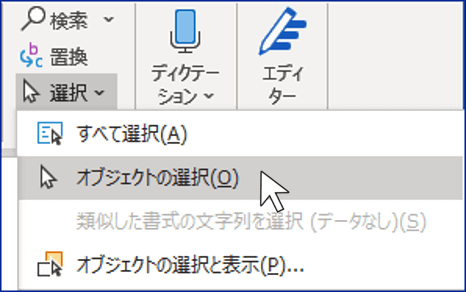
「クイックアクセスツールバーに追加」をクリックします。
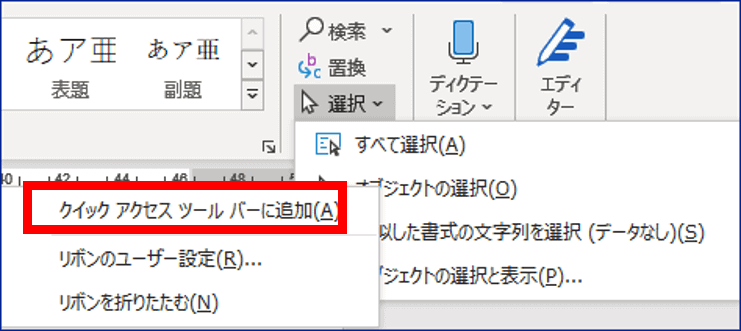
クイックアクセスツールバーに「オブジェクトの選択」の矢印型のアイコンが表示されました。
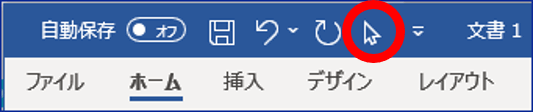
これで次からはこの矢印型アイコンをクリックするとすぐに「オブジェクトの選択」がオンになります。(アイコンが押し込まれた状態が保持されます)
使い終わって通常のポインターに戻す時は矢印型アイコンをもう1度クリックするか、Escキーを押しましょう。
また、クイックアクセスツールバーから外したい時は、矢印型アイコンの上で右クリックして「クイックアクセスツールバーから削除」をクリックすれば簡単に削除できます。
尚、Wordには「描画キャンバス」というオブジェクトを扱う事に特化した便利な機能があります。
ページ内の特定のエリアに集中してオブジェクトを配置したい時や、複数の図形を組み合わせて形を作りたい時はとても便利ですので活用してみてください。

