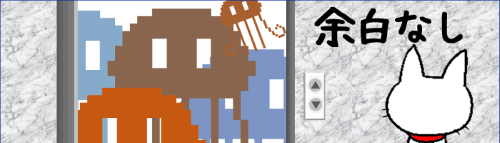
図形に入力したテキスト、あと1文字分が入らない・・・なんて困ったことはありませんか?
例えばこのような図形を作っていたとします。

テキストが少し小さいかな・・・とフォントサイズを大きくしたら「シャンプー」の「-」だけ1行に入りきらないという事態に!

図形を大きくしたりフォントサイズを小さくすれば良いのですが、1文字程度のはみ出しならこれから解説する方法で何とかなるかもしれません。
※解説画像はMicrosoft365を使用しています
文字の間隔を狭くする
まずはテキストの文字間隔を狭くして入れられる文字数を増やす方法です。
図形を選択した状態で、[ホーム]タブの「フォント」をクリックします。
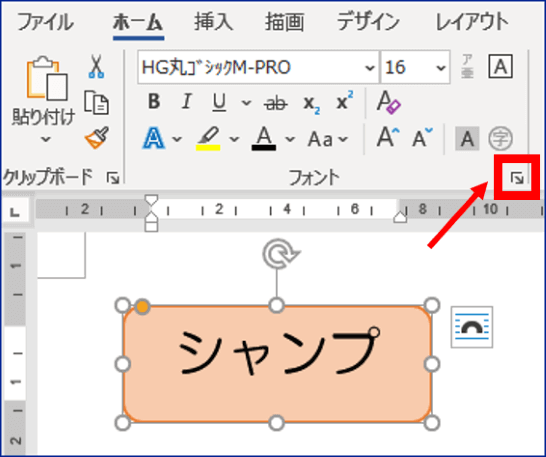
「フォント」ダイアログボックスが開きます。「詳細設定」タブの「文字間隔」を使って調整します。
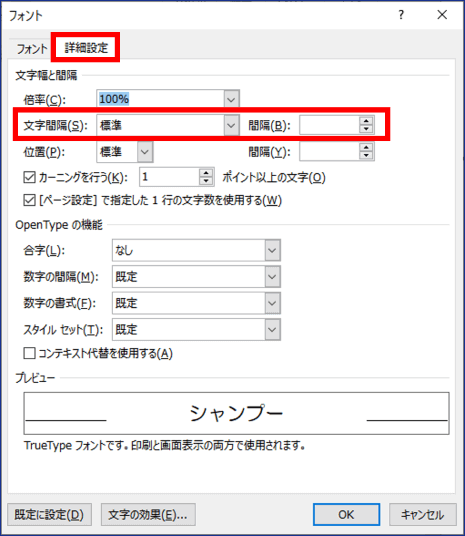
「文字間隔」のドロップダウンリストを開き「狭く」を選択します。右隣にある「間隔」ボックスに1ptと表示されますが、そこは何もいじらずに[OK]をクリックしてダイアログボックスを閉じます。
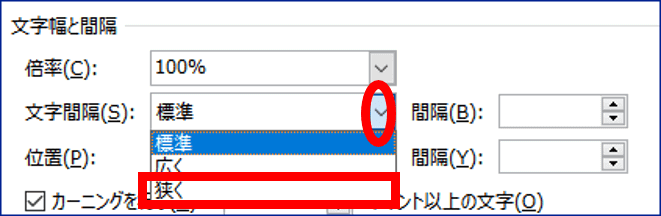
文字と文字の間が狭くなり「-」まで入るようになりました。

ここで使用した「文字間隔」の設定の仕方については、
【Word】文字の間隔を広げたり狭くしたりする方法で更に詳しく解説していますので併せてご覧ください。(クリックすると新しいタブで開きます)
図形の左右余白を削る
図形やテキストボックスには、テキストを入力する領域の外側に既定の余白が設定されています。ここを削ってテキストの領域を広げると、はみ出した部分がきれいに収まる場合があります。
図形の上で右クリックして、表示されたメニューから「図形の書式設定」をクリックします。
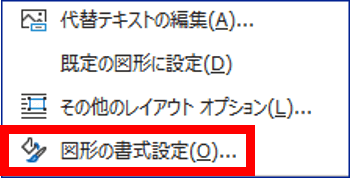
画面右側に「図形の書式設定」が表示されますので、「レイアウトとプロパティ」をクリックします。
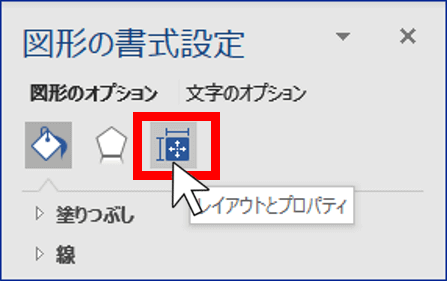
テキストボックスの設定が表示されます。もし下図のように「テキストボックス」の下に何も表示されていない場合は「テキストボックス」の文字をクリックしてください。隠れていた設定が表示されます。
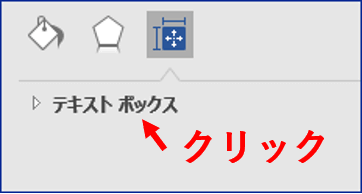
左余白と右余白を見ると、それぞれ2.54mmずつ余白が設定されている事がわかります。ここの数値を「0」にしてしまいましょう。(左右どちらかだけだと文字の位置が偏ってしまうので両側とも0にします)
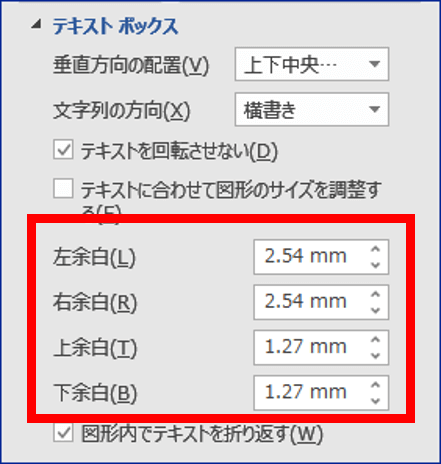
数値ボックスのスピンボタンの下向き三角にマウスポインターをあてて左ボタンを押したままにすると高速で数値が下がりあっという間に0になります。(ボックスの中の数値をドラッグして直接「0」を入力しても大丈夫です)
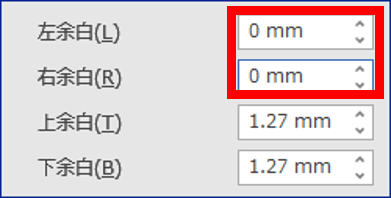
結果を見てみましょう。無事「シャンプー」と表示されました。

文字間を狭くしたパターンと左右余白を削ったパターンを並べてみます。上段が文字間を狭くしたもの、下段が余白を削ったものです。他の図形とのバランスを見てどちらを採用するのが適当か判断しましょう。
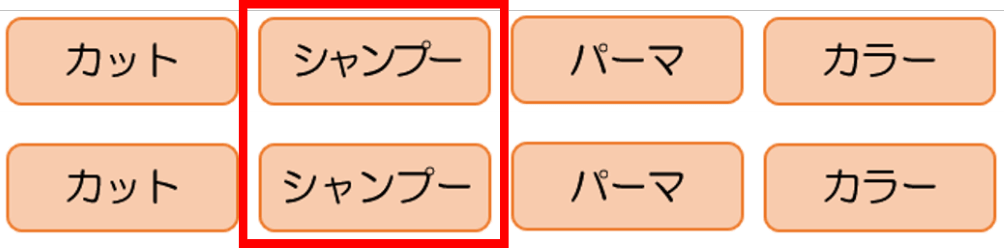
今回はそれぞれ単独で設定しましたが、文字間隔を狭くして更に余白も削る合わせ技も可能です。小さめのフォントであれば1~2文字は余分に入るかもしれません。加減をみながら色々試してみてください。
※テキストの位置合わせに関してはこちらの記事をどうぞ
⇒【Word】図形内のテキストが中央に配置できない時の対処法(クリックすると新しいタブで開きます)

