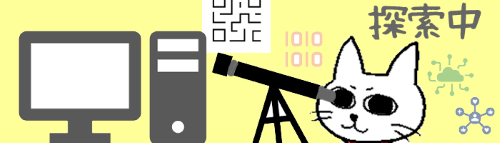
エクスプローラーでパソコンに保存されているファイルを探す時に使える便利な機能について解説します。
※エクスプローラーの基本的な操作方法についてはこちらをご覧ください。
⇒【Windows10】エクスプローラーの使い方(基礎編)※クリックすると新しいタブで開きます
※解説画像はWindows10 Home バージョン1909を使用しています
フォルダーやファイルを並べ替える
エクスプローラーで保存されているファイルを表示した時は、フォルダーやファイルにつけた名前の昇順で並んでいます。これを降順にしたり、他の項目で並べ替えを行う事ができます。
まず並べ替えしたいフォルダーやファイルを右側のウィンドウに表示した状態にしておきます。
次に[表示]タブの「並べ替え」をクリックし、並べ替えの項目リストを表示します。
※項目リストの内容は並べ替えするファイルの形式によって変化しますので、こちらの画像とは内容が異なる場合があります
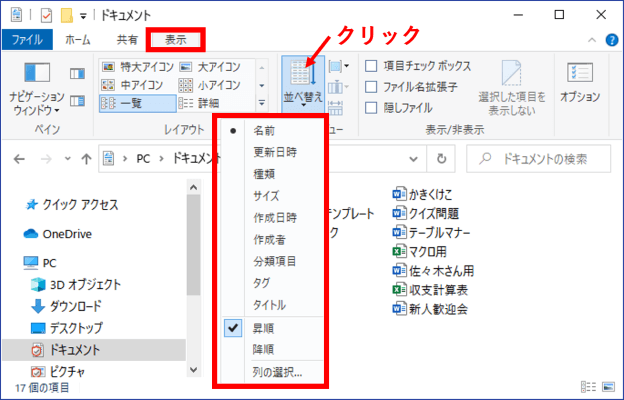
リストから並べ替えの基準にしたい項目を選択し、必要に応じて昇順/降順も選択します。
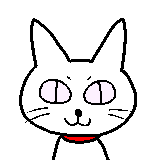
項目を選択すると一旦リストは閉じてしまうので、昇順/降順も変更する時はもう一度「並べ替え」をクリックしてリストを表示してね!
昇順/降順は並べ替えする項目によって初期状態が異なります。名前や種類、作成者などは昇順が基本ですが、日時は(作成日時や更新日時)は新しい順に並びますので降順が基本になります。古い順に並べたい時は再度項目リストを開いて昇順にチェックを入れ直しましょう。
また、表示レイアウトを「詳細」にすると、項目名をクリックする事で昇順/降順を入れ替える事ができます。
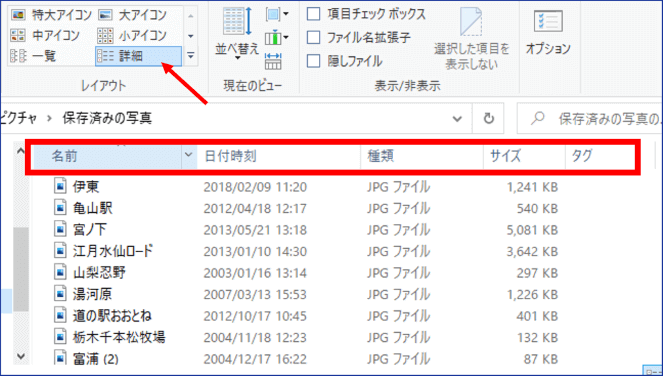
並べ替えの基準になっている項目名には小さな山括弧が表示されます。上向きであれば昇順、下向きであれば降順です。項目リストを開いて並べ替えるよりも直感的に操作できるのでおすすめです。
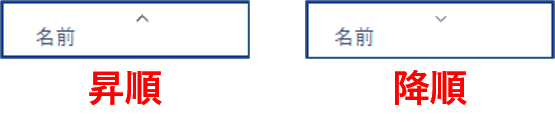
ファイルを検索する
目的のファイルをどこにしまったかわからなくなった場合は、検索ボックスを使ってファイル名をキーワード検索することもできます。
検索する場合は、ナビゲーションウィンドウで検索したいフォルダーを選択し、アドレスバー右横にある検索ボックスにキーワードを入力します。キーワードは完全一致ではなく部分一致で検索されますので、ファイル名は一部を入力すればそのキーワードを含むファイルがすべて検索されます。
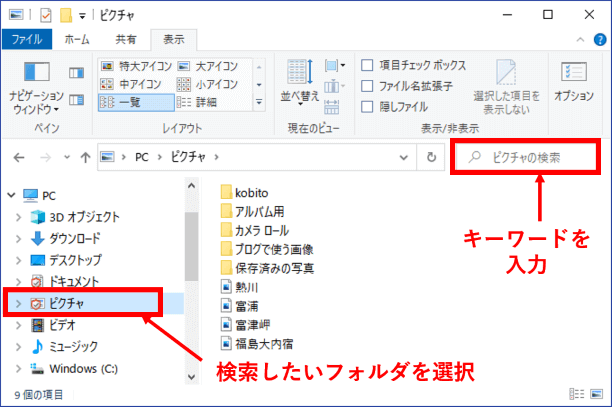
こちらは「ピクチャ」フォルダを選択し「稲取」というキーワードで検索した結果です。
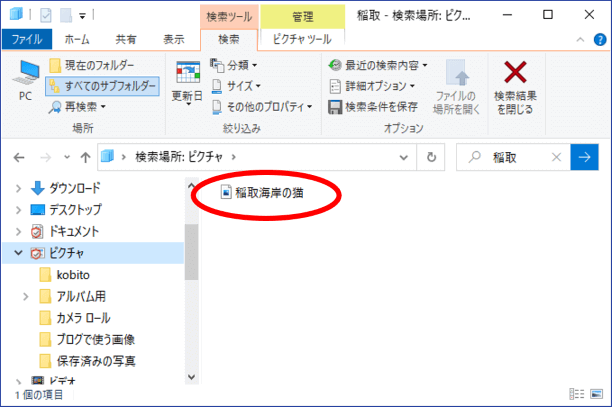
「稲取海岸の猫」というファイルが見つかりました。ファイルはこのままダブルクリックすれば開く事ができます。
尚、検索対象のフォルダを「PC」にする事もできますが、パソコンの中にあるフォルダを全検索する事になるので結果が出るまでに時間がかかります。
フィルターを使って絞り込む
フォルダーやファイルの数が多くて昇順降順を変更しても探しづらい場合は、フィルター機能で絞り込むという方法もあります。フィルターを使う場合は、まず表示レイアウトを「詳細」にしましょう。
項目名の上にマウスポインターを移動すると、右側に下向き山括弧が出てきます。
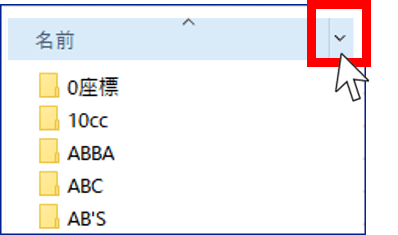
クリックするとフィルター条件リストが表示されます。
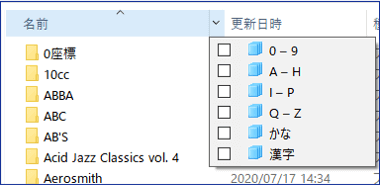
いずれかの条件を選んでチェックを入れます。(この画像は「名前」のフィルターなので数字、アルファベット、かな、漢字の大分類が条件の選択肢として表示されています)
四角いチェックボックスは複数チェックを入れる事も可能です。
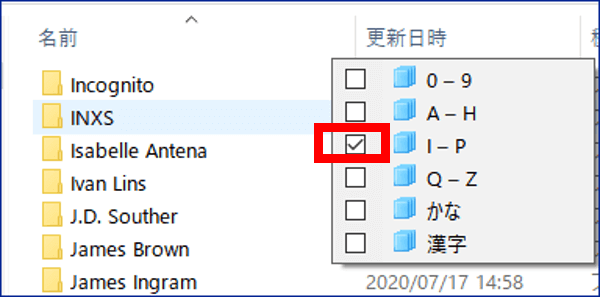
フィルター条件リスト以外の場所をクリックするとリストは消えますが、下向き山括弧がチェックマークに変化しています。これは「この項目でフィルターがかかっているよ」というお知らせです。
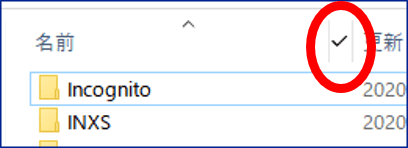
条件リストに何が出てくるかは項目によって異なります。例えば日時ではカレンダーコントロール(下図)、種類ではファイルの形式が選択肢として表示されます。
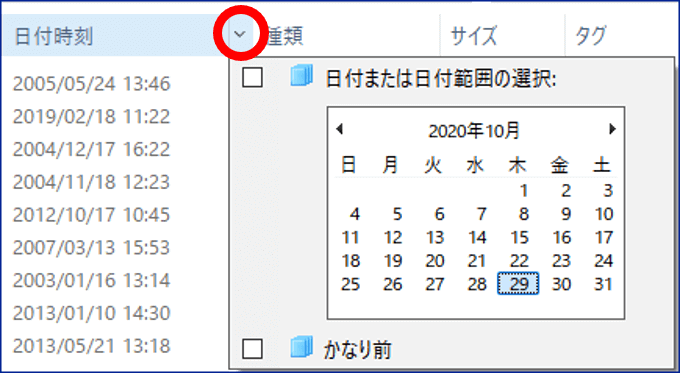

カレンダーコントロールは日付をクリックして1日だけ指定したり、日付をドラッグして複数日を選択することもできるよ!
また、「名前」で「漢字」に絞り、更に「更新日時」を「今月」というように複数項目にフィルターをかける事もできます。あまり細かい条件指定は行えませんが、表示されるファイル数を減らせば目視で見つけやすくなりますので色々試してみましょう。
フィルターを解除する時は、再度フィルター項目リストを表示してチェックマークを外します。また、解除しなくても他のフォルダーに移動すると自動的に解除されます。

