
図形にはテキストを入力する事ができます。しかし、図形の中に収められる文字数にはどうしても限界があり、入れたい文字が全部入りきらず仕方なくフォントを小さくしたり逆に図形を大きくしたりと苦労される事もあるのではないでしょうか。
入りきらなければ、いっその事はみ出してみるというのはいかがでしょう。
今回はExcel(エクセル)とPowerPoint(パワーポイント)で行える「図形からテキストをはみ出して表示する」手順を解説します。
※解説画像はMicrosoft365を使用しています
図形を作成してテキストを入力する
お題としてこのようなものを用意しました。町中でよく見かける「ここでこれやっちゃアカンよ」の貼り紙的なものです。
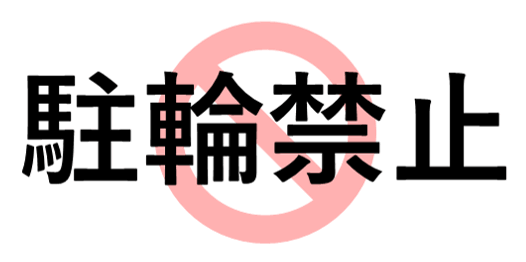
もしWord(ワード)でこのようなものを作成するとしたら、
・禁止マークの図形と文字を入力したテキストボックスを作成して2つを重ねる
・禁止マークの図形のレイアウトオプションを「背面」にして上に文字を入力する
というやり方になりますが、ExcelとPowerPointであればもっと簡単にできます。
それでは実際に作成してみます。(画像はExcelを使用します。PowerPointでは若干リボンのメニュー配置が異なりますが、選択するものは一緒です)
[挿入]タブ⇒「図形」の順にクリックし、「禁止マーク」を選択します。
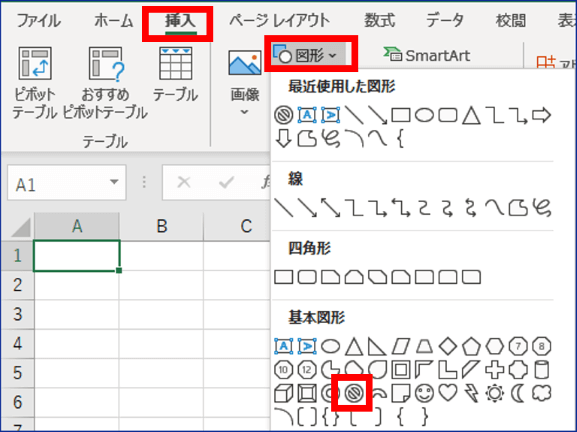
縦横比を1:1で作成しますので、Shiftを押しながら適当な位置でドラッグして描画します。大きさはあとから変更できますので大雑把で大丈夫です。
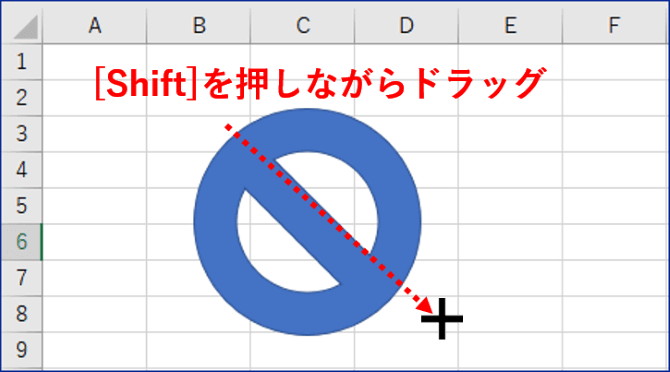
もう少しスリムな禁止マークがいいなあと思ったら、図形を選択すると表示される黄色いサイズ変更ハンドルにマウスポインターをあてて、少し左方向にドラッグしましょう。
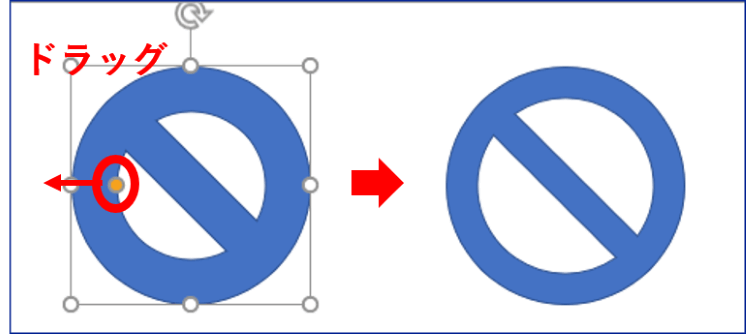

変形ハンドルの使い方を詳しく知りたい時は
変形ハンドルで図形の形を変えてみよう
の回を参考にしてくださいね!
図形の色と枠線も好みで変更してください。ここでは[図形の書式]タブ⇒「図形の枠線」をクリックして「枠線なし」、続けて「図形の塗りつぶし」をクリックし基本色から「赤」を選択しています。
※[図形の書式]タブは図形を選択している時だけ表示されます。
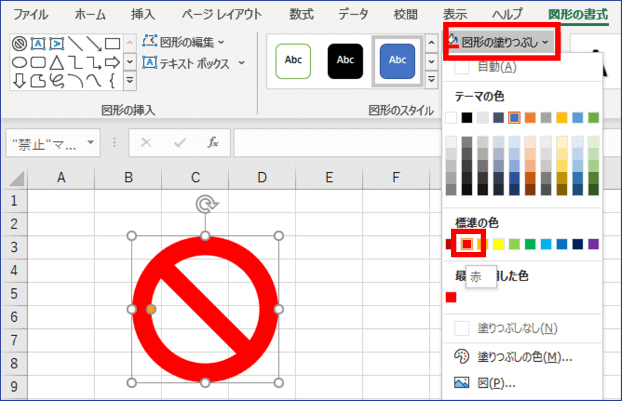
次はテキストを入れます。図形の上で右クリックして「テキストの編集」をクリックします。
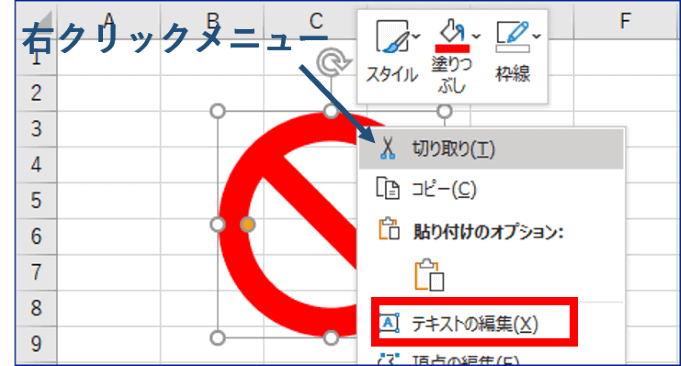

空間の多い図形で右クリックメニューを表示させたい場合は、図形の外枠部分 もしくは「図形の塗りつぶし」で色を設定した時に塗りつぶされる箇所にマウスポインターをあてて右クリックするのがコツですよ♪
「駐輪禁止」と入力します。
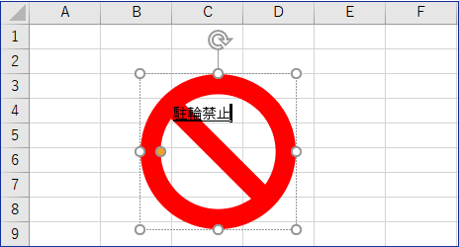
テキストをはみ出して表示する
先にテキストをはみ出す設定を行っても良いのですが、ここでは「はみ出さない」状態との違いを比較するため、まずはフォントサイズを変更します。
テキスト内にカーソルがある場合は一旦図形の外枠をクリックして図形を選択した状態にします。そのまま[ホーム]タブのフォントサイズのドロップダウンリストをクリックして開いてください。
マウスポインターがいずれかの数値の上に重なるとリアルタイムプレビューで図形内のテキストの大きさが変化しますので、確認しながら好みの大きさになるところを探してください。ここでは60(pt)に設定します。
図形にテキストを入力した場合、初期状態ではテキストは折り返して表示するようになっています。Excelでは図形からはみ出た文字は非表示になってしまうのでこのように「駐」しか見えていない状態になりますが、文字が消えたわけではありません。
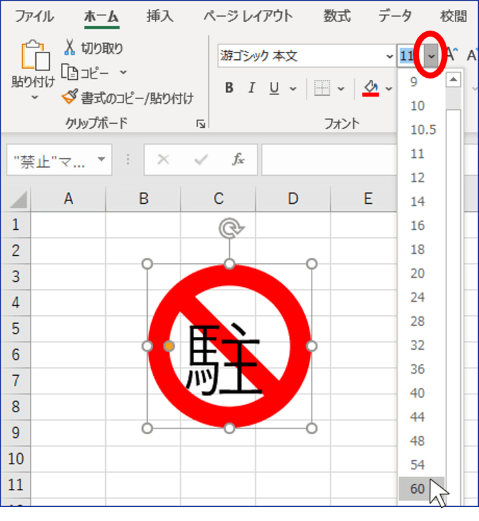
同じ操作をPowerPointで行った場合、折り返し設定により横に広がる事ができず縦に文字が並びます。さすがOfficeアプリにおける図形描画の帝王。この時点ではみ出し表示OKよ!とアピールしていますね。
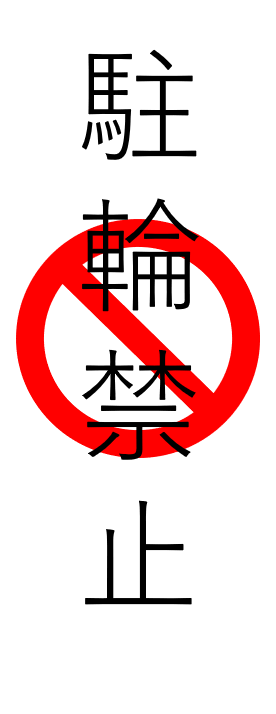
では設定を変えていきます。再び図形の上で右クリックし「図形の書式設定」をクリックしましょう。
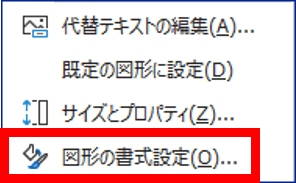
ウィンドウ右側に図形の書式設定が開きますので、「サイズとプロパティ」をクリックします。(画像赤枠のボタン)
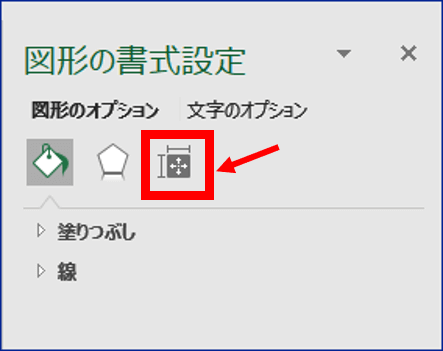

[図形の書式]タブのサイズグループにあるダイアログボックス起動ツールから[図形の書式設定]を開くと、「サイズとプロパティ」の画面に直接飛べます。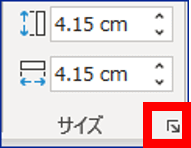
「テキストボックス」の横にある小さい三角が白く右側を向いている場合は、メニューが折りたたまれている状態なので、項目名をクリックしてメニューを表示してください。※三角マークが黒く右下を向いている時はメニューが展開されている状態ですのでそのまま次に進んでください。
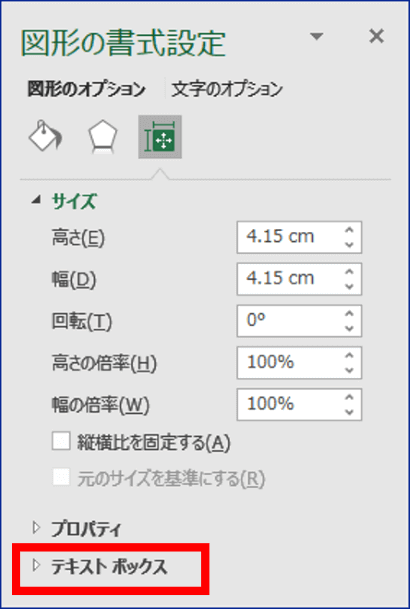
「図形内でテキストを折り返す」のチェックをクリックして外します。(メニューが表示しきれていない時は下にスクロールしてください)
※PowerPointはこの時点で出来上がりです
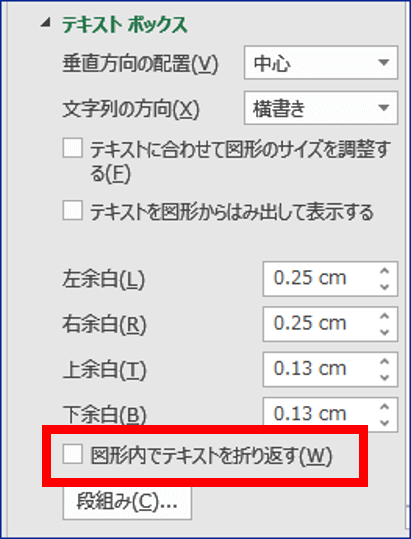
(Excelのみ)「テキストを図形からはみ出して表示する」にチェックを入れます。
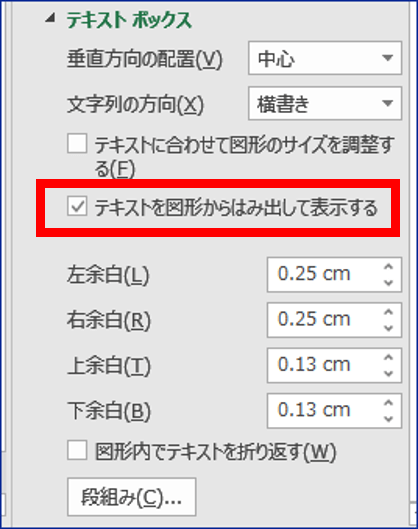
テキストがはみ出して表示されましたね。
すぐ上にある「垂直方向の配置」のドロップダウンリストでテキストの位置、「文字列の方向」でテキストの文字方向を変更する事ができますので、お好みで変更してみてください。
ここでは垂直方向の配置は「中心」、文字列の方向は「横書き」に設定しました。
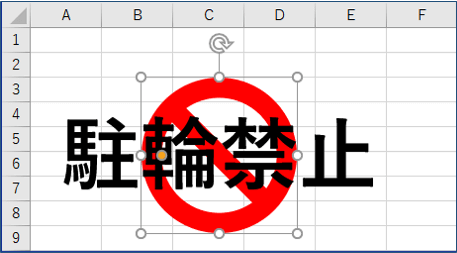
仕上げ:図形の色味調整とサイズ変更、フォント太字設定
おまけ的な仕上げの例です。現状はテキストよりも禁止マークが目立っている状態なので(それはそれで悪くないと思いますが)、もう少しテキストの方を目立たせるように調整してみます。
図形を選択した状態で[ホーム]タブの「太字」をクリックします。
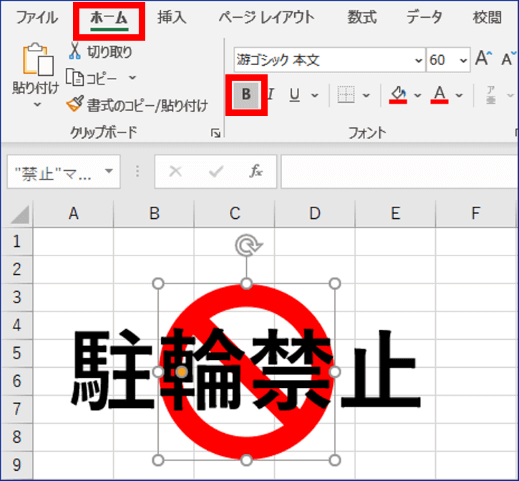
禁止マークの色をもう少し薄くしたい時は、単純にカラーパレットから白のパーセンテージが高めの色を選択しても良いのですが、[図形の書式設定]から「透明度」を変更するという方法もあります。こちらの回で書いていますのでご参考にどうぞ。
⇒【Office共通】図形の塗りつぶし色を透過させる
ここでは透明度を70%にしてみました。図形のサイズを調整する時は通常通り図形のサイズ変更ハンドルをドラッグしましょう。(縦横比を変えたくない時はShiftを押しながらドラッグです!)
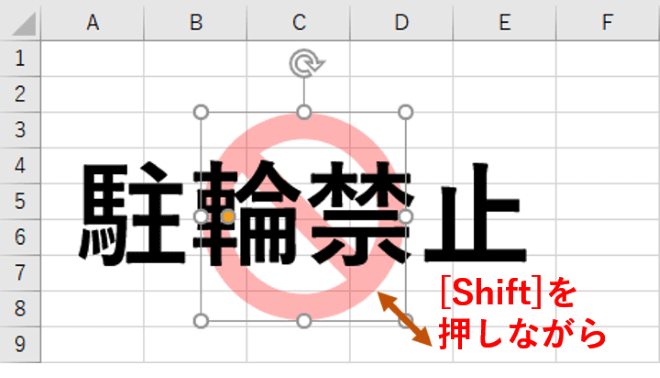
お題はこれで完成です!
図形のサイズを変更してもテキストの大きさは変わりませんので、禁止マークのサイズを大きくしたアレンジなども可能です。


