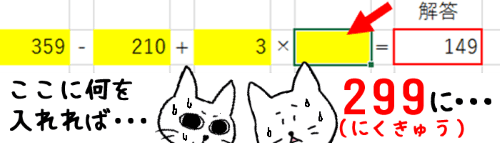
※こちらの解説は【Excel】四則演算にチャレンジしよう(基礎編)の続編になります。
四則演算の基礎編では、計算対象の値(数字)と計算式をひとつのセルに入力して答えを求めるところまで行いました。
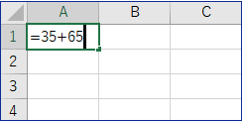
本編では、「セル参照を使った数式」・・・数式内の計算対象の値(上の画像では「35」と「65」にあたる部分)を他のセルから取得する方法を解説します。
先々関数にステップアップした時は、このセル参照を正しく使いこなせるかがキモになりますので、しっかり把握しておきましょう。
「セル番地」とは
セル参照を使った数式を入力する時に重要になってくるのが「セル番地」。
Excelにどこのセルの値を参照するかを正しく指定しないと計算も正しく行えません。まず、このセル番地の見方を確認しておきましょう。
Excelのシートを見ると、セルがある領域の上と左に、アルファベットと数字が書かれたグレーのバーがありますよね。
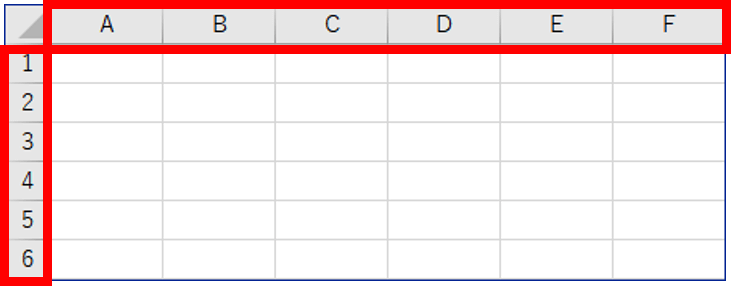
横方向にはアルファベットが昇順で並んでいます。このアルファベットは、列の区画を表すもので、「列記号」といいます。
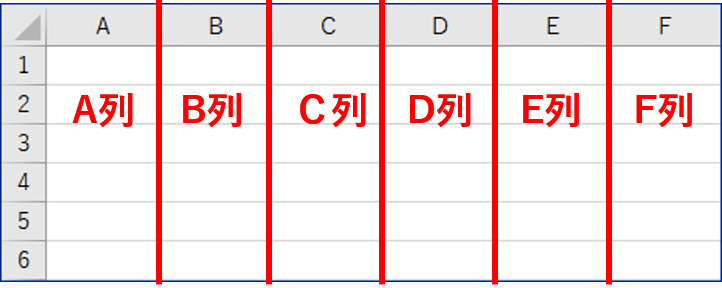
縦方向には数字が昇順で並んでいます。こちらの数字は行の区画を表すもので、「行番号」といいます。
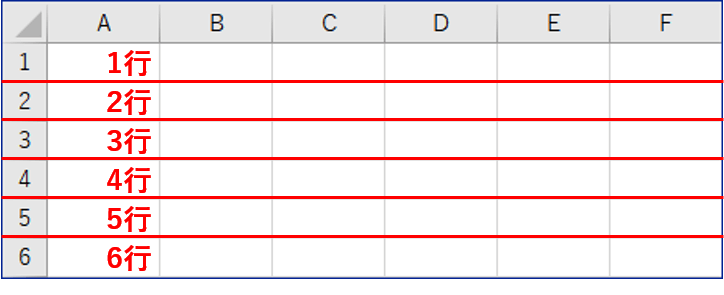
セル番地とは、列と行が交差する場所にあるセルの位置を「列記号」と「行番号」を組み合わせて表したものです。
Excelで新しいブックを開いた時にカーソルが置かれている位置をセル番地で表すと、A列の1行目になるので「A1」。
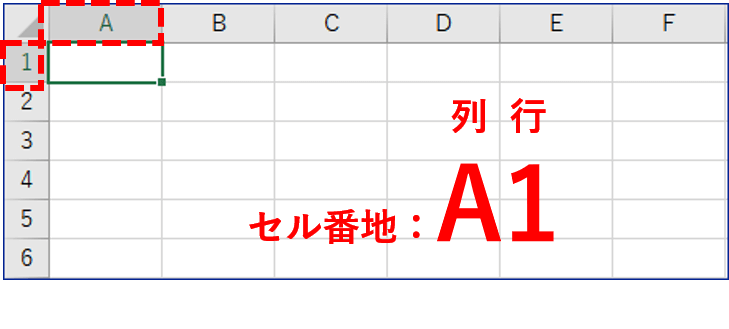
こちらの画像でカーソルがある位置は、E列の4行目になるので「E4]。
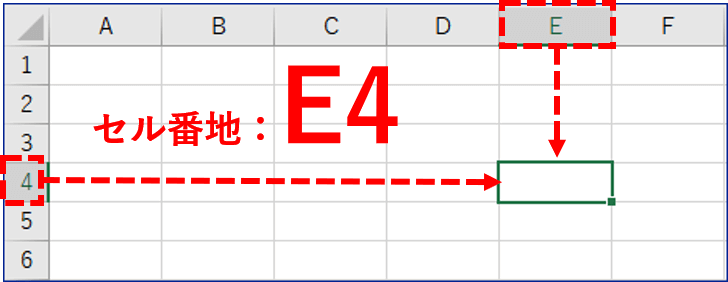
カーソルのある位置は、列記号と行番号が他よりも少し濃い色になりますので、番地が確認しやすくなっていますね。
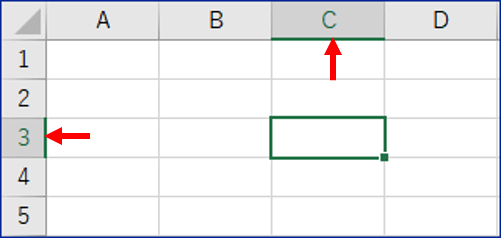
例えば教本などで「セルB6に〇〇の数式を入れて・・・」というような指示があれば、「B列の6行目にこの数式を入れればいいんだな」という風に考えれば良い、という事です。
他のセルを参照する数式を入れてみよう
それでは、セル参照をするとどういう動きになるかを見てみましょう。
こちらの画像、A1に「12345」という数字が入力されています。C1に数式を入れて、A1の値を参照してみます。
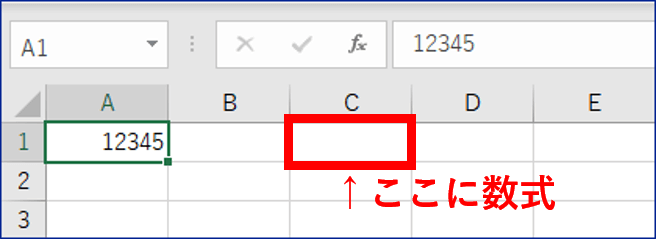
C1を選択してアクティブセルにし、まず「=」(イコール)を入力。続けて参照するセル番地「A1」を入力すると、A1の位置が普段と異なる色のカーソルで囲まれました。
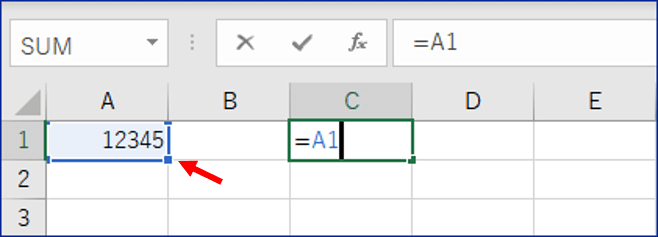
Excelはセルの先頭に「=」があると後に続く内容を数式だと判断するというお話は前回でもしましたが、セル番地を入れるとこのようにマーキングしてくれますので、参照する位置が正しいかを確認しながら入力できる親切設計になっています。
ではEnterを押しましょう。「=A1」 という数式を言葉で言い換えると「A1と同じ値を常に表示する」になりますので、C1にも「12345」と表示されました。
(+や-などの計算につかうような演算記号が入っていませんが、これも数式と呼びます)
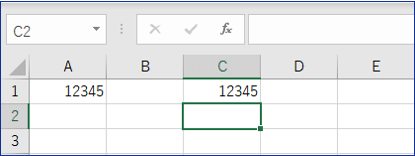
C1は数式バーの表示にあるように、あくまでA1を「参照」している結果を表しているだけですので、A1の値を変更するとC1も連動して同じ値に変わります。こちらはA1の値を数字から文字列に変更してみた状態です。
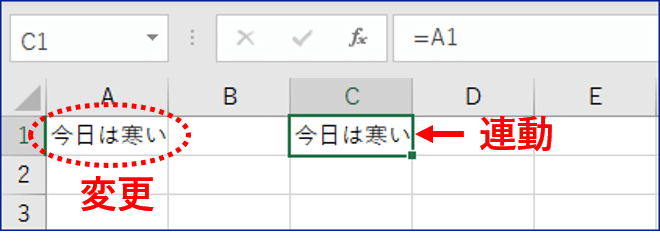
A1の値をDeleteで削除するとC1の値もなくなります。ただし、数式は残っている状態ですので、A1の「空白」を参照して「0」という結果を表示しています。
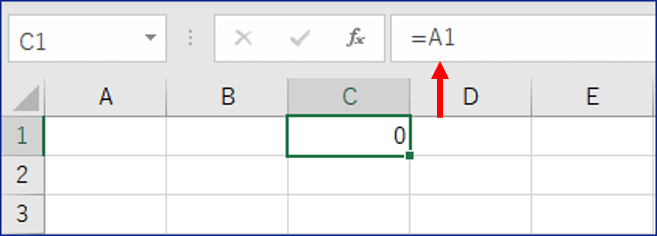
セル参照で四則演算を入力してみよう
こちらの例題、セルA2に「35」、B2に「25」と数字が入力されています。
それぞれのセルに入っている数字を加算(足し算)した結果をB4に表示させてみます。
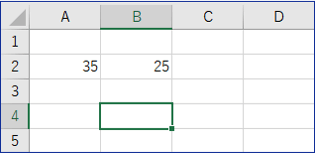
最初に数式を入れる時のお約束である「=」(イコール)を入力し、続けて加算式を入れますが、ここで数字ではなく「数字が入っているセルの番地」を指定します。
A2とB2の値を足すので、=A2+B2 と入れましょう。
先ほどと同じように、A2まで入力したところで「A2」がマーキングされました。
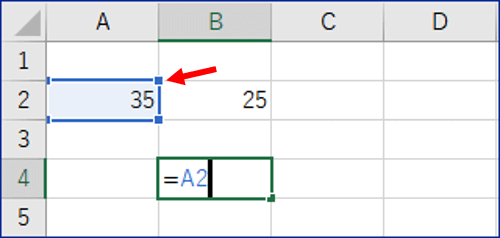
そのまま続けて+B2と入れると、A2の時とは異なる色のカーソルでB2がマーキングされました。よく見ると数式の文字色もカーソル色と同色になっていますね。このように複数のセル位置を指定すると色違いの表示になりますのでどこのセルを参照しているかがわかりやすいですね。
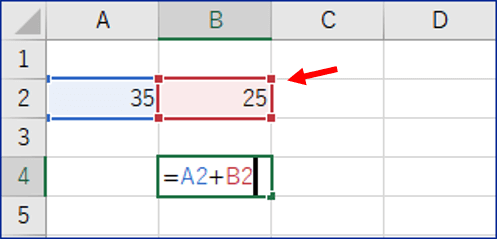
Enterを押すと、B4に加算の結果が求められました。
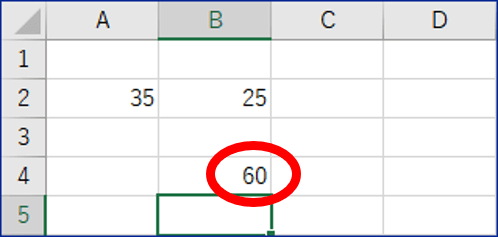
B4は「A2とB2の値を足す」という数式ですので、A2を45、B2を35に変更するとすぐに再計算され結果が表示されます。
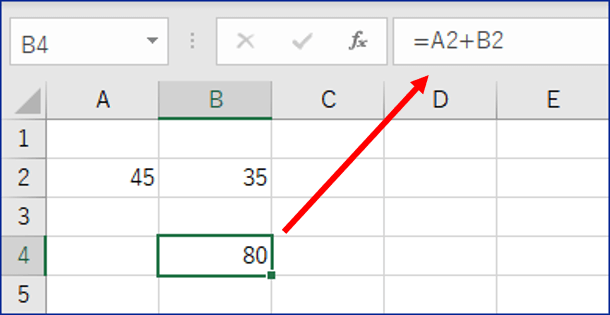
A2とB2の値を更に変更するとどんどん数字が変わっていきますので、色々な数字を入れて動きを確認しましょう。また、数式の演算子を減算(-)、乗算(*)、除算(/)に変更して試してみてください。
複数の演算子を使った数式を作ってみよう
こちらの例題は、黄色く網かけをしたセルに数字を入れて、I2(下図赤枠部分)に結果を表示する計算表を作成するという想定で作成しています。B2、D2、F2、H2の記号はガイドとして単なる文字列を入れてあります。
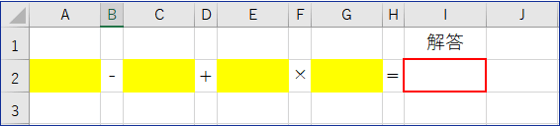
数式はセルI2に入力しますので、I2をアクティブセルにしておきます。
ここに、黄色いセルをガイドの記号通りにつないだ計算式になるように、セル参照で数式を入れてゆきますが、これまでとは少し違った入力方法でやってみます。
最初に「=」を入力し、続けてA2をクリックします。
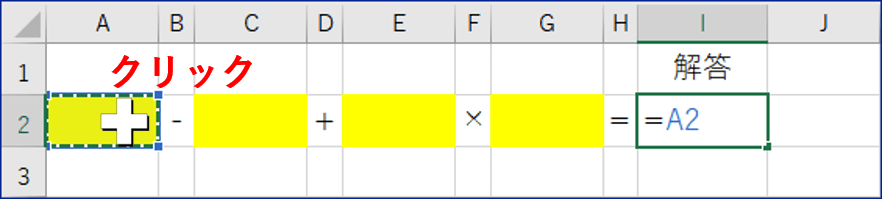
A2をクリックすると、セルの周囲が点線で囲まれ、同時にI2のイコールのあとにセル番地が入力されましたね。このように、数式を作成中にセルをクリックすると、点滅カーソルがある位置にクリックしたセル番地が自動的に入力される仕組みになっています。
ではそのまま続けましょう。I2の点滅カーソルはさきほど自動入力された「A2」という文字のうしろに移動していますので、そのまま「-」(マイナス)をキーボードで入力します。
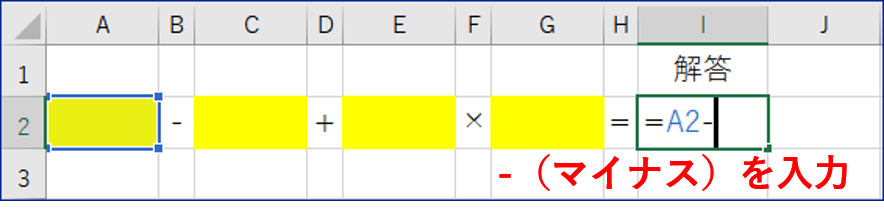
C2をクリックします。数式にセル番地C2が自動的に入力され、点滅カーソルがうしろに移動します。
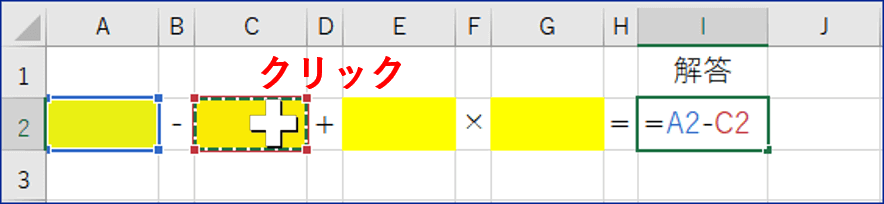
この要領で、「+」を入力⇒E2をクリック⇒「*」を入力⇒G2をクリックと続けます。
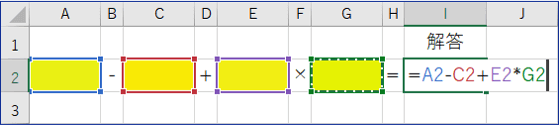
Enterを押して計算シートの完成です。まだ黄色いセルに何も入っていませんので、結果「0」が表示されています。
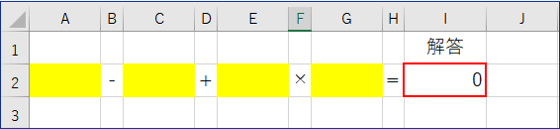
適当に黄色いセルに数字を入れてみると勝手に計算してくれます。
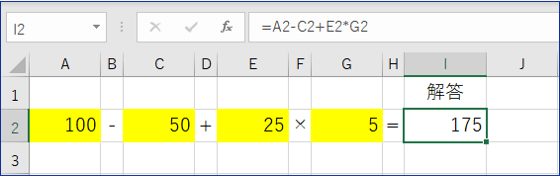
基礎編の最後で触れた括弧つきの式もセル参照で作れますので、色々試してみてください。
【補 足】
数式に除算(割り算)が含まれている場合、Enterを押した時にこのようなエラー表示が出る場合があります。
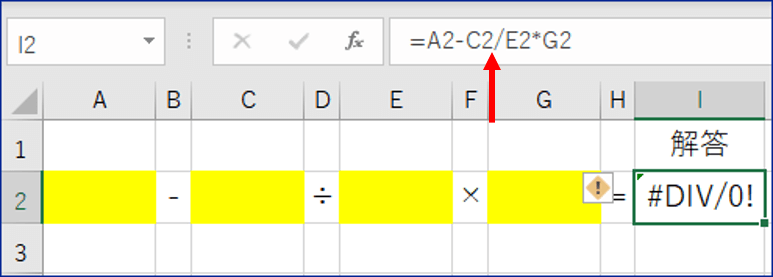
I2の「#DIV/0!」(ディバイド パー ゼロと読みます)という表示は、数式が間違っているのではありません。除算で「0」で割っちゃってるよ、と教えてくれている状態です。
この数式でいうと、「/」の後ろにあるE2が空白(0)になっているため表示されているのです。0で割る、というのはちょっと変ですもんね。
何か数字を入れればちゃんと計算されますのでご安心を。

