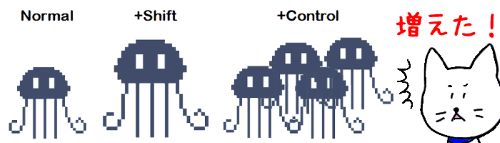
直近の記事はやや(というか殆ど)図形がらみの内容が続いていますが、一旦書き出すとあれもこれもと出てくるんですよね・・・まあ、私が図形LOVEだというのは否定しませぬ。
もう少しだけお付き合い頂ければ幸いでございます。
今回の内容は図形描画に使える小技特集です。
解説画像はMicrosoft365のWord(ワード)を使用していますが、Excel(エクセル)・PowerPoint(パワーポイント)でも同様の操作が行えます。
縦横同じ比率の図形を描く
正方形や正円など縦横の比率が同じ図形を描く場合は、Shiftを押しながらドラッグして図形を描画します。(ドラッグが終了してからShiftを離してください。以降の「〇〇を押しながら」という記述も同様にキーを最後に離すようにしましょう)
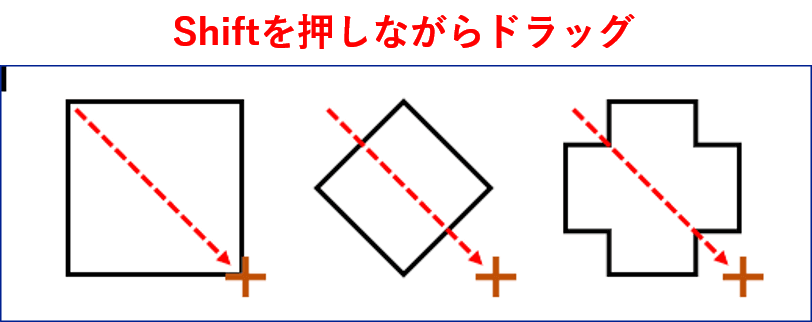
図形の縦横比を変えずに拡大・縮小する
描き終わった図形を縦横比を変えずに拡大・縮小したい時もShiftを使います。
図形を選択してサイズ変更ハンドル(白い小さな〇)を表示します。
Shiftを押しながら、図形の四隅(角)いずれかのハンドルをドラッグして拡大・縮小します。
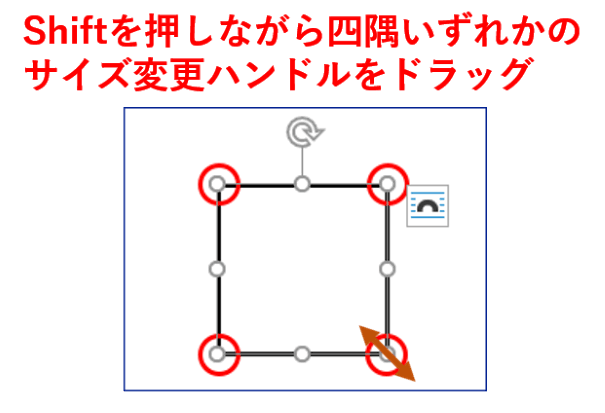
この画像は正方形ですが、縦横の辺の長さが異なっていてもその比率を保ったまま拡大縮小できます。四隅以外のハンドルをドラッグしてしまうと縦横比が崩れるので注意しましょう。
図形をコピーする①
Ctrlとドラッグを組み合わせると図形がコピーできます。
図形の上でマウスポインターが「矢印と十字」の形になるところ(下図左側)でCtrlキーを押します。(押したままにしてください)
すると、ポインターが「矢印と四角」の形(下図右側)になりますので、そのまま任意の位置までドラッグすると同じ図形がもうひとつ作れます。
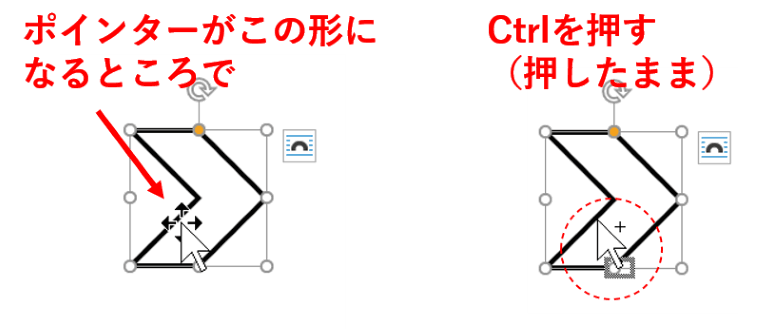
複数の図形を同時にコピーすることもできます。
まずCtrlを押しながらコピーしたい図形をすべてクリックして選択します。(Ctrlは押したままで!)
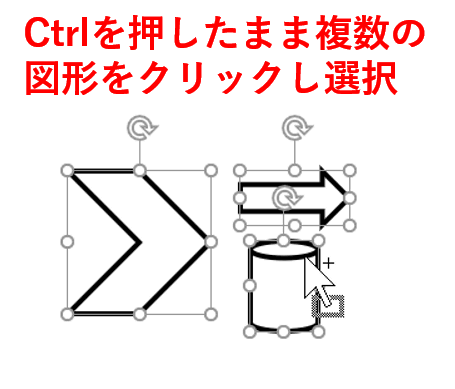
そのまま任意の方向へドラッグすると選択された図形がいっぺんにコピーできます。
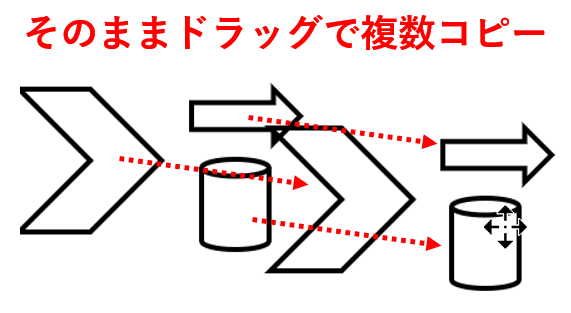
図形をコピーする②
CtrlとShiftを一緒に押して図形をドラッグすると、元の図形の垂直位置もしくは水平位置にぴったり合わせてコピーを作ることができます。
マウスポインターの形はCtrlだけを押してドラッグする時と同じですが、Shiftを一緒に押すとドラッグできる位置が制限されます。横方向にドラッグすると元画像の水平位置にコピーされます。
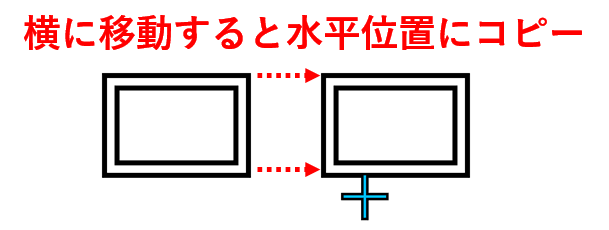
縦方向にドラッグすると元画像の垂直位置にコピーされます。
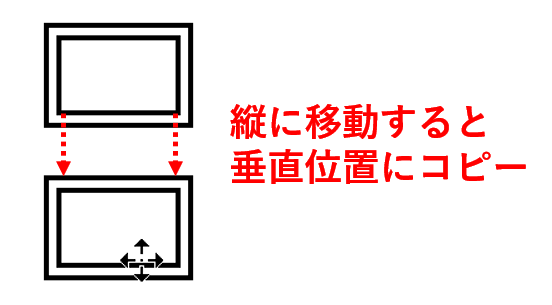
図形の角度を調整する
図形を選択すると上部に回転ハンドルが表示されます。このハンドル部分を左右にドラッグすると図形が回転します。
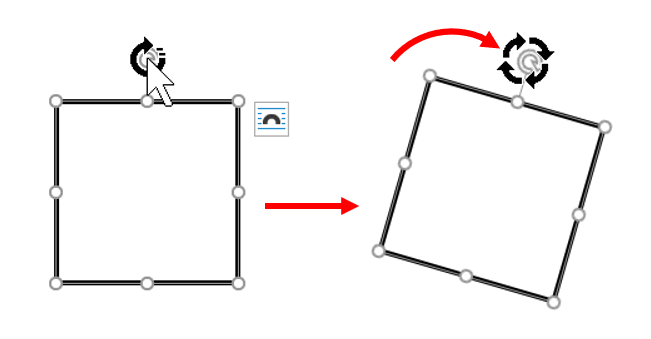
Shiftを押しながら回転ハンドルをドラッグで左右に動かすと、15度ずつ傾けることができます。(15度回転したところで一瞬回転が止まるような動きになります)
斜め右方向に45度に傾けたい時は、Shiftを押して回転ハンドルを右方向にドラッグし、3回目に止まったところ(45÷15=3)がちょうど45度の位置ということになります。
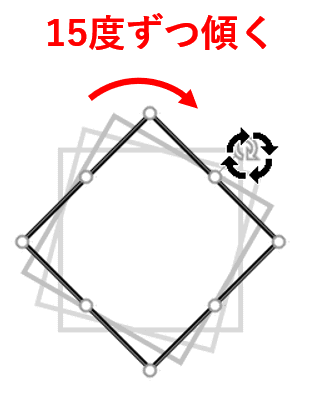
線はAltと方向キーで角度調整
線や矢印の角度を変えたい時は、回転ハンドルがないため始点か終点いずれかのサイズ変更ハンドルを掴んでドラッグで傾けますが、動かしている間に長さが変わってしまい、なかなかうまくいかないですよね。
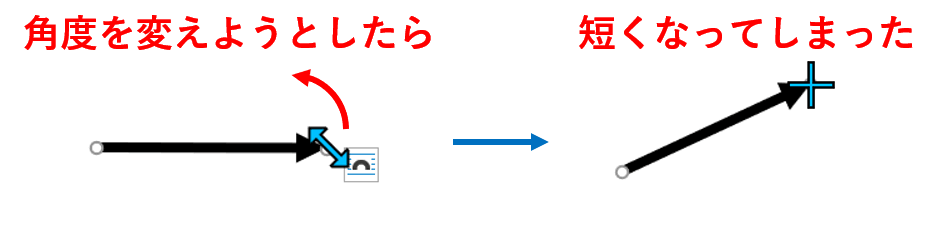
線や矢印はマウスを使わずにキー操作で回転させましょう。
線(矢印)を選択したら、Altを押しながら左右いずれかの方向キーを押してください。
右方向キーを押すと右回りに15度、左方向キーを押すと左回りに15度ずつ傾きます。お好きな角度になるまで方向キーを押してください。長さが変わることなく角度が調整できます。
※ちなみにこの小技、線だけでなく図形の角度調整でも使えます。

おまけ:ドラッグで左右反転
こちらの「矢印:五方向」のとんがり部分にマウスポインターを合わせて思い切って左にドラッグすると・・・
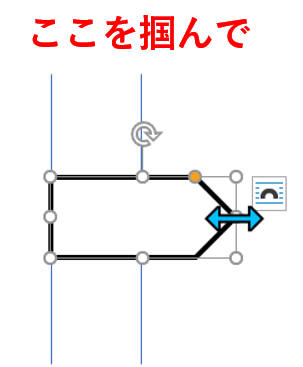
反対側の辺を軸に図形が左右反転します。
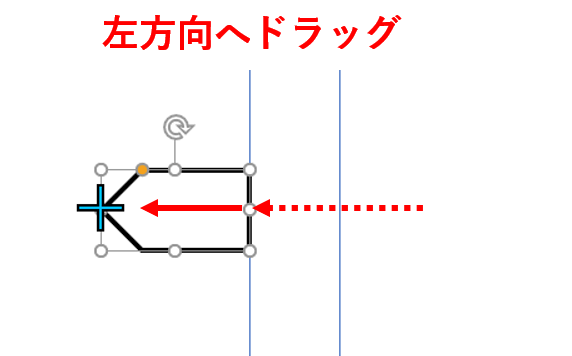
同じ動作をCtrlを押しながらやってみると、図形の中心を軸に反転します。
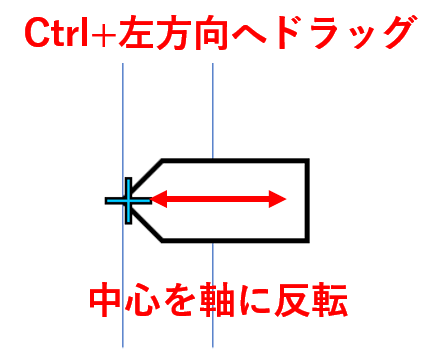
この例では左右でやってみましたが上下反転も行えます。ハート型など上と下の形が異なる図形などで試してみてください。

