
※解説画像はWindows11 Home バージョン22H2を使用しています。
Windows11のパソコンでウィンドウを開くと、ウィンドウ外枠の周りにうっすら影がついています。
デスクトップ背景に画像を設定した状態でウィンドウをひとつ開いた程度ではほとんど気にならないかもしれませんが、複数のウィンドウが開き重なり合っている状態だと影がよくわかります。(下図はExcelの手前にエクスプローラーを開いた例です)
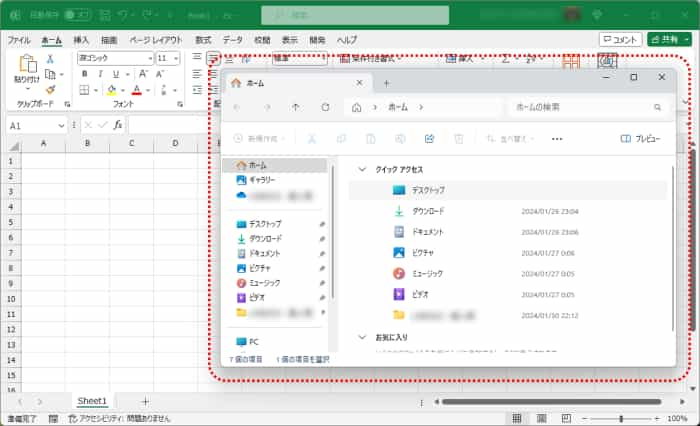
ウィンドウ枠に影があると少し立体感が出てウィンドウとウィンドウの境目がわかりやすくていいという声がある一方で、画面のスクリーンショットを撮って加工する時などは少々『影、邪魔・・・』と感じてしまうこともあります。
影は不要、というかたは以下の手順で消すことができます。
タスクバーにあるWindowsスタートボタンの上で右クリックし、開いたメニューから「システム」をクリック(ここは普通の左クリック)します。
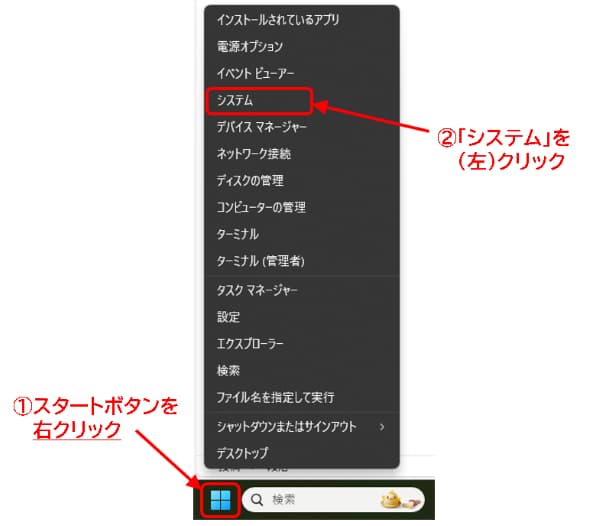
Windowsの設定にある「システム>バージョン情報」の画面が開きます。ご自身のパソコンの情報があれこれ表示されている「デバイスの仕様」の下に青文字で「システムの詳細設定」というメニューがあるので、そちらをクリックします。
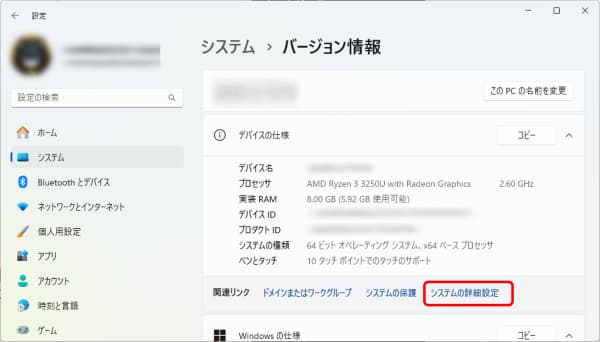
「システムのプロパティ」ダイアログボックスが開きます。(ここで下図のような画面になっていない場合は、ダイアログボックスの上方に並んでいるタブから「詳細設定」をクリックしてください)
「パフォーマンス」グループにある「設定」ボタンをクリックします。
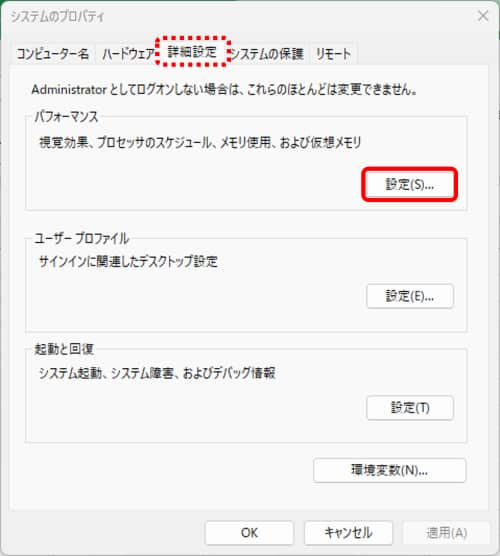
「パフォーマンス オプション」ダイアログボックスが開きます。白抜きのボックスの中にたくさんチェックボックス式の項目が並んでいますが、ここから「ウィンドウの下に影を表示する」をクリックしてチェックを外します。
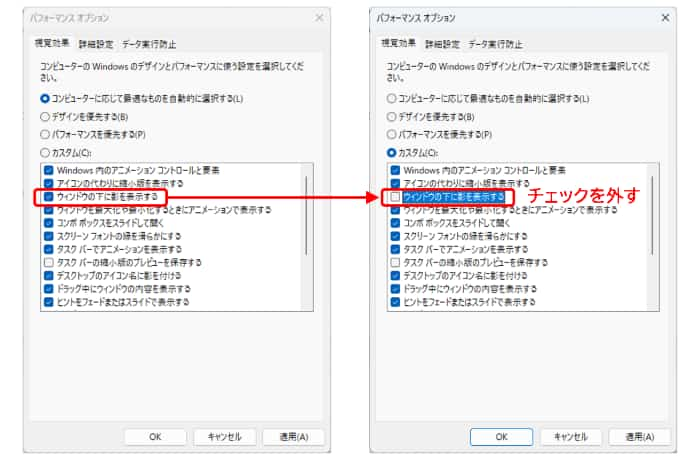
で、ここでちょっとしたコツです。以前【ダイアログボックスに「適用」と「OK」があったらどっちを押す?】の回でも触れましたが、[OK]と[適用]のボタンがあるダイアログボックスの場合は、いきなり[OK]ではなくまず[適用]をクリックして結果を確認しましょう。(いきなり[OK]をクリックするとダイアログボックスが閉じてしまうので、『やっぱり戻したい』と気が変わった時にまたダイアログボックスを開き直す手間が生じます)
おそらく画面上では、「システムのプロパティ」とちょうど重なる位置の手前に「パフォーマンス オプション」が開いていると思いますので、まずは[適用]をクリックして影のある状態と無しにした状態の違いを確認します。問題なければ最後に[OK]をクリックしてダイアログボックスを閉じてください。
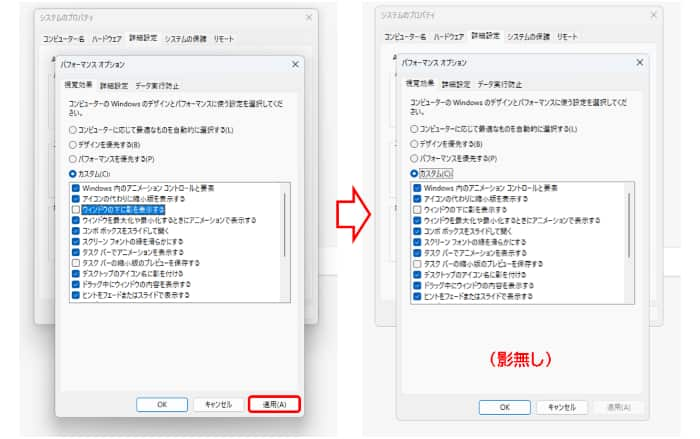
これでウィンドウの影が消えますので、「システムのプロパティ」は[OK]、ウィンドウズの設定は×で閉じましょう。
※デスクトップのアイコン名にある影の消し方もアップしました。

