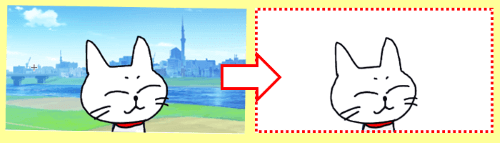
※解説画像で使用しているペイントのバージョンは11.2402.32.0(2024年4月時点)のものになります。仕様は予告なく変更される場合があります。
今回は、Windows11で標準インストールされているお絵描きアプリ「ペイント」を使い、画像の背景を削除する手順を見ていきたいと思います。
例えば人物や動物、花などを撮った写真をチラシやハガキで使いたい時、ちょっと後ろに写っているものが邪魔だなあ・・・と思うことってありませんか?
そんな時に「背景の削除」を使うと、背後にある余計な部分を取り除いてメインの被写体だけ残した状態にすることができます。
操作も簡単ですのでぜひチャレンジしてみてください!
尚、今回紹介する機能はWindows10のペイントでは使用できません。10をお使いの方は「ペイント3D」で背景の削除ができますので、こちらの回をご覧ください。
ペイントで画像の背景を削除する
まず、ペイントを起動します。起動のしかたは「スタート」からアプリの一覧を開いて選ぶ 等、普段やりなれている手順でかまいません。どこを探したら良いのかよくわからない方は、スタートボタンの右隣にある検索ボックスを使うと簡単です。ボックス内を1回クリックして「ぺいんと」と入力すると、「ペイント」アプリが表示されるのでクリックしましょう。
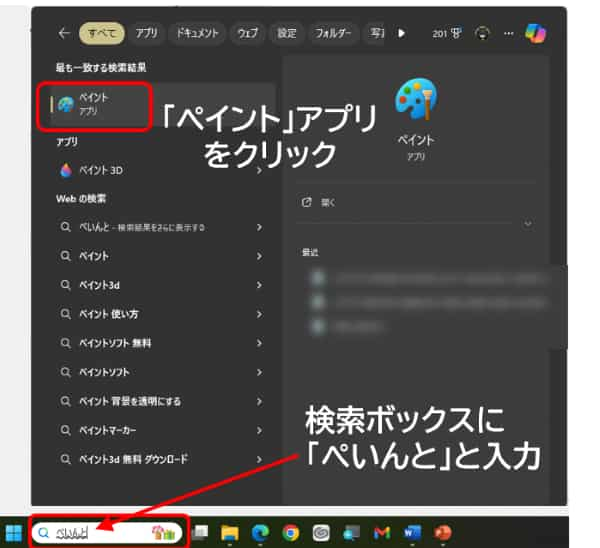
ペイントが開いたら、左上の「ファイル」をクリックし、ドロップダウンメニューから「開く」をクリックします。ダイアログボックスが開きますので、エクスプローラーを使う時の要領で編集したい画像が保存してあるフォルダを開き、画像を選択したら「開く」をクリックしましょう。
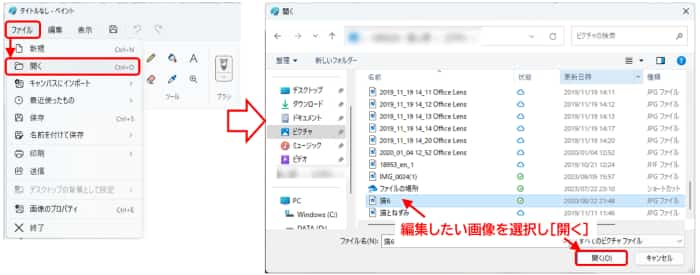
元の画像の大きさにもよりますが、デジカメやスマホで撮った写真ですといきなり特大サイズで表示されてしまうことが多いと思います。その場合は[Ctrl]キーを押しながらマウスホイールを手前側に回せば表示を小さくすることができます。(ホイールを手前と逆方向に回すと大きくなります)
画像全体が表示されるほど良い大きさになるように調整しましょう。(この操作はあくまで見た目の大きさを変えるだけで、画像そのものの大きさが変わるわけではありません!)
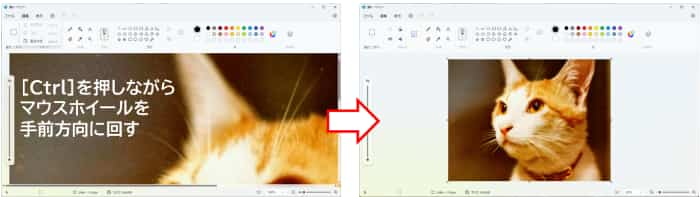
次に、上部のメニューバーのイメージグループにある「背景の削除」をクリックします。
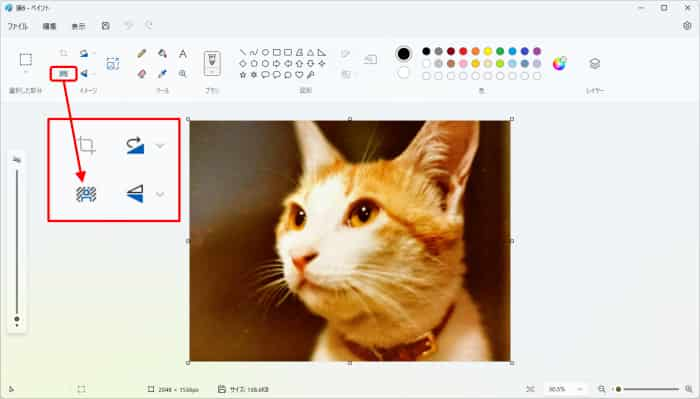

画面サイズを小さくしているとボタンが一部非表示になる場合があります。メニューに「背景の削除」が見当たらない時は「イメージ」のボタンをクリックすると出てきますよ!
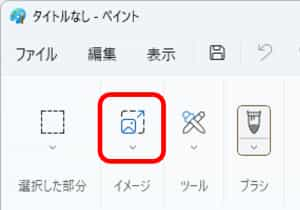
あとは少し待つだけで自動的に背景が削除されます。いやはや、ワンクリックして待っているだけでここまで仕上げてくれるのはすごいです。また、残った部分の外周も適度にぼかし処理が施され、いかにも【切り抜きました】という不自然なギザギザ感も軽減されていますね。思った以上にいい仕事してくれています。
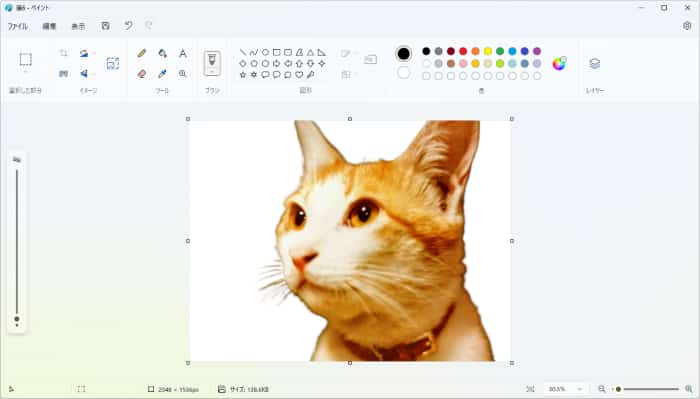
このように、メインとなるものがはっきりしている写真であればかなり正確に「メイン被写体」と「背景」を切り分けてくれますが、メインがはっきりしない写真だとどこを背景と見なすか少し間違えることもあったりします。その場合は、あらかじめ写真の不要な部分をトリミングしてから「背景の削除」を使うといった工夫をしましょう。
写真だけでなくイラスト画像なども同じ手順で背景を削除することができますので、手持ちの色々な画像でどんな結果になるか試してみてください。
背景を透明にする
さて、背景の削除は簡単にできましたが、ちょっと気になる点がありますね。削除された背景の部分が透明になると思いきや、真っ白になっています。
ペイントの数か月前のバージョンでは、「背景の削除」を使うと背景があった部分はいきなり透明化されていたと思うのですが、仕様がちょっと変わったんですかね。
これはいわば、削除した背景の変わりに「白い背景」がついてしまっている状態なので、このまま保存すると見たままの白い背景がついた画像になってしまいます。
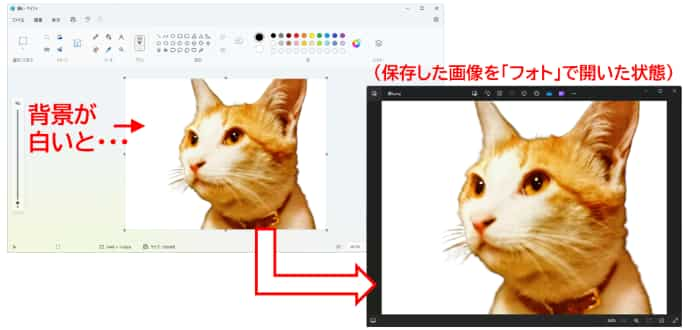
これで問題なし!という方はこのあとの作業は行う必要はありませんが、切り抜いた画像を何か別の画像と重ねて使いたい時などはこの白い部分が邪魔になってしまうこともあります。では、ここから猫以外の部分を透明化する作業をやってみましょう。
上部メニューの右端にある「レイヤー」をクリックします。
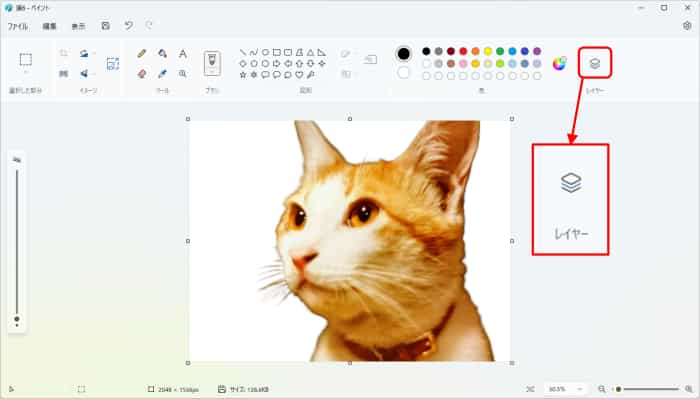
ウィンドウ右側にレイヤーの一覧が開きます。今回はレイヤーの細かい使い方は省きますが、この例のように背景の削除を使って写真を切り抜いた場合、上には背景が削除された画像、下には真っ白の四角形という構成になると思います。この下の白い四角系が「白い背景」の部分にあたります。
白い四角系の上にマウスポインターを乗せると四角の右上に「目に斜め線が入ったマーク」が表示されますので、そのマークをクリックします。
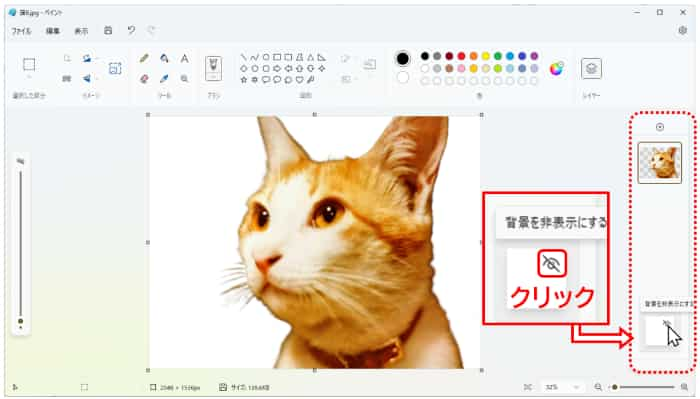

これは重なり合っていた猫の画像と背景の画像のうち、背景の方を非表示にして見えなくする操作になります。目のマークをクリックすることで、画像の表示/非表示を切り替えることができます。尚、目のマーク以外の部分をクリックすると、色の編集ウィンドウが開いてしまうので気をつけましょう。
白い背景画像が表示されなくなったことで、猫の周囲が薄いグレーの市松模様に変化しました。この市松模様の部分が「透明」になっていることを表します。これで出来上がりですので、画像を保存しましょう。
(レイヤー一覧を閉じたい時は、もう一度メニューの「レイヤー」ボタンをクリックしてください)
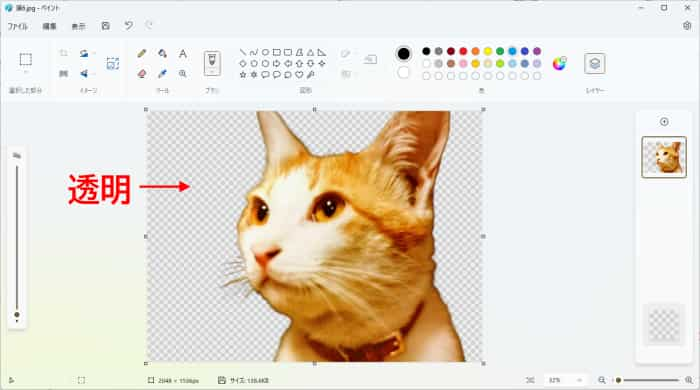
「ファイル」⇒「名前を付けて保存」を順にクリックし、右側に表示された形式から「PNG 画像」をクリックします。画像というと「JPEG」というイメージを持つ方は多いですが、JPEGでは背景の透明色が保存できない(せっかく透明にしても結局白い背景のまま保存されてしまう)ので、ここは必ず「PNG」を選択してください。
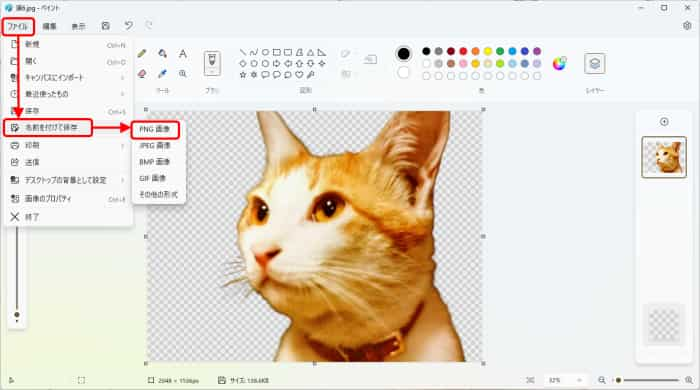
「名前を付けて保存」ダイアログボックスが開いたら、任意の保存場所を指定しファイル名を入力して保存します。下図は猫の画像をPNG形式で保存したものになりますが、「フォト」で開いてみるとちゃんと背景が透明になっているのが確認できます。
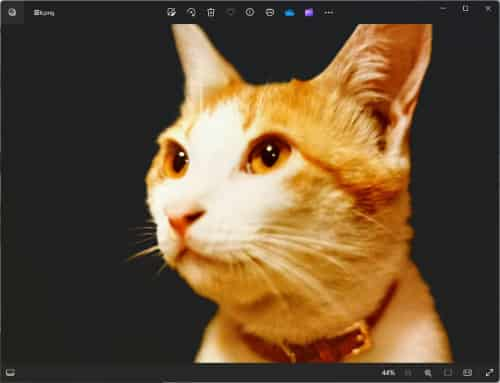
消し残りは「消しゴム」で削除しよう
「背景の削除」ではパソコンにおまかせしておけばかなりの精度で綺麗に背景を取り除いてくれますが、元の画像の状態によっては多少消し残りが発生することもあります。その場合は、「消しゴム」ツールを使って不要な箇所を消してしまいましょう。

メニューのツールグループにある「消しゴム」をクリックし、画像の上にマウスポインターを移動すると下図のような点線十字型に変化します。
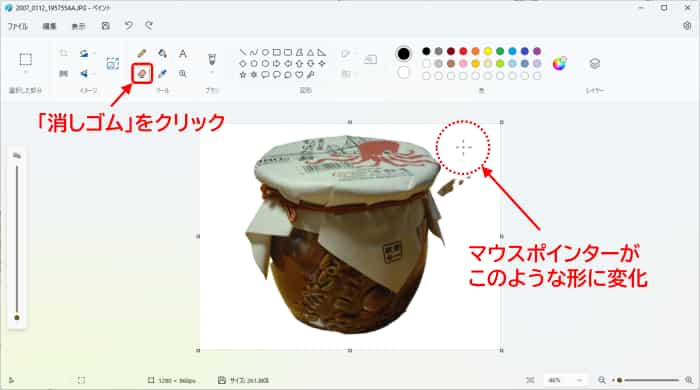
この点線十字型のポインターで不要な部分の上をなぞるようにドラッグすると画像を消すことができますが、消しゴムが細すぎて時間がかかる~!という時は、ウィンドウ左端にある縦のスライダーで太さを変えることができます。スライダーについているマル印を上方向にドラッグし、操作しやすい適切な太さになるよう調整してください。(太くしすぎた時は、マル印を下方向にドラッグすると細くすることができます)
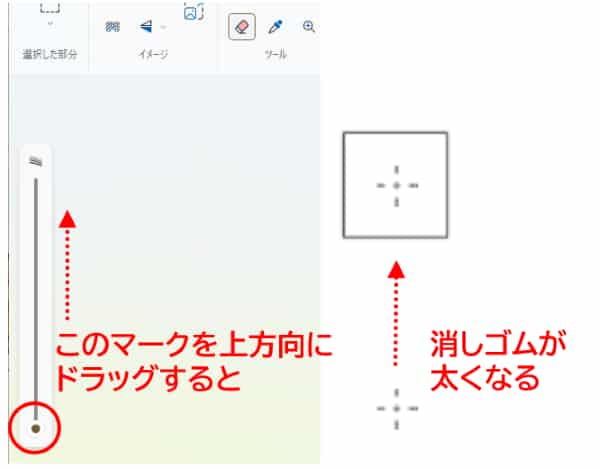
太い消しゴムであればささっとドラッグで不要箇所を消すことができます。

消し終わったら、必要な部分を誤って消してしまわぬよう、メニュー左端の点線四角形(選択)ボタンをクリックして消しゴムモードを解除しておきましょう。(注:[ESC]キーを押す、消しゴムボタンをもう一度押すなどの操作では消しゴムは解除できません)

