
エクスプローラーを起動してフォルダを開いたとき、多くの場合は下図のようにファイルがずらっと一覧で並んでいることが多いと思います。
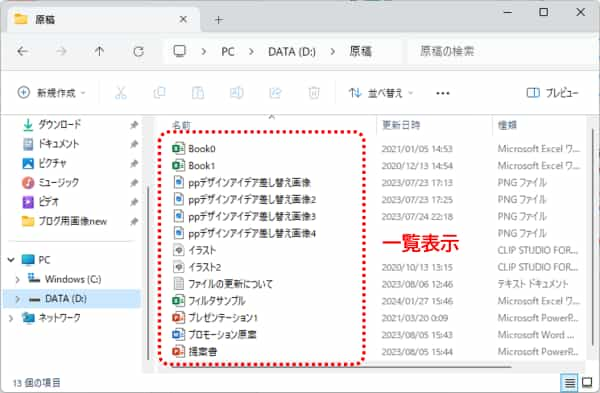
ところが別のフォルダを開いてみると、「昨日」「先週」「かなり前」などの大雑把な日にちを現したような表題があり、その下に数個ずつファイルやフォルダが表示されていることがあります。
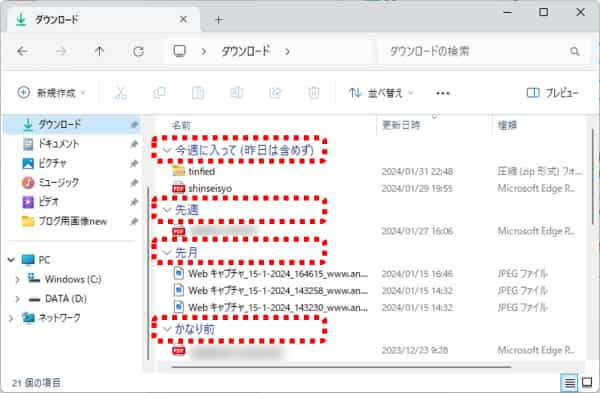
これは、フォルダに「グループ化」が適用されていることを示しています。
「グループ化」は基本的には自ら設定しないと適用されないものですが、中には初期状態で設定されているフォルダもあり、「ダウンロード」なんかはその代表例です。
保存したファイルを「名前」や「更新日時」など指定した項目で整理してくれるので、使いようによってはとても便利な機能なのですが、その一方で目的のファイルが探しづらくて困るという声もよく聞きます。また、表題左隣にある山括弧をクリックすることでその下に連なっているファイルの表示/非表示を切り替えることができますが、意図せず触ってしまいファイルが無くなった??と勘違いしてしまうかたもいらっしゃいます。
この状態では色々不都合が生じるようであれば、以下の手順で解除する(シンプルな一覧に戻す)ことができます。解説画像ではファイルの表示方法は「詳細」に設定されていますが、大アイコン・中アイコンなど他の表示方法になっている場合でも操作は一緒です。
【Windows11】
グループ化されているフォルダを開いた状態で、上部のメニューにある「並べ替え」をクリックします。
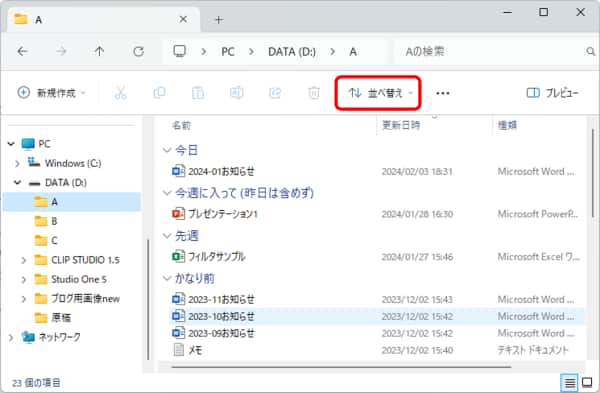
ドロップダウンメニューの一番下に「グループ化」があります。そちらにマウスを合わせると(クリックしても構いません)、隣にサブメニューが開きます。
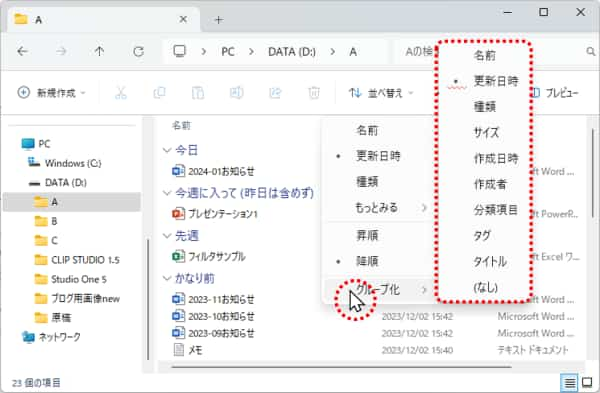
サブメニューには「名前」「更新日時」「種類」「サイズ」等々、色々な項目が並んでいますが、項目名の左側に黒いポッチがついている箇所がありますね。この例では「更新日時」の隣についていますが、これはこのフォルダが「更新日時」でグループ化されている、ということを表しています。解除する時は、一番下にある(なし)をクリックします。
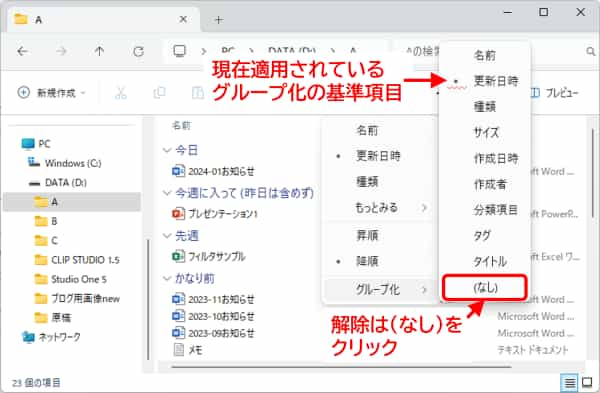
グループ化が解除され、フォルダに入っていたファイルがシンプルな一覧に変化しました。解除した直後は単なる「昇順」で並んでいる状態ですので、必要に応じ再度「並べ替え」をクリックして適宜並べ替えを行ってください。
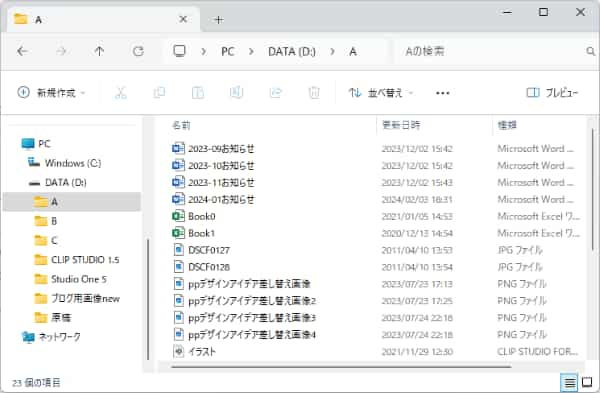
【Windows10】
グループ化を解除したいフォルダを開いたら、上部にある「表示」タブをクリック⇒リボンの「グループ化」(「並べ替え」右隣に縦に3つ並んだアイコンの一番上)をクリック⇒ドロップダウンメニューが開いたら、下の方にある(なし)をクリックしましょう。
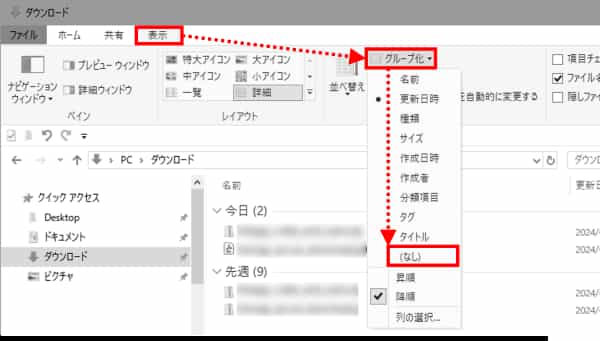
Windows10のエクスプローラーは、ウインドウのサイズを小さくしていると、アイコン横に「グループ化」というメニュー文字が表示されなくなります。そのせいかは定かではないのですが、単に並べ替えを行おうとしてグループ化の方をクリックしてしまい誤って設定してしまったという誤操作もたまに目にします。クリックするボタンの位置を間違えないように注意しましょう。
尚、Windows11・10どちらも共通していることですが、一度グループ化を解除したあと、Windowsのアップデート(更新)が入ったタイミングでまたグループ化の状態に戻ってしまうことがあります。その場合は、再度上記の方法でグループ化解除を行ってください。

