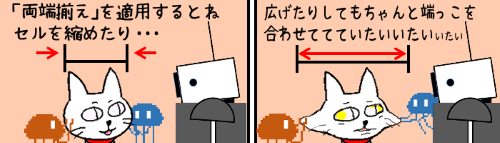
※解説画像はMicrosoft365のExcelを使用しています
Excelで表を作成している時、セルの幅を超える文字数が入力された箇所には「折り返して全体を表示する」を適用すると文字をセル内に収める事ができます。
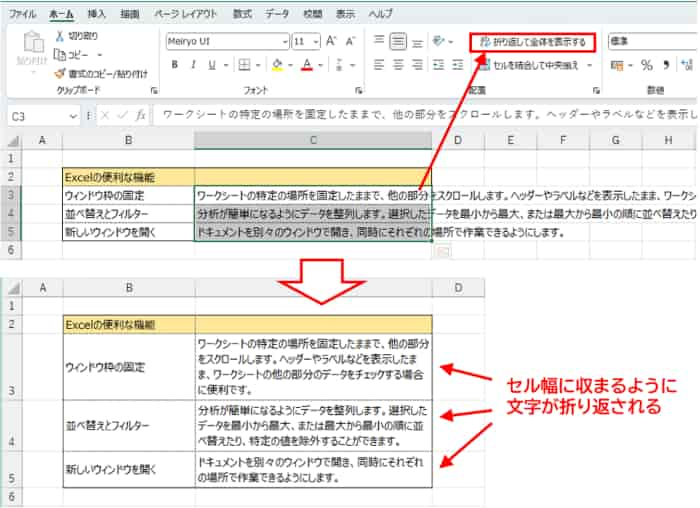
これで完成・・・と思いたいところですが、文字の折り返しが適用されたセルを見て、ちょっと気になることはありませんか?
文字の左端はピシっと揃っているのに、右端で折り返した部分がでこぼこしているように見えます。
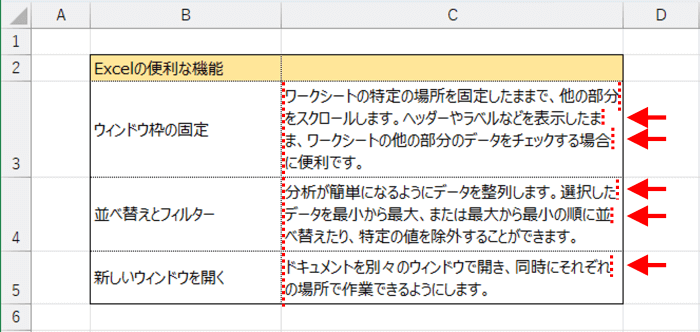
この現象は「折り返して全体を表示する」を適用した時に必ず毎回起こるわけではありません。設定したセルの幅/使用しているフォント/使用している文字種によっては殆ど気にならない場合もあります。
しかし、文字の間隔を自動的に調整するプロポーショナルフォントを使用していたり、ひらがな・漢字に半角記号や半角数字が混在しているとでこぼこになってしまう事が多いです。
このような時は「両端揃え」を使うと折り返し位置を綺麗に整えることができます。早速やってみましょう。
まず、端を整えたいセルをすべて選択し、[ホーム]タブの配置グループにあるダイアログボックス起動ツールをクリックします。
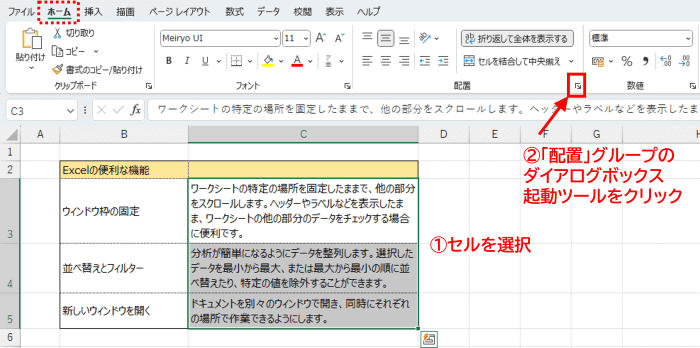
「セルの書式設定」ダイアログボックスが開いたら、文字の配置「横位置」のドロップダウンリストを開き、「両端揃え」をクリックして選択します。選択し終わったら[OK]をクリックしてダイアログボックスを閉じましょう。
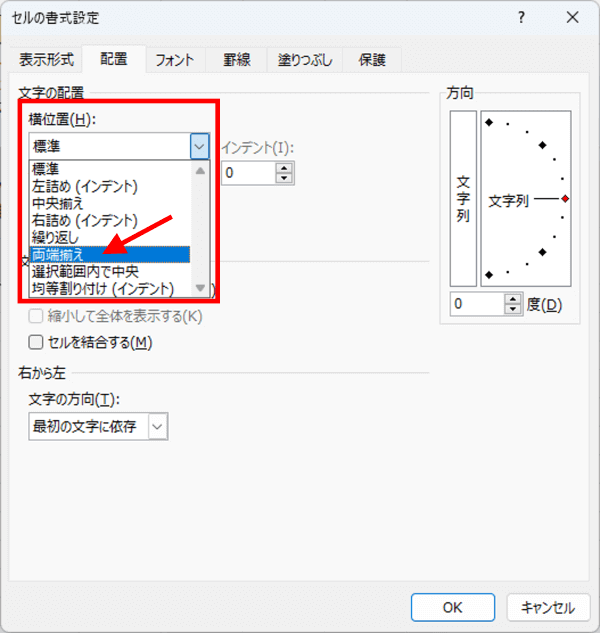
こうすると、文字間のスペースが不自然にならない程度に微妙に調整され、右端の文字が同じ位置になるように整えられます。右端まで文字が到達していない最終行は左揃えの状態が保たれます。
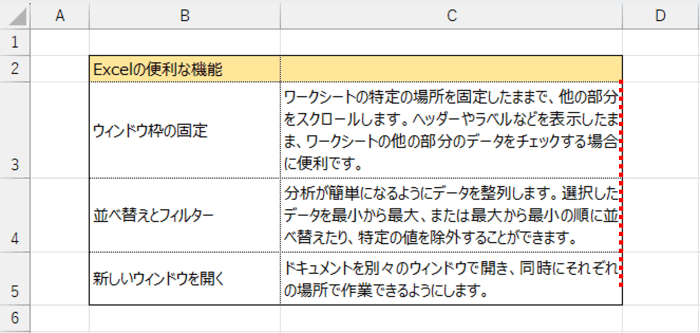
「両端揃え」を一度適用しておくと、そのあとセルの幅を縮めたり広げたりしても、変更したセル幅に応じて右端がきちんと揃うように調整してくれますので、再度適用し直す必要はありません。
「両端揃え」はWordではお馴染みの機能ですが、Excelでもちゃんと使えるのはありがたいですよね。ほんのちょっとした違いではありますが、これを適用するかしないかで結構見た目に違いが出てきますので、表を作成する際は活用してみてください。

