
※解説画像はWindows11 Home バージョン22H2を使用しています
今回は、Windows11でタスクバーやスタートメニューを白っぽい色から黒に変更する設定方法です。
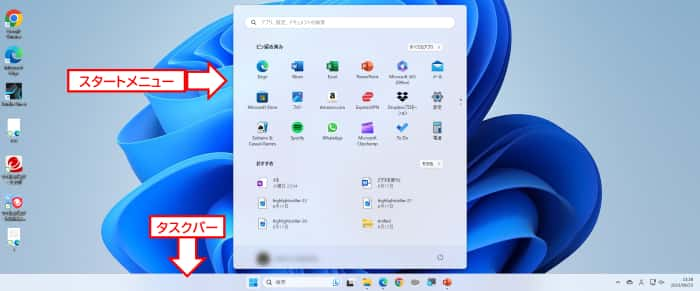
デスクトップ上の何もないところで右クリックし、メニューから「個人用設定」をクリックします。
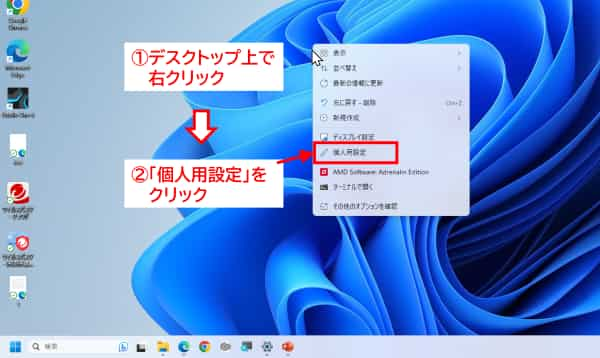
「個人用設定」が開いたら、メニューの上から2番目にある「色」をクリックします。
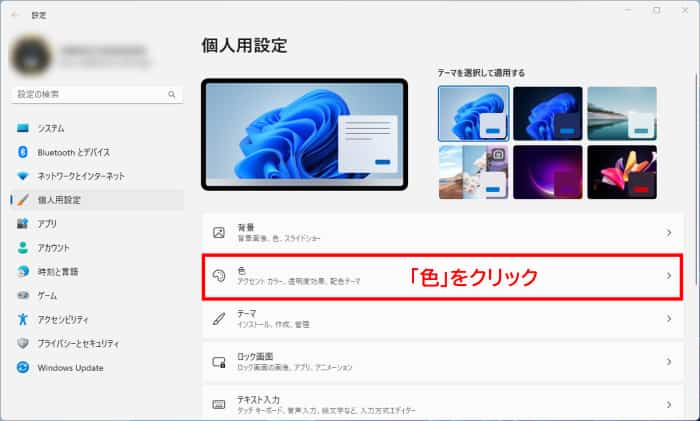
一番上にある「モードを選ぶ」の右側、下図では「ライト」というモードが表示されている位置をクリックします。
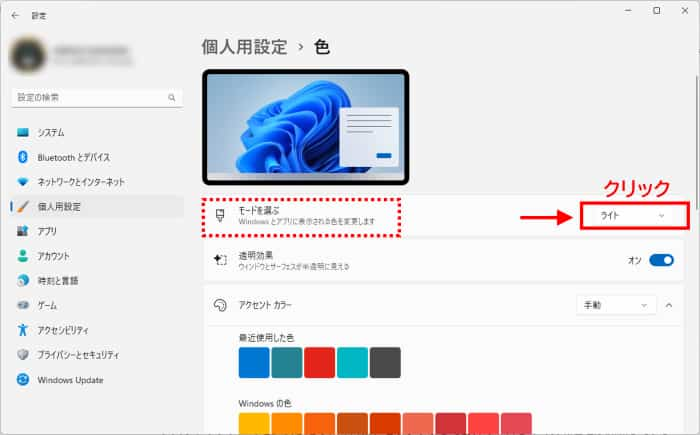
「ライト」「ダーク」「カスタム」という3種類の選択肢が出てきます。
ここで「ダーク」を選択してみると・・・

タスクバーやスタートメニューは黒になります。が、ダークモードはWindowsの設定画面やエクスプローラーの画面も真っ黒になってしまうので、これだとかえってやりづらいなあ・・・と感じる方もいらっしゃるかもしれません。
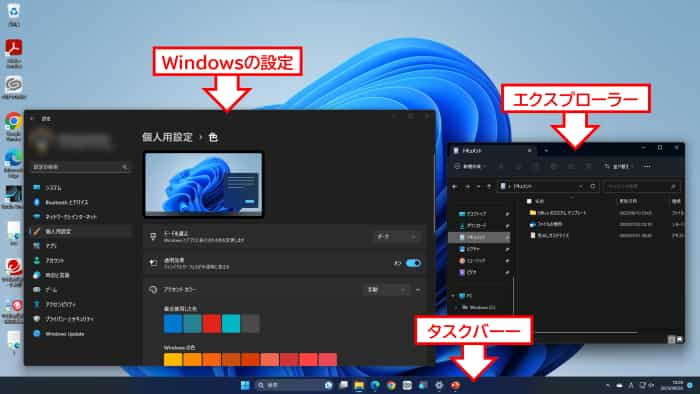
設定画面などの色は元の白いままで、タスクバー・スタートメニューだけ黒にしたい場合は、「モードを選ぶ」で「カスタム」を選択します。

「既定のWindowsモードを選択してください」の右側、「ライト」と表示されている箇所をクリックし、「ダーク」を選択します。


「既定のWindowsモードを選択してください」が出てこないんだけど・・・という方は、メニューが折りたたまれて非表示になっています。「モードを選ぶ」の選択ボタンの右にある山括弧が下を向いていないでしょうか。ここをクリックするとメニューが表示されます。

ちなみに、その下にある「既定のアプリモードを選択します」は「ライト」のままにしておきましょう。ここを「ダーク」にすると、結果的に前出のダークモード(設定画面やエクスプローラーも真っ黒な状態)になります。
整理するとこの状態ですね。
・モードを選ぶ ⇒ カスタム
・既定のWindowsモードを選択してください ⇒ ダーク
・既定のアプリモードを選択します ⇒ ライト
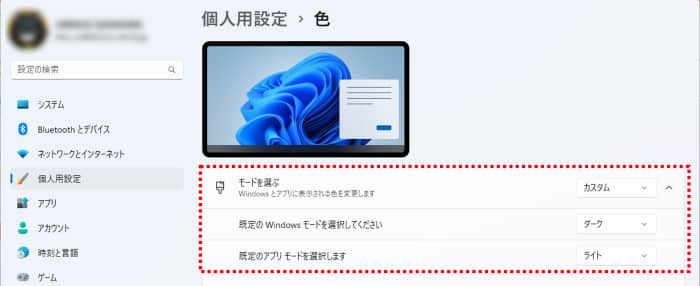
で、このように設定した結果が下図の状態です。タスクバーやスタートメニューは黒くなりますが、Windowsの設定・エクスプローラー画面は白です。10以前のWindowsに慣れ親しんでいる方であればこの見た目がもしかすると一番しっくりくるかもしれません。
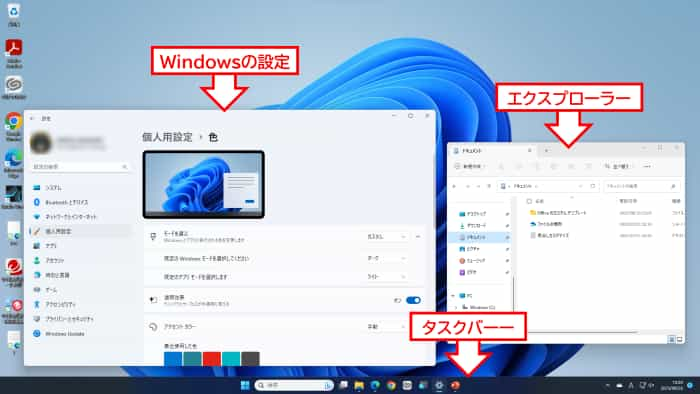
色の設定はあくまで個人の好みですので、絶対これでなければダメ!というルールはありません。今回は特に触れなかった他の機能も色々試してみて、使いやすいようにカスタマイズしてみてください。
尚、アプリケーションの中には、Windowsの設定とは関係なく「ライトモード」「ダークモード」が個別に設定できるものもあります。ペイントはライトモード、フォトはダークモードというようにアプリごとにカスタマイズしたい場合はアプリの設定メニューから変更してください。

