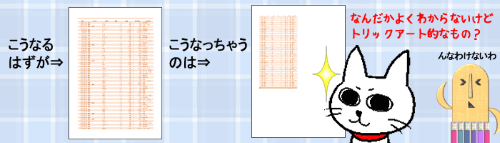
※解説画像はMicrosoft365のExcelを使用しています
今回は、Excelの印刷設定に関するちょっとしたトラブル例を取り上げてみたいと思います。
Excelで作成した表を印刷するため[ファイル]タブ⇒「印刷」と進んだところで『あれ、列の端っこがページからはみ出してる…』と気づくことはよくありますよね。
はみ出してしまった列をページ内に収めるには、余白を狭くする・倍率を変える などの色々な方法がありますが、印刷設定にある「すべての列を1ページに印刷する」を使うのがおすすめです。
ではこちらの表(A)を使って実験してみましょう。この表は横幅がB列~H列までの7列分あります。
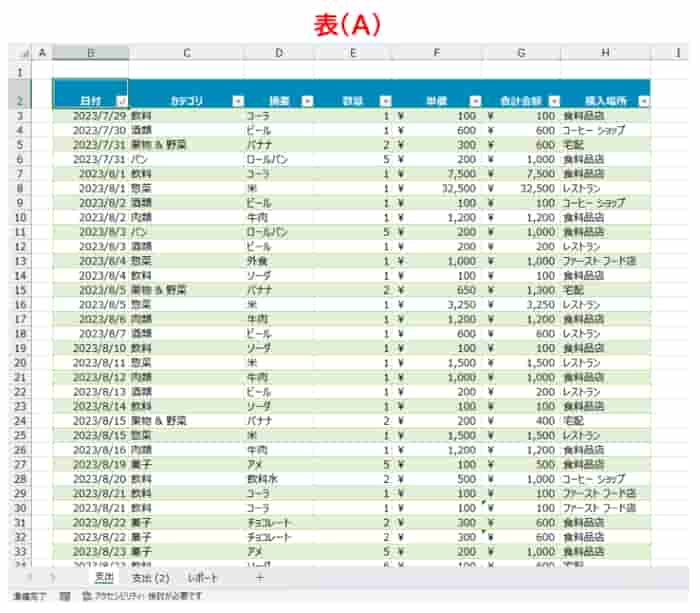
印刷設定で「拡大縮小なし」が設定されている状態ですと、幅が7列分あるところページ内には5列しか入りません。入らない2列が別ページ扱いになってしまうので、全体ページ数も無駄に多くなってしまいます。
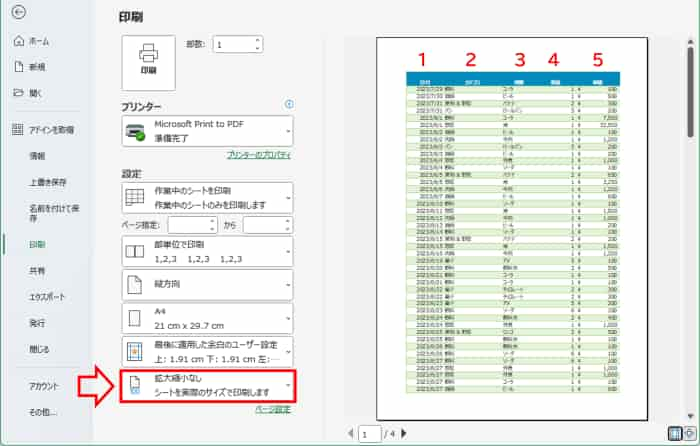
ここで「すべての列を1ページに印刷」に変更すると、表の横幅がページ内に収まるように表の大きさが自動調整されます。
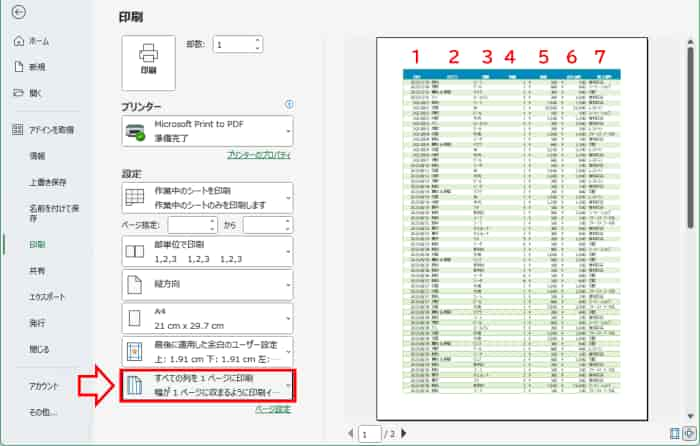
次に表(B)も同じように印刷してみます。こちらは表(A)とは色などのスタイルが少々異なりますが、列数・列幅は全く同じ状態で構成されています。
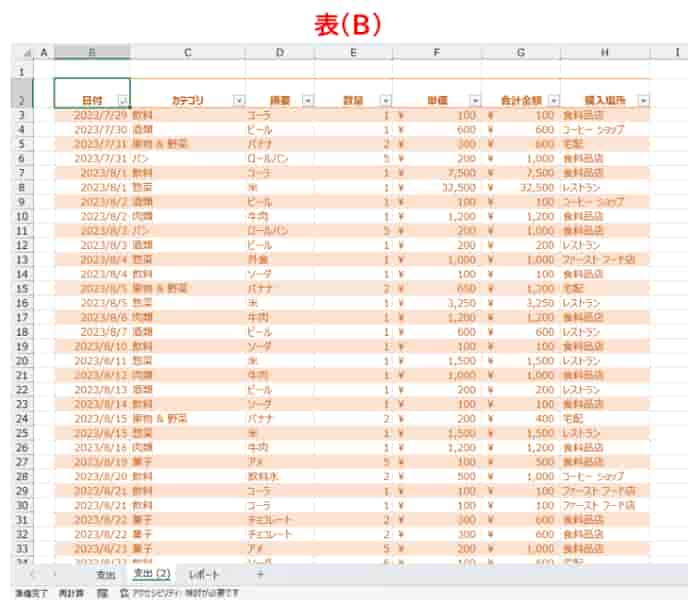
ところが、同じような作りの表なのに、「すべての列を1ページに印刷」に設定すると表の右側には不自然な余白が入ってしまい、表(A)と比べると全体的により縮小されたような状態になってしまいました。
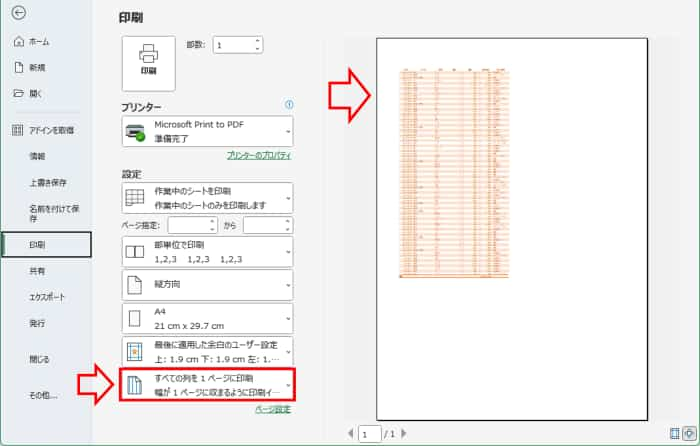
さて、表(A)と表(B)には一体どんな違いがあるのでしょう?
こうなる原因としてひとつ考えられるのは、「印刷タイトル」との競合です。
「印刷タイトル」とは、複数ページにまたがる表を印刷する時に、表の2ページめ以降も表見出しを繰り返して表示させる機能ですが、設定の仕方によっては「すべての列を1ページに印刷」が正しく働かなくなる事があります。
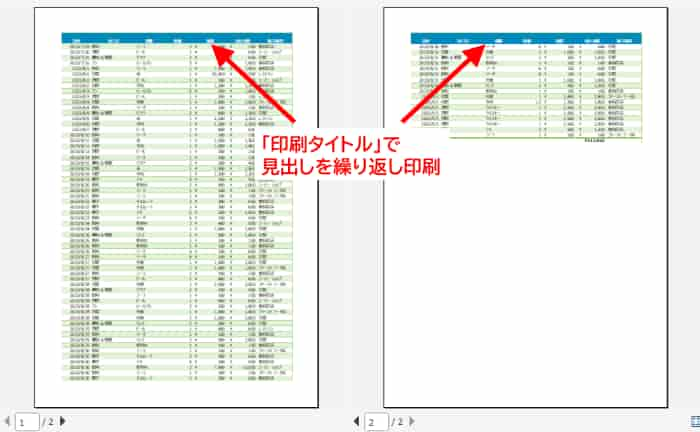
では表(A)と表(B)それぞれ[ページレイアウト]タブ⇒「印刷タイトル」を順にクリックして設定内容を確認してみます。

「ページ設定」ダイアログボックスが開いたら、「印刷タイトル」の部分に注目してみましょう。
まず表(A)ですが、「タイトル行」には「$2:$2」という値が入っています。これはシートの2行目に入っている見出しを2ページめ以降も繰り返すという意味です。そして「タイトル列」には何も入っていません。

一方、表(B)の方はどうでしょう。「タイトル行」は表(A)と同じ設定値($2:$2)が入っていますが、更に「タイトル列」にも「$B:$H」という値が入っています。

実は、この「タイトル列」に入っている設定値が曲者なのです。
「すべての列を1ページに印刷」を使う時、印刷対象の表に「タイトル列」が設定されていると、Excelが自動的に判断した表の横幅と「印刷タイトル」で指定した列を足した幅で調整されてしまいます。
先ほどの縮小された表(B)は、B列~H列までの幅に「タイトル列」の設定値にあった「$B:$H」の幅がもうひとつ加わってしまったために、右側に不自然な空白が生まれてしまいました。行もその幅に合わせて自動調整されるので、全体的にやけにこじんまりした状態になってしまったわけですね。
正しい状態に戻すには「タイトル列」の設定値を削除しましょう。表(B)の「タイトル列」に入っていた「$B:$H」の文字列を削除して[OK]をクリックし、再度印刷プレビューを見てみると・・・
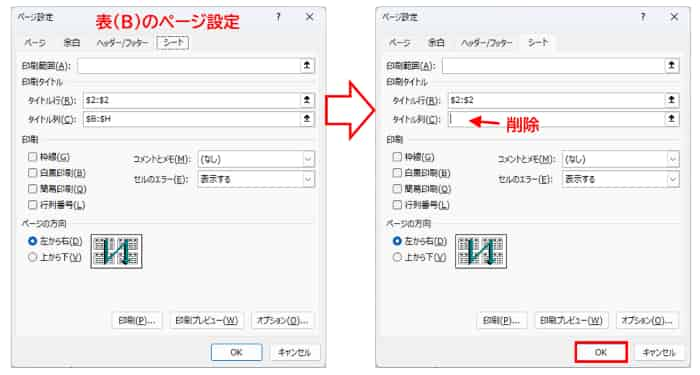
7列分がページ内に綺麗に収まった状態に直りました!
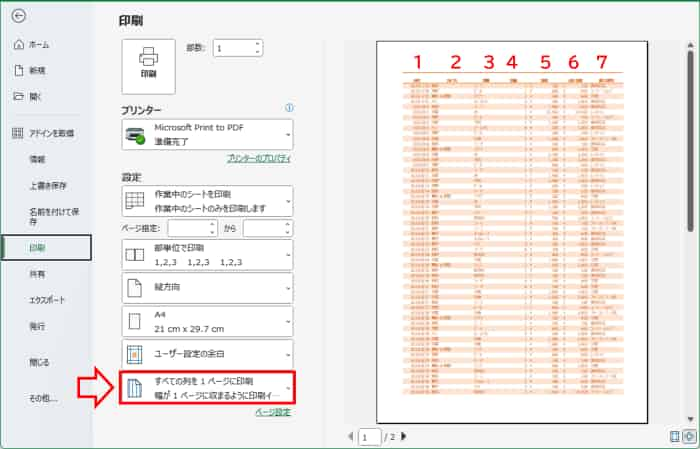
「印刷タイトル」を設定する時、なんとなく『行だけでなく列も指定しないといけないのかな・・・』と思い「タイトル行」「タイトル列」の両方を設定しまう方も多いのですが、縦長で1行もしくは連続した複数行に見出しがある表であれば「タイトル行」だけを設定すれば充分です。「タイトル列」の指定は列に見出しがある横長の表を印刷する際に使うもの、と覚えておくと良いでしょう。
尚、印刷設定画面にあるページ設定の青いリンク文字をクリックして「ページ設定」ダイアログボックスを開くと、肝心の「印刷タイトル」の部分が編集できないので注意しましょう。(参考回:なぜ!?印刷タイトルが設定できない)
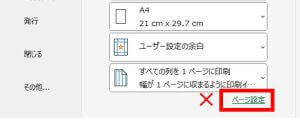
編集する時は、ちょっと面倒ではありますが一旦ワークシートの画面に戻り、[ページレイアウト]タブからページ設定を開くようにしてください。

