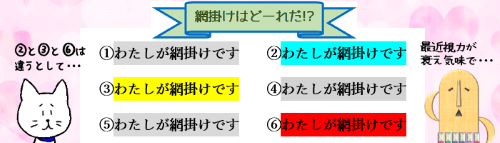
※解説画像はMicrosoft365のWordを使用しています
Wordで一部の文字列を目立たせて注意を惹きたい時は、フォントの色を変えたり太字にしてみたりといった様々な強調の仕方がありますよね。そのひとつである「網掛け」は、対象の文字列を選択⇒[ホーム]タブの「文字の網掛け」ボタンをクリックするだけで手軽に適用できるので、スピード重視で文書を仕上げたい時にはとても重宝します。
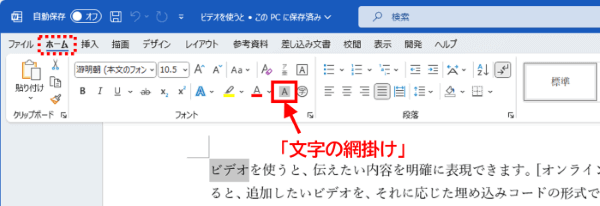
適用した網掛けをやめたい(元の状態に戻したい)時は、文字列を選択してもう一度「文字の網掛け」ボタンをクリックしたり、「すべての書式をクリア」をクリックすることで解除できます。
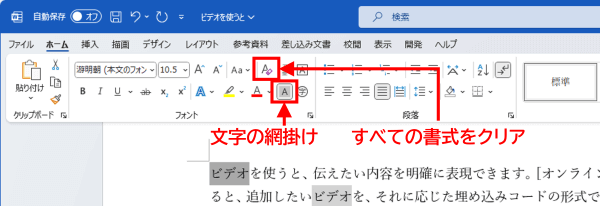
ところが、これらの解除操作を行っても、なぜか網掛けが外れてくれない!という事態が起こることがあります。
下図の例を使って再現してみましょう。現在は段落内に3箇所ある「ビデオ」という文字列の背景にグレーの色がついていますが、これをすべて解除してみたいと思います。
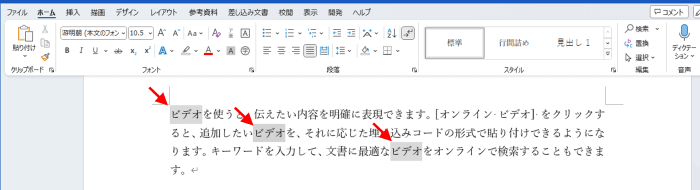
ぱっと見でグレーの部分は「文字の網掛け」が適用されているように見えますし、他にリセットされて困る書式も入れていないので、いっぺんに解除するためにここでは書式をクリアする方法を使います。段落をすべて選択したら「すべての書式をクリア」をクリックします。
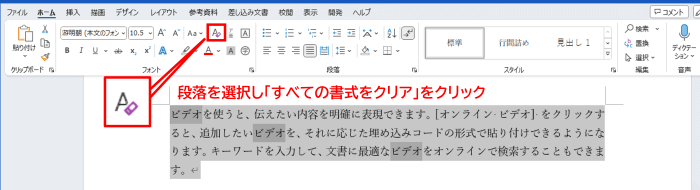
何もないところをクリックして選択を解除すると、・・・あれあれ?ひとつめとみっつめの「ビデオ」の網掛けは外れましたが、なぜかふたつめの「ビデオ」は文字の背景にグレーの色が塗られたままです。
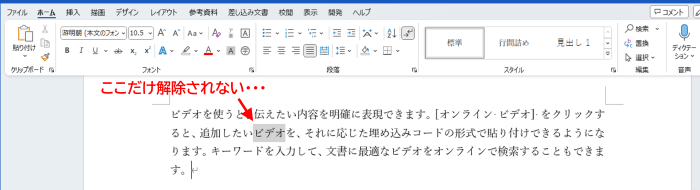
残ったふたつめの「ビデオ」を選択してみると・・・。
「文字の網掛け」を使って網掛けを適用した文字を選択した場合は、ボタンの外側を四角い枠線が囲んだような状態になる※はずですが、ここでは何も変化がありません。試しに何回かボタンをクリックしてみるとボタンの状態は変化するものの、肝心の文字の方は何も変わらずです。
※Wordのバージョンによっては、「適用済」のサインはボタンが押し込まれているようなグレー表示になるものもあります
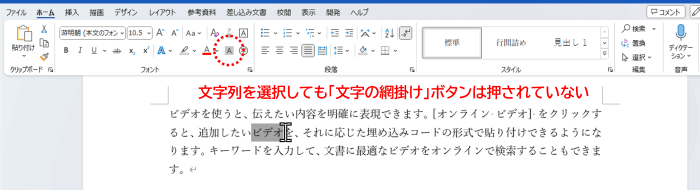
さて、一体なぜこんな現象が起こっているのでしょう?
ということで、ここからは種明かしです。
実は、ふたつめの「ビデオ」に引かれていたグレーの色は「文字の網掛け」ではなく「蛍光ペン」が使われていたのです。「蛍光ペン」とは[ホーム]タブのこの位置にあるボタンですね。
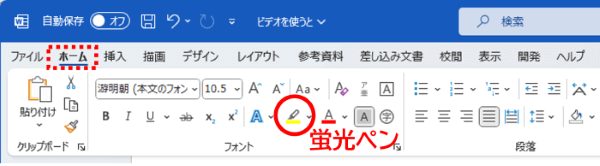
蛍光ペンも網掛けと同様に文字列に色を付けて強調できる装飾機能で、ボタンの右についている下向き山括弧をクリックすると様々な色を選ぶことができます。
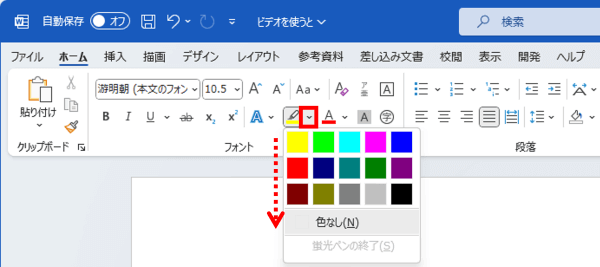
ここでもし、黄色や水色などいかにも蛍光ペンでございます という色を選択していればわかりやすかったのですが、最下段にある右からふたつめの「25% 灰色」という色を選択していると、「文字の網掛け」をクリックして適用した網掛けと見た目がそっくりになるので結構勘違いしやすいのです。
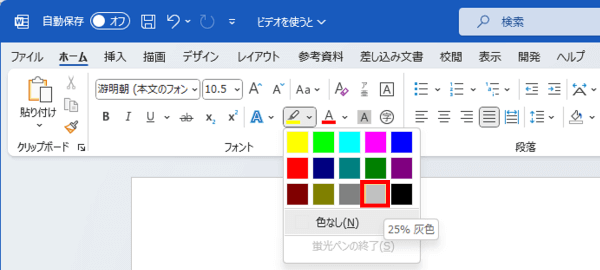
下図のようにぴったり並べて比較してみるとビミョ~~に違っているように見えますが、離れた位置に点在していたら目の悪い私はすぐに見破る自信がありません(笑)。

しかも蛍光ペンは「すべての書式のクリア」では解除できないという特徴があるため、「網掛け」だとばかり思い込んでいると『なんで消えないんだ~~!』と慌ててしまうんですよね。
ということで、もしも同じような事態に陥ったら、対象の文字列に「蛍光ペン」が適用されていないかを疑ってみてください。
文字列を選択してから蛍光ペンのパレットを開き、色のどれかに赤い細枠線がついていればその色が適用されているというサインになります。そのまま「色なし」をクリックして解除してください。
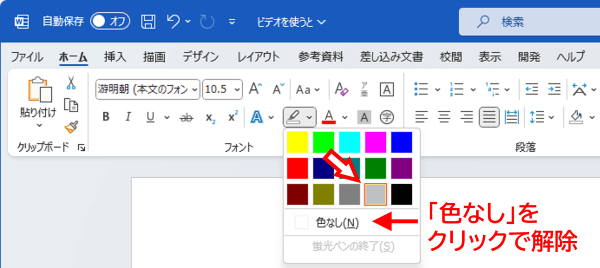

ちなみにトップ絵の正解は①と⑤だよ!

