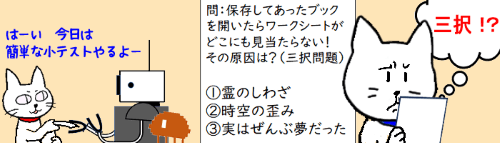
パソコンに保存したExcelファイル(ブック)をダブルクリックすると、通常はExcelが起動すると同時に、リボンや数式バーの下にワークシートが表示されますが・・・
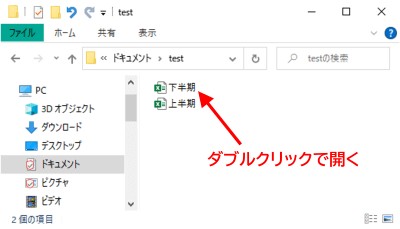
ある時ファイルを開いてみると、Excelはちゃんと起動したのにワークシートが1枚もない!という事態に陥ってしまいました。いきなりこうなるとかなり焦りますよね。
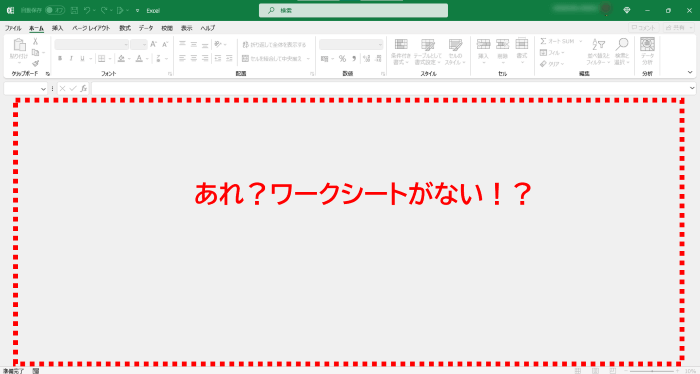
これは前回そのファイルを開いて作業している最中にウィンドウを非表示にしてしまった(かつ、その状態のまま上書き保存した)ことが原因と考えられます。再表示の操作を行えば元に戻せますので、早速やり方を見ていきましょう。
※解説画像はMicrosoft365のExcelを使用しています
消えてしまったウィンドウを再表示する
まず、ワークシートがいなくなってしまったExcelの[表示]タブをクリックして開きます。
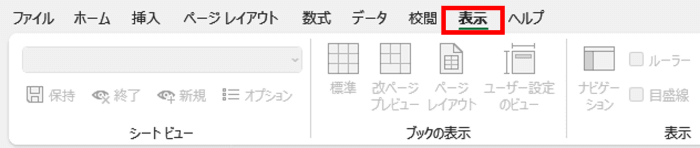
リボンのメニューはほとんどがグレーアウトして操作できない状態になっていますが、右方向に目をやるとウィンドウグループの中に「再表示」というボタンがひっそりと活性化していますので、そこをクリックします。

「ウィンドウの再表示」という小窓が開きました。「表示するブック」のボックス内に、ウィンドウが非表示になっているファイルの名前が表示されています。すでに選択されている状態になっていますので、そのまま[OK]をクリックします。
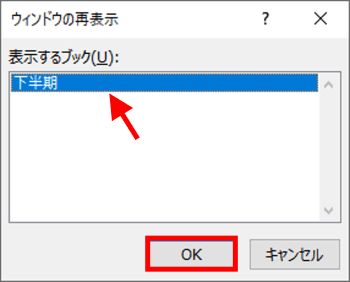
※「表示するブック」にファイル名が複数ある場合は、再表示したいファイル名をクリックして選択してから[OK]をクリックしてください。
いなくなっていたワークシートが表示されました!
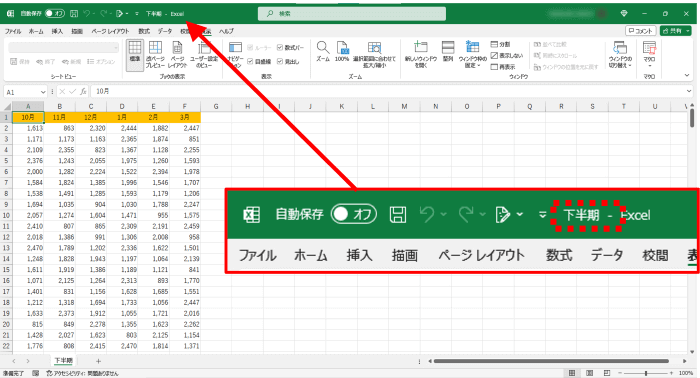
上記の例は「Excelは未起動、ファイルも何も開いていない状態」 から ウィンドウが非表示になっているファイルを開いたケースを模していますが、「既に何らかのファイルを開いている状態」 から ウィンドウが非表示になっているファイルを開くと、ちょっと何が起こっているかわかりづらい状況になります。
例えば、「上半期」と「下半期」というExcelファイルがあったとします。これらのファイルを順番に開くと、通常であれば2つのExcelのウィンドウが画面上に表示されますが・・・
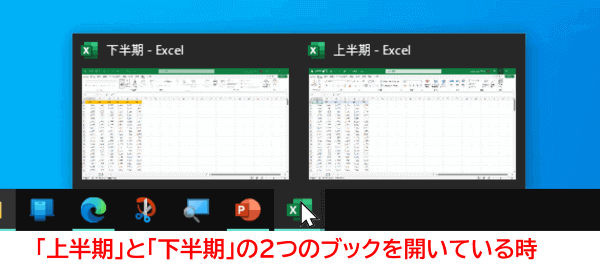
仮にここで「下半期」の方にだけウィンドウの非表示が適用されていたとすると、本当はファイルは2つ開いていても「上半期」のファイルだけが表示される状態になります。
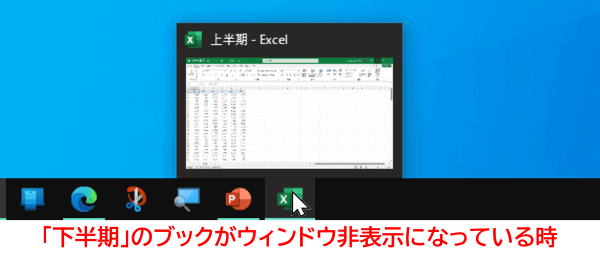
これだけだと「下半期」が正しく開けていないという風に見えなくもないのですが、再度「下半期」をダブルクリックしてみても状況が変わらないのであれば、ウィンドウの非表示を疑った方が早いです。普通に表示されているファイル(ここでは「上半期」)の[表示]タブをクリックして「再表示」のボタンが活性化していないか確認してみましょう。
「再表示」がクリックできるようであれば、「ウィンドウの再表示」から隠れているファイルを選択して[OK]をクリックしましょう。
この現象、何をどうしたらこうなった?
ワークシートが普通に表示されている状態で[表示]タブをクリックしウィンドウグループのメニューを見てみると、「ウィンドウ枠の固定」や「分割」の近くに「表示しない」というボタンがあるのが確認できます。ここをクリックすると、作業中のファイルのウィンドウが非表示になります。(非表示にするとこのボタンはグレーアウトし、すぐ下にある「再表示」が活性化する仕組みです)

一旦ウィンドウを非表示にすると、再表示の操作を行わない限りその状態は保持されますので、気づかずにそのままブックを保存した場合は次にそのブックを開いた時に「Excelは起動したけどワークシートがどこにも見当たらない」という結果になります。
この機能を『普段からよく使っている』という方は少ないと思いますが、使うつもりはなくても付近にある他のメニューを色々いじっているうちに誤ってボタンをクリックしてしまったり、「表示しない」という文字面から「シートの非表示」と勘違いして押してしまうケースも実際にあったりします。
作業中に間違って「表示しない」をクリックしてしまった事に気づいたら、「再表示」ボタンでウィンドウの再表示を行ってから上書き保存するようにしましょう。そうしておけば次回開いた時にびっくりしないで済みます。

