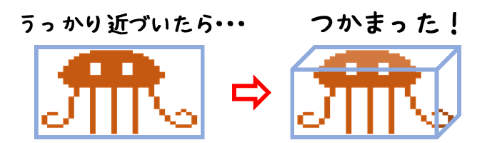
図形を作成したあとで、やっぱり別の形が良かった・・・と気が変わってしまった時はどうしていますか?
一旦作った図形を削除してもう一度描き直し・・・では勿体ないです。
「図形の変更」を使えば簡単ですよ!
※解説画像はMicrosoft365のWord(ワード)を使用していますが、Excel(エクセル)、PowerPoint(パワーポイント)でも同様の操作が行えます。
図形を変更する
では「図形の変更」で図形を入れ替えてみましょう。
下図は「楕円」と「矢印:右」を3つずつ作成したところですが、「楕円」の部分を「四角形:角を丸くする」にすれば良かった・・・という場面を想定します。
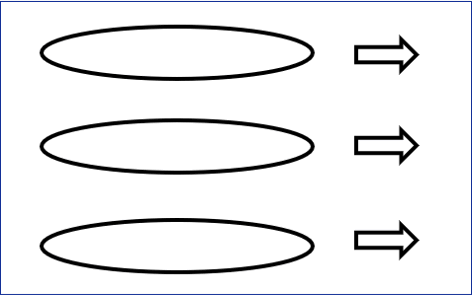
まず、変更対象の「楕円」の図形を選択した状態で、[図形の書式]タブをクリックします。
続けて図形の挿入グループにある「図形の編集」⇒「図形の変更」を順にクリックし、図形の一覧から「四角形:角を丸くする」を選択します。
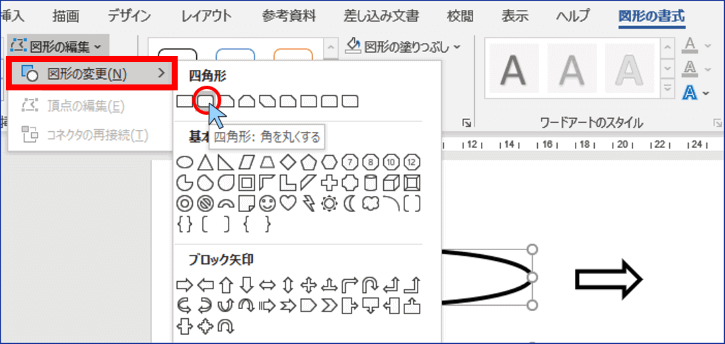
選択した図形がすべて「四角形:角を丸くする」に変更されました。
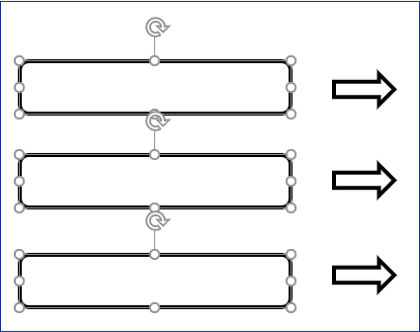
図形の変更を行った時は、元の図形のサイズや縦横比が変更後の図形にそのまま引き継がれます。先ほどの例で「楕円」と「矢印:右」を全部選択し「矢印:山形」に変更するとこうなります。
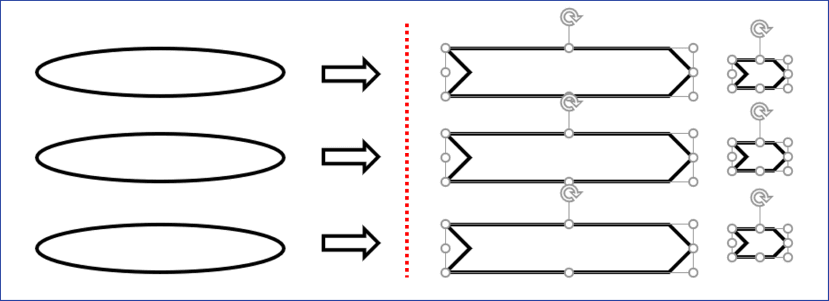
また、枠線や塗りつぶしなどの書式も引き継がれます。下図は「三角形/枠線なし/図で塗りつぶし」を作成後、「部分円」に変更した例です。
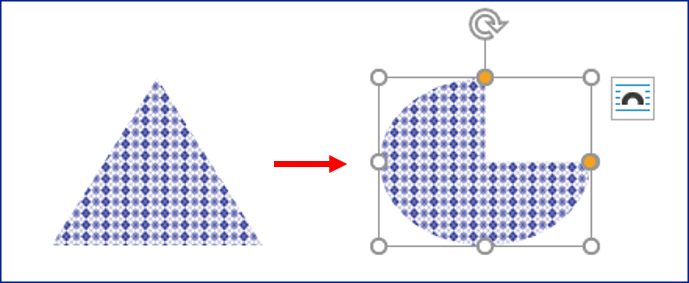
また、図形にテキストが入っていた場合はテキストもそのまま引き継がれます。ただし、変更後の図形の形によってはテキストが折り返しになったり入りきらなくなったりする場合がありますので、その際はフォントサイズを変更するなど調整してください。
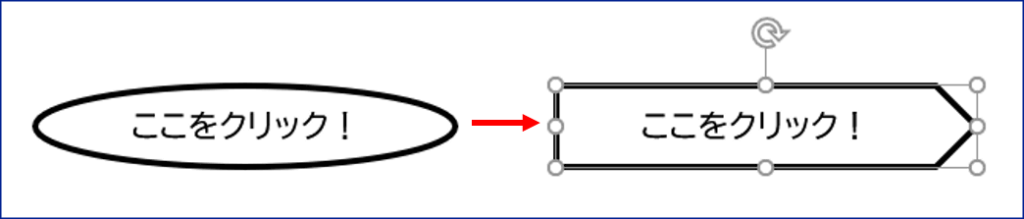
テキストボックスを図形に変更する
テキストボックスも図形の一種ですので、選択して「図形の変更」をクリックすることで図形メニューにある形のどれにでも変更することができます。
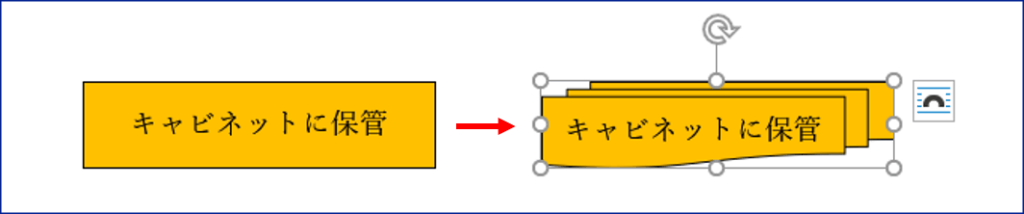
図形を変更した時と同様に、元のテキストボックスのサイズ、縦横比、書式とテキストがまるごと引き継がれます。
線を変更する
図形の中で「線」のグループに属するものは、「図形の変更」メニューからは変更できません。
線種の変更は、対象の線の上で右クリックした時に表示されるメニューから「コネクタの種類」をクリックします。「直線コネクタ」「コネクタ:カギ線」「曲線コネクタ」の3つの中から線種を選択しましょう。
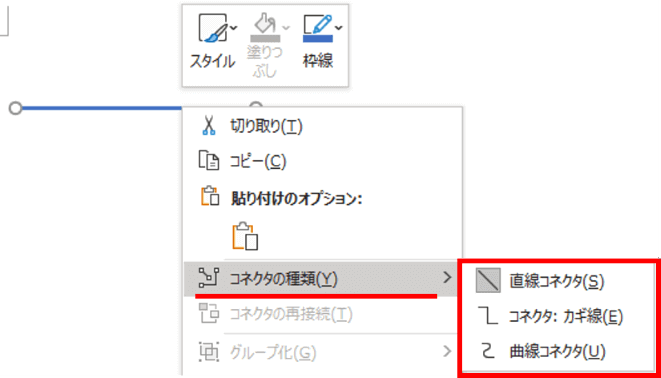
- PowerPointは選択したい図形をドラッグして選択します。
- Word、ExcelはCtrlキーを押しながら図形をクリックするか、「オブジェクトの選択」をオンにしてドラッグで選択しましょう。オブジェクトの選択はこちらの回でも解説していますのでご参考にどうぞ。
Word版:オブジェクトの選択の使い方
Excel版:オブジェクトの選択の使い方

