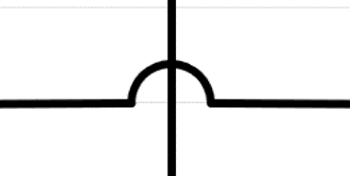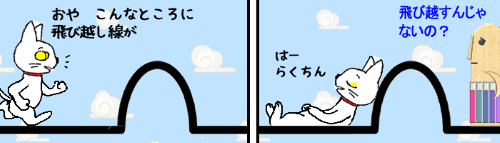
Excelで図形とコネクタを使ってフロー図を作成している時、コネクタ同士が交差する場所ができてしまった場合はどうしていますか?
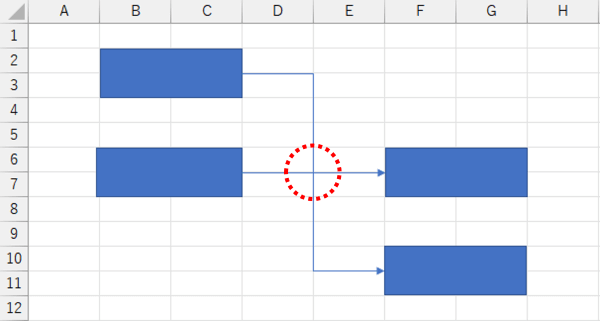
もちろんそのままでも悪くはないのですが、このような場合は交差する箇所をぴょこっと跨いだ「飛び越し線」を入れてやるとより流れがわかりやすくなります。

Excelのコネクタには飛び越し線を作成する専用の機能はついていませんが、図形を使って工夫すれば疑似的に作成する事が可能です。この回では、「楕円」「アーチ」「月」の3パターンの図形を使って飛び越し線を作成する方法を紹介します。
※解説画像はMicrosoft365のExcelを使用しています
図形で飛び越し線を作成する
まず、今回使用する3つの図形「楕円」「アーチ」「月」の場所を確認しておきましょう。[挿入]タブ⇒「図形」をクリックして開いた一覧の基本図形グループにあります。
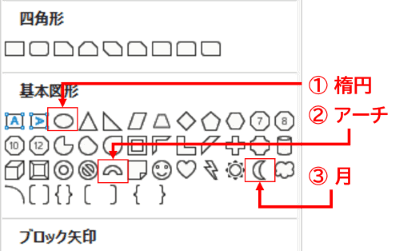
それぞれに一長一短がありますし、操作がやりやすい・やりづらいと感じるポイントは人によって異なりますので、どれが良いのだろう?と迷った場合は一旦全部のやり方を見比べてみて、一番ご自身に合っていると思う方法で試してみてください。
解説の図形は初期状態のスタイル「塗りつぶし・青、アクセント1」が適用されているものを使用します。3つの図形のいずれも操作の過程で枠線だけが残った状態にするため、既定の図形を変更されている場合は図形の枠線を白以外のわかりやすい色で設定しておいてください。
パターン1:楕円を使った作成例
ますは「楕円」を使ったパターンです。「頂点の削除」を使用して円を半分に切り、飛び越し線の形状を作成します。(「頂点の削除」と聞くと難しそうに思うかもしれませんが、やってみると意外と簡単ですよ!)
[挿入]タブ⇒「図形」⇒「楕円」を選択し、ワークシートの適当な位置でクリックして挿入します。(クリックで挿入すると「正円」になります)
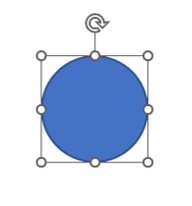
挿入した正円の上で右クリックし、メニューから「頂点の編集」をクリックします。円の外周に4つの黒い小さな四角が表示されましたが、これが円の頂点です。
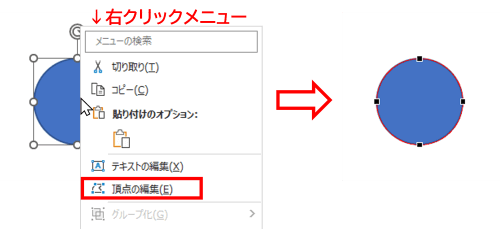
一番下にある頂点の上にマウスポインターを合わせます。ポインターが下図のような形になる位置にゆっくり合わせましょう。
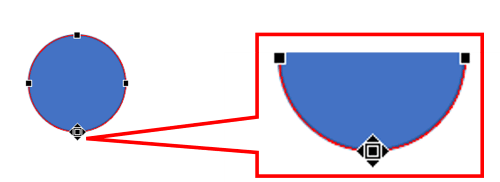
ポインターの形が変わったのを確認したらそのまま右クリックし、メニューから「パスを開く」をクリックします。すると、マウスを合わせていた頂点の近くにもうひとつの頂点が現れます。
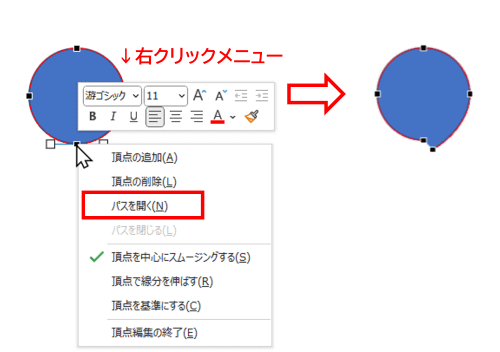
下部の頂点と、「パスを開く」を実行して増えた頂点の2つを削除します。
削除したい頂点の上にマウスポインターを合わせたら、その場で右クリック⇒「頂点の削除」をクリックします。順番はどちらから削除しても良いので、同様の手順でもうひとつも削除しましょう。
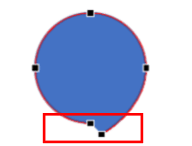
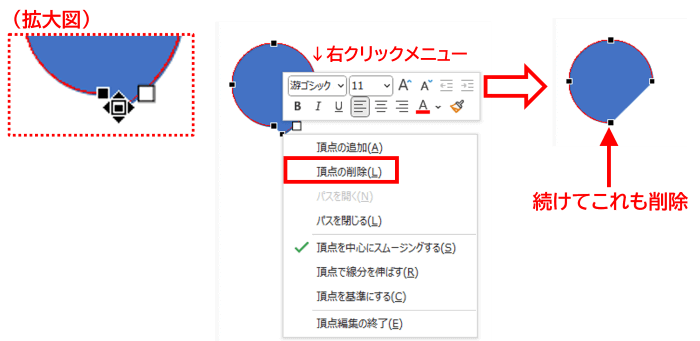
2つの頂点を削除すると、下図のような半円形が出来上がります。頂点の編集はこれで終わりですので、Escキーを押すか、図形以外の場所をクリックして頂点の編集モードを解除しておきましょう。
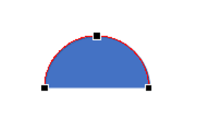
できあがった半円形を選択し、[図形の書式]タブの「図形の塗りつぶし」を「なし」に設定します。
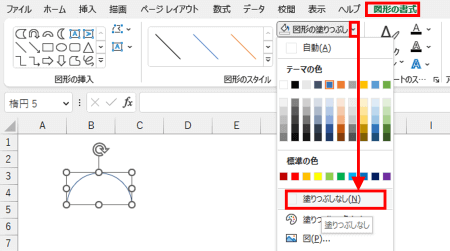
こちらが完成した状態です。頂点を削除する前に「パスを開く」を実行すると、このように一部の枠線を取り払った図形が作成できます。
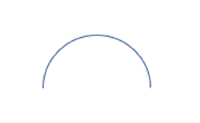
飛び越し線の書式の変更は普通に「図形の枠線」から行うこともできますが、個人的には「線のスタイル」を使う事をおすすめしたいです。
図形に対し「パスを開く」を実行すると、図形のスタイルのメニューが「線のスタイル」に変化しますので、コネクタと飛び越し線に同じスタイルを適用すればスピーディに書式を統一することができます。
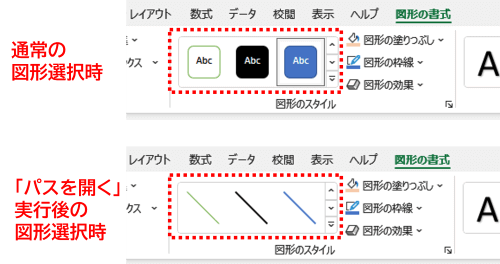
パターン2:アーチを使った作成例
次は「アーチ」を使うパターンです。挿入時点で飛び越し線の原型が出来上がっていますので、「変形ハンドル」で枠線だけの状態にすれば完成しますが、変形ハンドルを水平にドラッグするのが慣れないと少し難しく感じるかもしれません。
[挿入]タブ⇒「図形」⇒「アーチ」を選択し、適当な場所にクリックで挿入します。
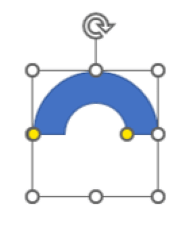
アーチの右内側にある黄色い変形ハンドルを、右辺のサイズ変更ハンドルに向かってまっすぐ右方向にすーっとドラッグします。
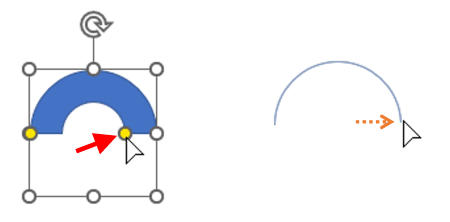
右方向にドラッグする時に真横でなく斜めにマウスが動いてしまうと、アーチの始点と終点が斜めにずれてしまうので気をつけてください。(セルの枠線に始点と終点が合うように図形の位置取りをしてから枠線をガイドにドラッグするとやりやすいと思います)
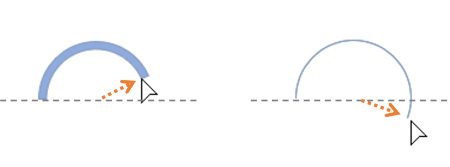
変形ハンドルとサイズ変更ハンドルが重なるところまでドラッグし、アーチが枠線だけの状態になったら出来上がりです。
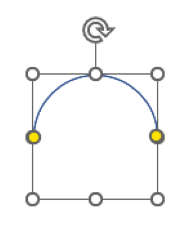
できあがった飛び越し線の書式を変更する場合は[図形の書式]タブの「図形の枠線」のメニューを使用しましょう。
パターン3:月を使った作成例
最後は「月」を使うパターンです。「アーチ」のパターンと同様に「変形ハンドル」で枠線だけの状態にしますが、水平や角度を意識するようなシビアな操作はありませんので、初心者の方でもやりやすいのではないかと思います。
[挿入]⇒「図形」⇒「月」をクリックします。「月」はもともと縦横比が1:1ではないので、ドラッグでもクリックでもどちらでも好きな方法で挿入してください。縦横比は後ほどコネクタの交差地点に置く時に調整すれば良いので、この時点では縦長のままで問題ありません。
ここではクリックで挿入して進めます。
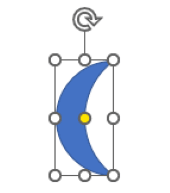
月のお腹の側にある黄色いサイズ変更ハンドルを左方向にぐいっとドラッグします。変形ハンドルが上下にずれる事はないので、深く考えずマウスポインターが左に突き抜けるくらいの勢いでドラッグして構いません。枠線だけの状態になるまで引っ張りきりましょう。
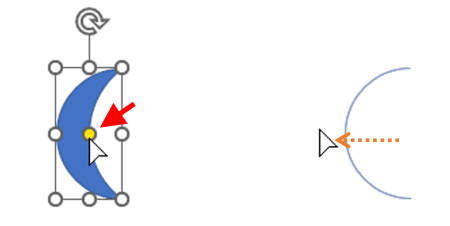
これであっという間に出来上がりですが、ここでは水平方向に走るコネクタの交差地点に置く事を想定しますので、90度右に傾けます。Altキーを押しながら右方向キーを6回押しましょう。
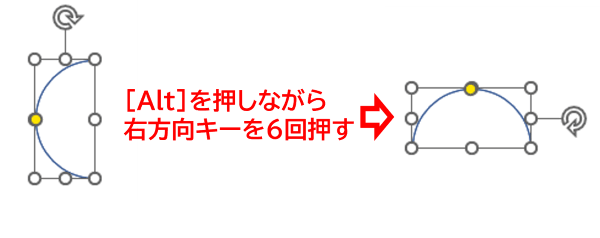

図形を選択した状態でAltを押しながら左or右の方向キーを押すと、1回押すごとに15度ずつ図形を傾けることができます。覚えておくと色々な場面で活用できる小技ですよ!
できあがった飛び越し線の書式を変更する場合は[図形の書式]タブの「図形の枠線」のメニューを使用しましょう。
コネクタと飛び越し線を接続する
作成した飛び越し線をコネクタと接続します。ここではパターン1で作成した半円形を使用しますが、「アーチ」「月」を使ったパターンでも基本的に操作は一緒です。
作成した飛び越し線を程よい大きさになるよう調整し、置きたいポイントに移動します。
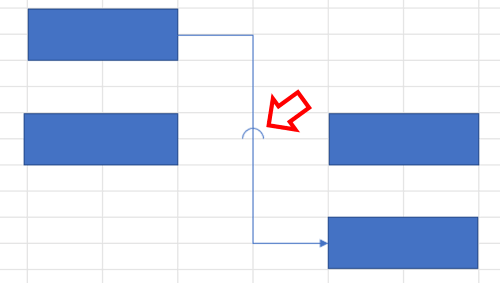
この例では左から右へ進む順を表したいので、飛び越し線の左側には矢印のない普通の線を入れます。
[挿入]タブ⇒[図形]⇒「線」を選択し、左側の図形の右辺中央にある接続ポイントから飛び越し線の左下角の接続ポイントに向かってドラッグし、線を接続します。
※「アーチ」で作成した場合は左辺中央のポイントと接続します。
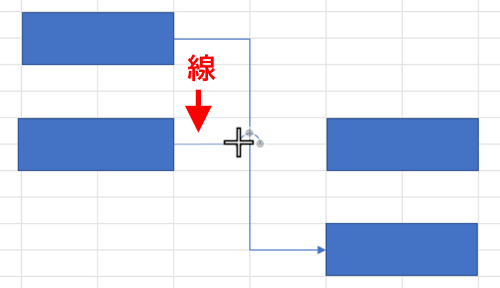

表示倍率を上げて作業すると接続ポイントのガイド表示が見やすくなりますよ!
続けて「図形」⇒「線矢印」を選択したら、飛び越し線の右下角(「アーチ」の場合は右辺中央)の接続ポイントから右側の図形の左辺中央の接続ポイントに向かってドラッグし、線矢印を接続します。
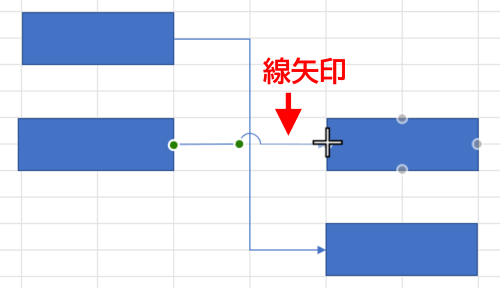
こちらが完成例になります。
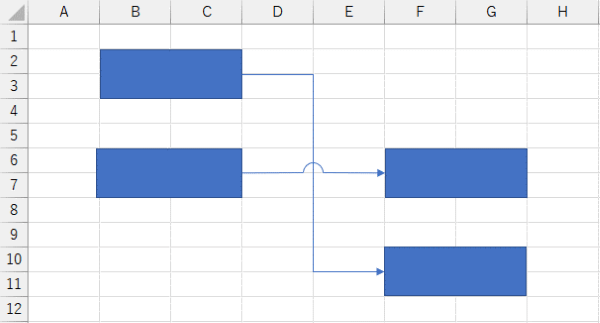
縦方向に飛び越したい時は、「楕円」「アーチ」なら90度、「月」は180度角度を変更してコネクタと接続しましょう。
補足事項
作成した飛び越し線の太さについて
コネクタ類(「線」や「線矢印」「カギ線矢印」等)の初期状態での線の色は「青、アクセント1」、線の太さは「0.5pt」に設定されています。
一方、スタイル「塗りつぶし・青、アクセント1」が適用された図形をベースに作成した飛び越し線は、枠線の色は青に似ているけれど少し異なる中間色が適用されており、太さは「1pt」になっています。
それぞれ初期状態の書式のままにした場合、小さなフロー図ではコネクタと図形の枠線の設定値の違いもそれほど気にならないかもしれませんが、画面表示を拡大すると飛び越し線だけちょっと浮いてるように見えることもあります。枠線の色や太さはコネクタと合わせておくようにしましょう。
コネクタとの接続部分に段差が生じた場合は?
「月」を使って作成した飛び越し線で発生しやすい事例ですが、コネクタと飛び越し線の枠線を太めに設定したケースで、拡大してみると接続部分に下図のようなガタつきが出てしまうことがあります。
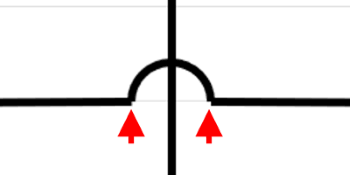
これを修正したい場合は、飛び越し線の両側に接続しているコネクタの「線の先端」を変更しましょう。
飛び越し線の両側に接続した線や線矢印をCtrlキーを押しながらクリックして選択(①)したら、[図形の書式タブ」の図形のスタイルグループにあるダイアログボックス起動ツールをクリックし(②)、図形の書式設定を開きます。
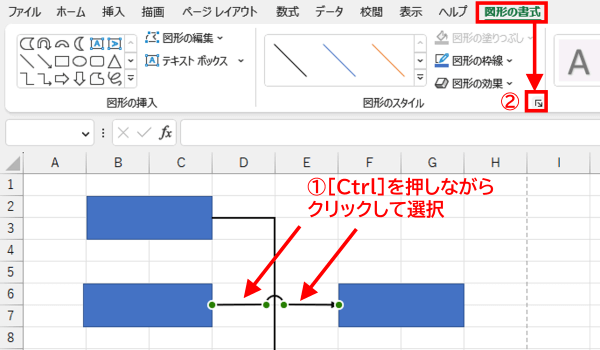
画面右側に「図形の書式設定」の「線」の設定メニューが開きます。この中にある「線の先端」のドロップダウンリストをクリックして開き、「丸」を選択します。
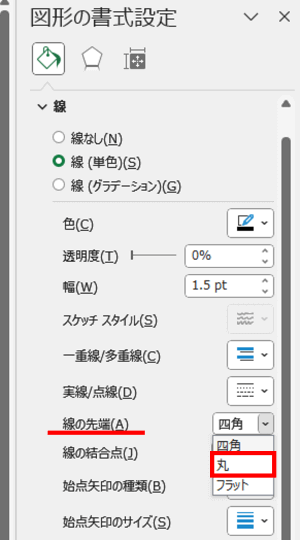
両側の線の先端を丸くすることで接続部分のガタつきが目立たなくなります。