
「スナップ機能」とは、Windows10に備わっているアプリやエクスプローラーなどのウィンドウを画面に綺麗に整列させるための機能です。正式な名称はうろ覚えでも、ウィンドウのタイトルバーをマウスで掴んで「画面の左端や右端」「四隅のいずれか」に向かってグイっとドラッグするとピタっと綺麗に並べられるんだよ~、と動作そのものは知っているという方も多いと思います。
ところで、パソコン1台にモニターを2台接続しディスプレイの設定を「拡張」に変更して使用している方から、時々こんな質問をいただくことがあります。
『左側のモニターの右半分にウィンドウをスナップで貼り付けたい時はどうするの?』
モニター2台で拡張していると「左のモニターの右端」と「右のモニターの左端」は地続きになっているので、ウィンドウを勢いよく右方向にドラッグすると右のモニターにすいっと移動してしまいます。
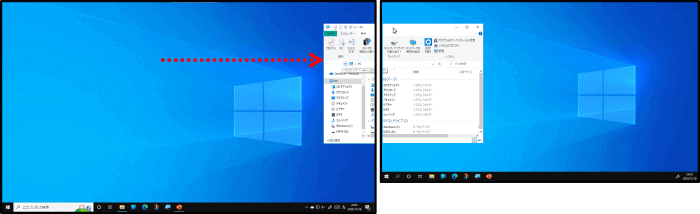
そのため、2台使いの時は何か特別なやり方があるのか とか、2台の真ん中寄りにスナップ機能で貼り付けることはできないと思っている方もいらっしゃるのですが、そんなことはありません。1台でも2台でも、スナップ機能は画面ごとにきちんと働く仕組みになっています。
上手に操作するコツはただひとつ。『地続きになっている境界付近ではゆっくり目にマウスを動かすこと』です。
では、操作を具体的に見ていきましょう。
下図は実際にモニターを並べて「拡張」にしているところですが、現在、左のモニターにエクスプローラーのウインドウが開いています。これを左のモニターの右半分、赤点線枠で囲まれた位置にスナップ機能を使ってピタッと貼り付けてみます。
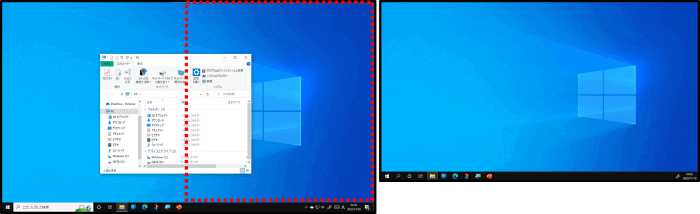
ウィンドウのタイトルバーを掴んで左モニターの右端に向かってドラッグします。この時、動かしているウインドウの方についつい意識が向きがちですが、注目しておきたいのはウィンドウではなく、タイトルバーを掴んでいるマウスポインターの位置です。
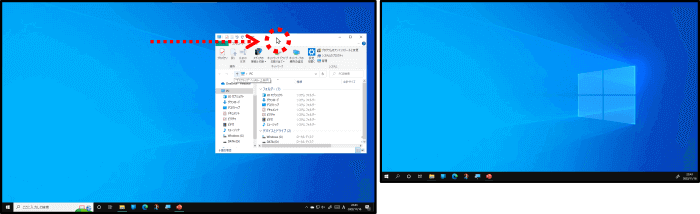
スナップ機能は、ウインドウをドラッグしているマウスポインターの先端がモニターの左右の端や四隅の角の部分に到達すると反応します。ウィンドウの方に意識が向いていたり、ドラッグのスピードが速すぎると、スナップ機能が働くポイントを見逃してしまい、結果「通り過ぎて右側に行ってしまった」なんて事になりやすいのですね。
マウスポインターが右モニタに飛び出さないように、境界部分ではそろそろと動かしてみましょう。ポインターの先が左モニタの右端に重なる位置まで来ると、スナップ機能が働いた事を示す薄い枠線が表示されますので、そこでドラッグを終了します。
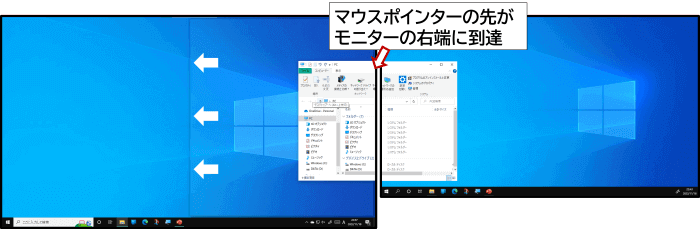
左モニタの右半分に綺麗にウィンドウが貼り付きました!
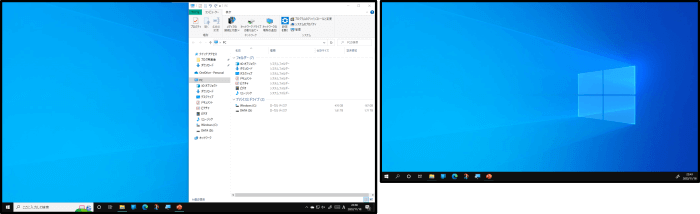
四分の一サイズもやってみましょう。ここでもウィンドウを掴んでいるマウスポインターに注目し、先端が左モニタの右上角 もしくは 右下角に重なるようにゆっくり目にドラッグします。(画像では右上角に向かってドラッグしています)
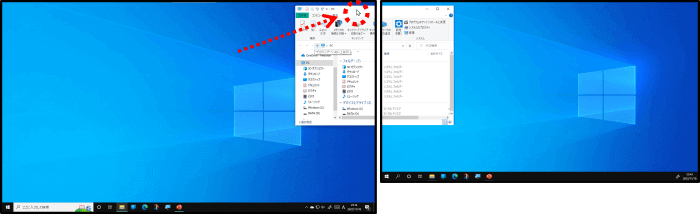
マウスポインターの先がモニターの角に到達すると、四分の一の枠が表示されます。そこでドラッグを終了してください。
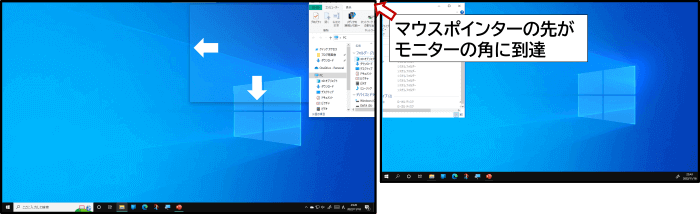
左モニターの右上に四分の一サイズでウィンドウが貼り付きました!
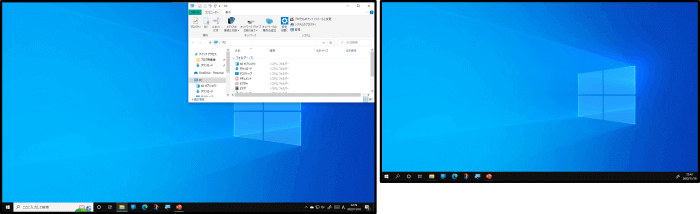
右モニターの左半分や、左上・左下に貼りたい時も要領は一緒です。『焦らず、ゆっくり』操作しましょう。

