
Windows10で画像加工が行える「ペイント」や「ペイント3D」、OfficeアプリのPowerPoint(パワーポイント)などを使っている時、塗りつぶしメニューでこのようなスポイトの形のマークを目にしたことがあると思います。

このスポイトは、画像などから色をちょろっと吸い取って塗りつぶし色に設定できる便利なツールです。どんな風に使うのか見てみましょう。
ペイントのスポイト
こちらはWindows10の「ペイント」のメニューです。[ホーム]タブのツールグループにスポイトがあります。
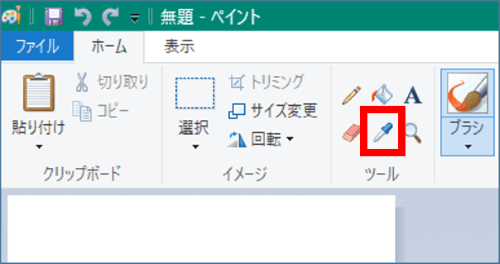
文字や図形・画像などを塗りつぶす時、基本色はカラーパレットで、中間色もRGBの配合を自分で変えて自由に設定できますが、自分で作った色ではないものにピタっと合わせるのは結構至難の業です。
たとえばこちらの例、雲の形が描いてあるイラスト画像を読み込んで、雲の下に図形でハート型を追加し、それぞれ上の雲と同色で塗りつぶそうとしていたとします。しかし、カラーパレットから似たような色を選んでみても何となく違ってしまいます。
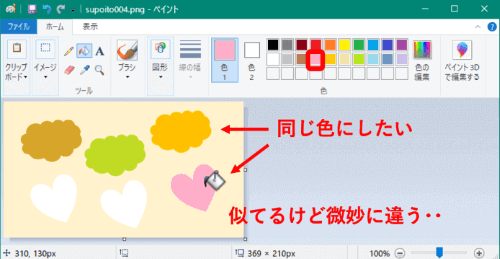
そんな時はスポイトの出番です。
[ホーム]タブのツール一覧にあるスポイトをクリックすると、マウスポインターがスポイトの形に変わりますので、取得したい色の上でクリックしてください。すると、パレットに取得した色が表示されます。
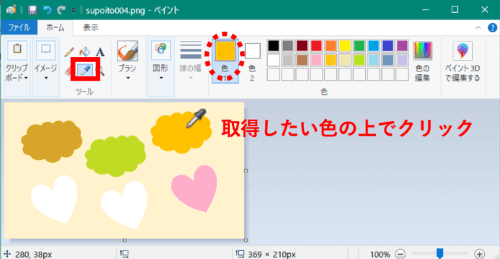
あとは塗りつぶしのバケツ型のボタンをクリックして、ハートの上でクリックして塗りつぶしましょう。
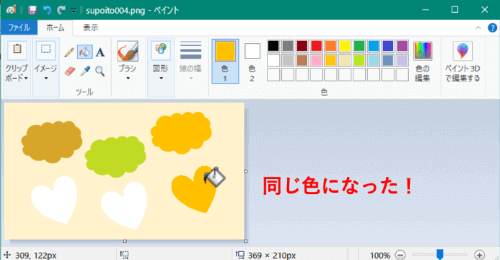
他の色も同様に、「スポイト」をクリック⇒雲の上でクリック⇒「塗りつぶし」ボタンをクリック(続けて塗りつぶしをする時は押した状態が保持されます)⇒ハートの上でクリックと繰り返します。
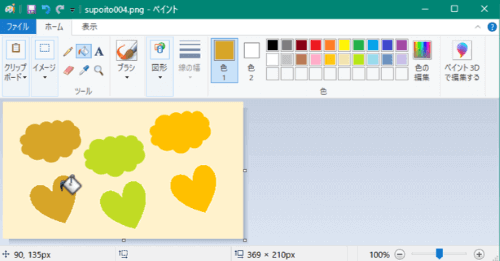
ペイント3Dのスポイト
「ペイント3D」はメニューで「ブラシ」を選択した時、現在選択されている色の隣にスポイトがあります。
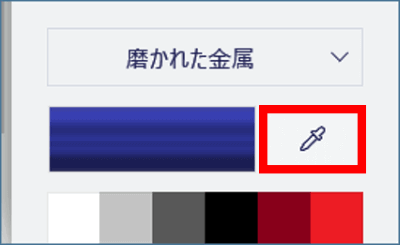
ここではペイント3Dで花を撮影した写真を開いて、花びらの色を取得して文字を書いてみたいと思います。
メニューから「ブラシ」を選択して適当な筆を選び、カラーパレット上にあるスポイトマークをクリックします。
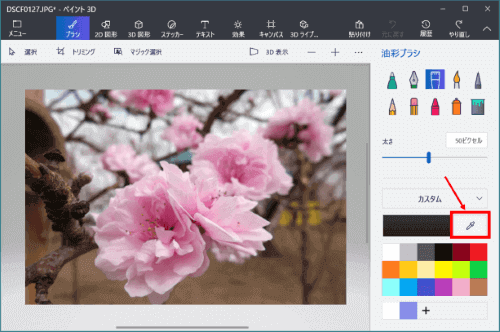
写真の上にマウスポインターを持っていくと、十字の上に確認用の〇型の小窓がついた独特な形になります。この小窓には、十字の中心にある色がプレビューされますので、色を確認しながら少しずつマウスを動かし、欲しい色に合わさったところでクリックします。
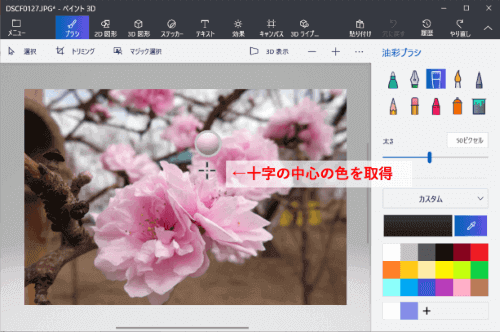
現在選択されている色がスポイトで取得した色に変更されました。あとはそのまま文字を書きこめばOKです。
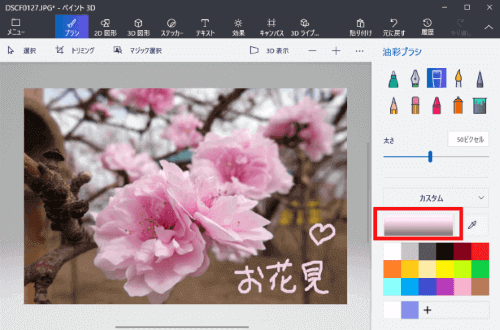
ここでは文字を書きましたが、写真をSNSなどにアップする時にマスクしたい部分を塗りつぶす時にも使えそうですね。例えば車のナンバーなどは、プレート内の文字以外の部分をスポイトを使って色を抽出して塗りつぶせば、いかにも「上からがつっと塗りました」という感じにならず自然にマスクできると思います。
PowerPointのスポイト
Officeアプリで唯一スポイト機能が使えるのがPowerPoint(パワーポイント)です。文字色や図形の塗りつぶしメニューを開くとカラーパレットの下に必ず居ます。
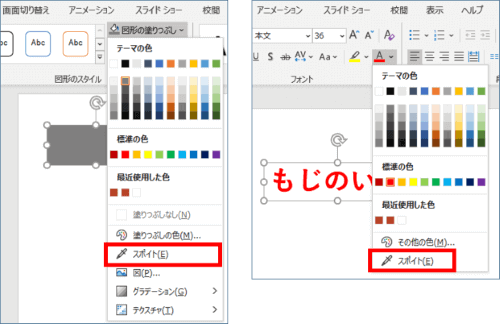
図形と図形、文字と文字など同じ種類のもの同士で色を合わせるなら「書式のコピー」を使えば済む話ですが、画像・・・例えば写真や会社のロゴなどに使われている色と同色で文字や画像を塗りつぶしたいとなるとそうもいきません。
そこで「スポイト」の出番です。
下図の例は、左側にお店のロゴマーク(画像)を挿入し、右側にテキストボックスを置いて文字を入力したものです。「オーガニックチキン専門店」の文字を、にわとりの後ろにある輪っかの色と同じ色にしてみます。

まず、色を変更したいテキストボックスを選択した状態で、[ホーム]の「フォントの色」の下向き山括弧をクリックしてメニューを展開し、「スポイト」をクリックします。
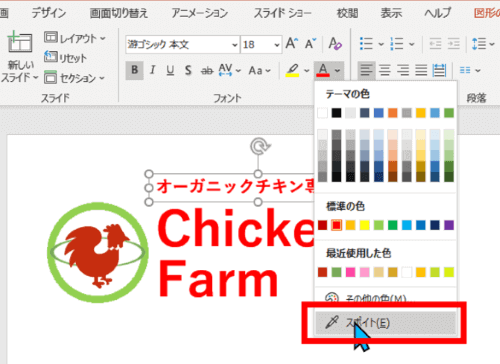
マウスポインターの形がスポイトに変化したら、そのまま取得したい色の位置までスポイトを移動しましょう。(四角い枠内に取得した色がプレビューされます)
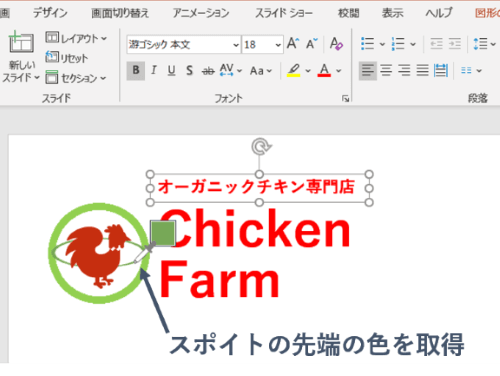
色が決まったところでクリックすると、すぐに文字色に適用されます。
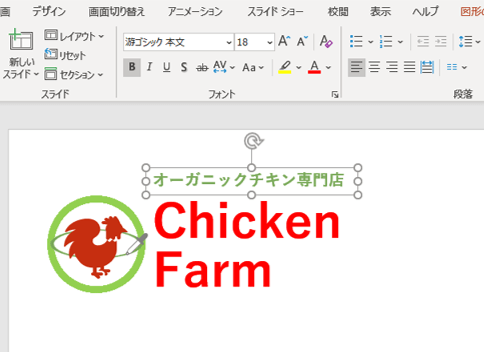
PowerPointのスポイトの使い方については、こちらの回【PowerPoint】色の設定メニューにあるスポイトはどう使う?でも詳しく解説していますのであわせてご覧ください。
本日は3つのアプリを紹介しましたが、これ以外にも画像加工を行えるアプリでスポイト機能がついているものはたくさんあります。見つけたらぜひ使ってみてくださいね。

