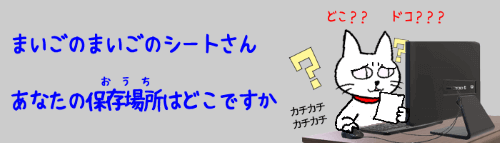
Excelで作成した資料を印刷して手元に置いておいたはいいけれど、内容の手直しが必要になった時に元のファイルをどこに保存したかわからなくなってしまった・・・なんて経験はありませんか?
そのような事態を避けるには、印刷する前にヘッダー/フッターを利用してファイルの居所を表示しておくと便利です。ヘッダー/フッターというと「作成した日付」「資料のタイトル」「ページ番号」などを入れるものというイメージが強いかもしれませんが、ファイルのパス(保存場所)やファイル名、Excelの場合はシート名も表示させることができますので、設定しておけば後からフォルダをあちこち開いて探しまわる必要もなくなります。
※解説画像はMicrosoft365のExcelを使用しています
ヘッダー/フッターにファイルのパス、ファイル名、シート名を表示する
では、操作方法を見ていきましょう。尚、この回では基本的なヘッダー/フッターの操作方法は端折りますので、もしそちらの操作から知りたいという方は先に【Excel】ヘッダー・フッターを挿入するの回を参照ください。
印刷対象のシートを開いたら、[表示]タブ⇒「ページレイアウト」を順にクリックし、ページレイアウトビューに切り替えます。
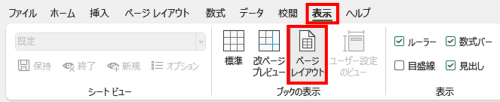
ヘッダーもしくはフッターでファイル情報を入れたい位置のボックスをクリックしてカーソルを表示します。(ここではヘッダーの左側のボックスをクリックして進めます)
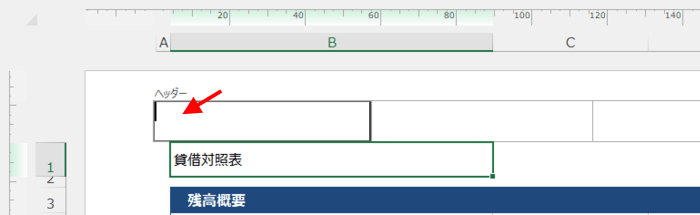
[ヘッダーとフッター]タブをクリックします。

ヘッダー/フッター要素の中に「ファイルのパス」「ファイル名」「シート名」という名前のボタンがありますが、今回はこのあたりのボタンを利用してファイルの保存場所などを表示したいと思います。
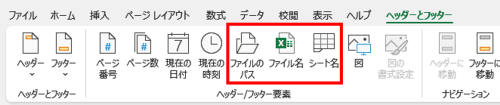
ファイルのパスを表示する
まずは「ファイルのパス」をクリックしてみます。ヘッダー/フッターのカーソルを表示していた位置に
&[パス]&[ファイル名]
という文字が追加されました。
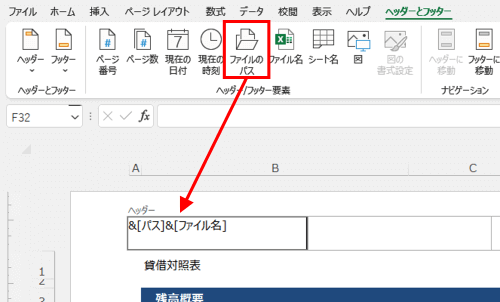
このように、「ファイルのパス」をクリックすると、自動的にファイル名もセットで挿入されます。(一応、BackSpaceで&[ファイル名]を削除し &[パス] だけの状態にすればフォルダのパスだけを表示することもできますが、あまり需要はないかも・・・)
挿入したファイルのパスがどのように表示されるかを見たい時は、ボックス以外の位置(ボックス内でなければどこでもいいです)をクリックすると、実際に印字した時の状態が確認できます。
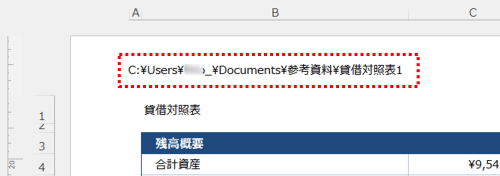
「ファイルのパス」とは特定のファイルの保存場所を示す文字列です。先頭にあるアルファベットはパソコンのドライブ名で、「\」で区切られた文字列のひとつひとつがフォルダ名になります。
実際にファイルを探す時は、左から順番に表示されている名前のフォルダをどんどん開いていくと最終的に目的の保存場所に辿り着けます。そして、最後の「\」の後ろにある文字列が「ファイル名」になります。
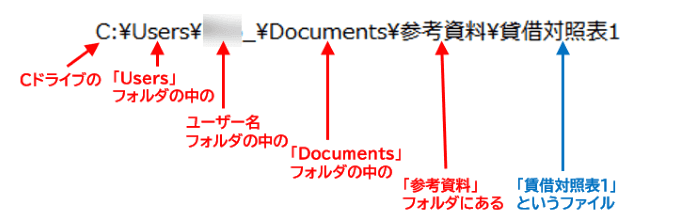
この例はパソコンのローカルドライブ(パソコン本体の保存領域)にしまわれているファイルを使用しているので比較的パスが短いですが、会社のネットワークなどでは個人で使用するフォルダはかなり深い階層に連なっているケースが多いので、パスを表示するとビックリするくらい長くなる事もあります。でも長くても短くても見方は一緒です。
印刷した時はこの情報がそのままヘッダー部分に印字されるので、紙でホイっと渡された資料でもどこに入っている何のファイルか一目瞭然、というわけですね。
シート名も含めて表示する
「ファイルのパス」でファイルの保存場所とファイル名まではわかりましたが、Excelのブックにはたくさんのシートが保存できるので、できれば印刷したこの資料はブックのどのシートに入力されているのかという情報も欲しい、ということもあると思います。
その場合は、まず最初に「ファイルのパス」ボタンをクリックしたあと、続けて「シート名」ボタンをクリックします。
すると、カーソルを置いていた位置に
&[パス]&[ファイル名]&[シート名]
という文字列が挿入されます。
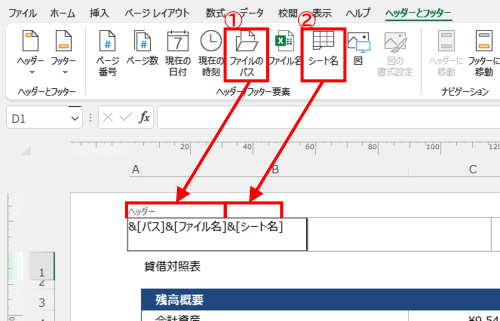
こうしておくと、ファイル名に続けてシート名も表示されます。
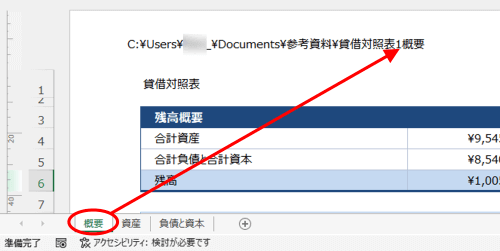
ここでのポイントは、3つあるボタンのうち真ん中の「ファイル名」は押さないことです。
「パス、ファイル名、シート名」の順番で出すのなら左から順番に押していけばいいか・・・と思って全部クリックしてしまいそうになるのですが、先に申しました通り「ファイルのパス」をクリックした時点でファイル名まで設定済ですので、更に「ファイル名」をクリックしてしまうと重複してしまいます。
そのまま気づかずにいると、ファイル名が2回連続で表示され、そのあとにシート名が入るという状態になってしまいますので注意しましょう。
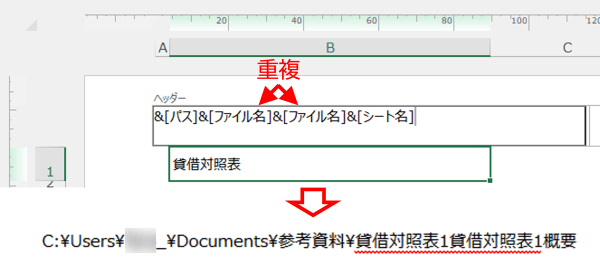
ちなみに、ファイル名とシート名がくっついているとわかりづらく感じる場合は、ヘッダー/フッターに入れた&[シート名]の前にひとつスペースを入れて
&[パス]&[ファイル名](スペース)&[シート名]
というようにすると、ファイル名とシート名の間に隙間が空いて見やすくなると思います。

「ファイル名」ボタンや「シート名」ボタンも、単独もしくは組み合わせて使うとヘッダーに資料の名前を手入力する手間が省けるなど色々使いようがありますので、ご自分でもどんな風に表示されるのか試してみてくださいね!
ファイル拡張子の表示と非表示について
私が先ほどお見せした例ではExcelの標準的な拡張子である「.xlsx」はファイル名に表示されていませんでしたが、お使いのパソコンの設定によっては最初から拡張子が表示されている場合があります。
拡張子が表示されるかされないかは、エクスプローラーの[表示]タブにある「ファイル名拡張子」の設定がどうなっているかによって変わります。

「ファイル名拡張子」にチェックが入っていない状態だとファイル名に拡張子は表示されません。
「ファイル名拡張子」にチェックが入っていると、ファイル名に拡張子が表示されます。
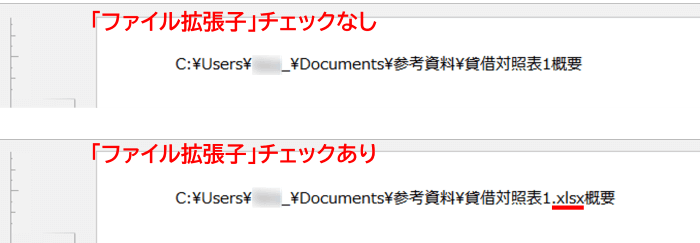
普段は拡張子を表示して使用しているけれどヘッダー/フッターのファイル名に拡張子は載せたくない場合は、印刷する前にエクスプローラーで「ファイル名拡張子」のチェックを一旦外し、印刷後に再度チェックを入れ直しましょう。
ヘッダー/フッターにその他の情報を載せる時の注意点
ヘッダー/フッターにファイルのパス以外の情報も表示させたい場合は、情報同士が重なり合わないように表示位置を考慮しましょう。
例えば、フッターの中央にページ番号を入れている状態で、フッターの右側に「ファイルのパス」と「シート名」を追加で設定したとします。

編集中は気づきませんでしたが、実際にフッター情報を表示させてみると、ページ番号とファイルのパスの文字が被ってしまいよくわからなくなってしまいました。
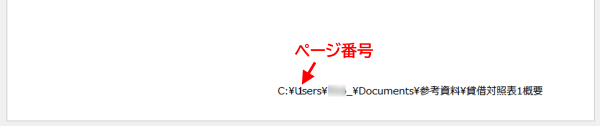
この場合はページ番号はそのままの位置、ファイルのパスはヘッダー側に設定するなどして位置を工夫してみてください。ファイルのパスはそれなりに横幅を使用しますので、できるだけ他の情報と共存させない方が無難です。

