
Excelに文字を入力していると、時おり最初の何文字かを打った段階でカーソルの横に語句が表示されることがあります。
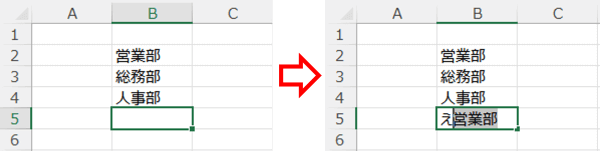
これはExcelに備わっている「オートコンプリート」という機能が働いている状態です。上手に使うと入力の手間を減らすことができます。今回はその使い方や特徴を見ていきましょう。
※解説画像はMicrosoft365のExcelを使用しています
オートコンプリートとは?
オートコンプリート(入力補完機能)とは、ユーザーが一度入力したことのある語句を再度入力しようとすると、自動的に完成された語句を候補として表示してくれるものです。
コンピューター上では様々なアプリケーションに搭載されている機能で、おそらく皆さんも普段意識していないところで利用された事があると思います。
例えばメールアプリでアドレスを入れようとアルファベットを打ち始めた時、その文字で始まるアドレスが表示されたり。
よく利用する路線検索サイトで自宅最寄の駅名を入力しようとしたら、最初の1文字を入れただけですぐに駅名が表示されたり。
これらはすべてオートコンプリートの働きです。
さて、そのような機能がなぜExcelに搭載されているのか、理由は直接マイクロソフトさんに確認したわけではありませんが、Excelが得意とする表やリストを作成する際は同じ語句を何度も入力する機会が結構多いので、そのあたりも関係しているのではないかと個人的には思います。
例えば顧客リストで「都道府県」を入れる列や、社員リストで「部署名」を入れる列を設けていた場合は、同じ都道府県名や部署名を何度も入れたりしますよね。そういった場面ではコピー&ペースト、オートフィル、リストからの選択など別の機能をわざわざ使うよりもさっさとオートコンプリートの助けを借りて入力した方が効率的だったりします。
オートコンプリートを使って入力する
では、ここからオートコンプリートを利用した入力の仕方などを見ていきましょう。
こちらのワークシートには、現在セルB2に「東京都」、B3に「神奈川県」、B4に「千葉県」と入力されています。ここから続けてB5に「東京都」と入力してみます。
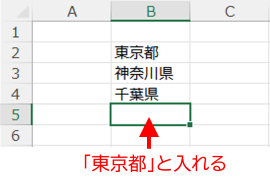
「東京都」の1文字目「と」を入力したところで、すぐ後ろに「東京都」と表示されました。
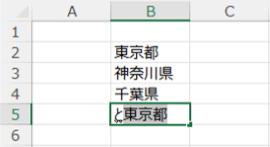
これがオートコンプリートが働いた状態です。
セルに文字を打ち始めると、入力中のセルと同じ列内に同じ文字で始まる語句が入っていないかを瞬時に探し、あれば候補として表示、なければ候補は何も表示しないという仕組みになっています。
この例の場合は、既にB2に「東京都」(とうきょうと)と入力された履歴があったため、『最初の文字が「と」であれば『また「東京都」と打ちたいのではないか?』とExcelが先読みして候補を表示した、という事ですね。
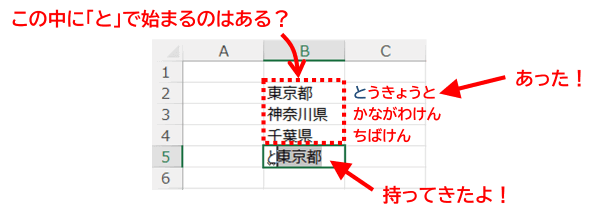
候補が表示された段階ではまだ文字は確定されておらず、文字列がグレー反転しています。その候補で問題なければEnterを押しましょう。最初に入力していた「と」は消えて「東京都」で確定されます。
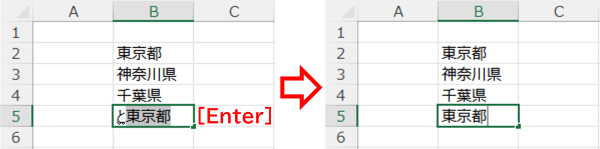
同じように、1文字目に「か」と打てば神奈川県、「ち」と打てば千葉県を表示してくれます。「と」「か」「ち」以外の文字を打つと履歴にないため候補は表示されません。
次は、入力したい語句とは異なる候補が表示された時の操作を見てみましょう。
同じワークシートで、今度はB5に「東京都」(とうきょうと)ではなく「富山県」(とやまけん)と入れてみます。
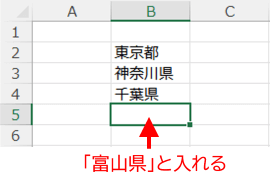
1文字目に「と」と打つと、先ほどと同じように「東京都」と候補が表示されますが、入力したいのは「富山県」ですのでこの候補は使えません。この場合は、候補は無視してそのまま次の文字を打ち進めて下さい。「とや」と2文字目まで打つと「とうきょうと」とは打たないと判断され候補がいなくなります。
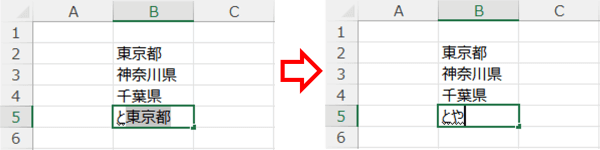
そのまま「とやまけん」と普通に打ち、変換を行いましょう。
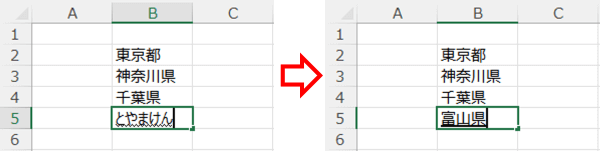
さて、ここで更に続けてB6にもう一度「東京都」と入力するとどうなるでしょう?
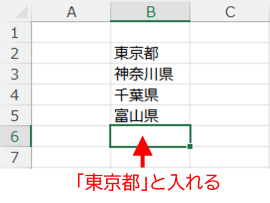
先ほどは「と」と入力するとすぐに「東京都」が候補で出てきましたが、今度は何も出てきませんね。
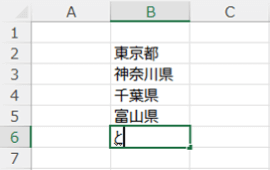
これは何故かというと、同じ列に入力されている語句の中に「と」で始まるものが複数(とうきょうと と とやまけん)存在しているからです。これだけではどちらを打ちたいか判断できないので、Excelは2文字目以降に何が入るか様子見をしている状態です。
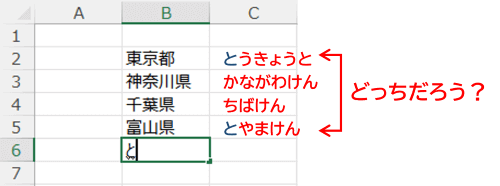
2文字目に「う」を打つと、『とう と来たので東京都だね!』と判断して候補を表示します。「とや」と入れると「富山県」が候補になります。
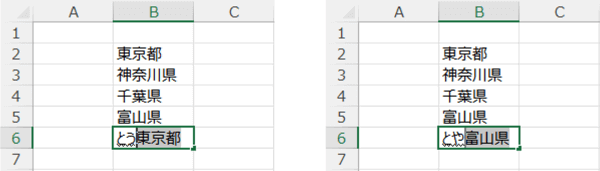
入力途中で変換を行う際の注意点
IMEを始めとする最近の日本語入力システムは、結構長い文章を一気打ちして最後に変換しても綺麗にまとめてくれますが、何となく癖で「単語ごと」「文節ごと」で区切って何度も変換の操作を行ってしまうという方も多いと思います。
しかし、途中で細切れに変換を行うと、稀にオートコンプリートが邪魔をしてなかなか思った通りに入れられない・・・という事態に陥る事もあります。
事例をひとつお見せしましょう。現在セルB2に「Excel初級問題集」と入力してある状態ですが、すぐ下のB3に「Excel中級問題集」と入力してみます。
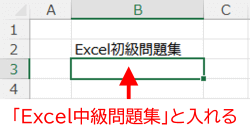
冒頭の「Excel」の部分をまず入力しますが、英字部分は英字モードに切り替えて入力しているという方であればあまり心配は要りません。英字モードで「E」を打つとすぐ「Excel初級問題集」が候補で表示されますがそれは無視して「xcel」まで打ち切り、続けてかなモードにチェンジして残りの「中級問題集」を打てば大丈夫です。
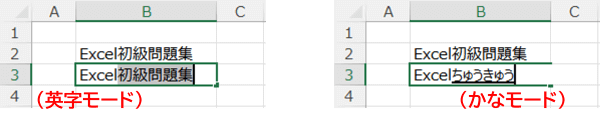
でも、わざわざ入力モードを切り替えるのって結構面倒ですよね。
メジャーな英単語であれば普通に変換で出す事もできますので、次は「えくせる」と打ってスペース(or変換)キーを押して候補から選択してみましょう。ファンクションキーでの変換を普段使っている方は、かなモードのままでe・x・c・e・lと綴りを打ってF10キーで半角英字に変えても構いません。
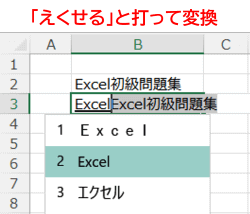
ここで、下図のように変換がまだ確定されていないタイミングで点滅カーソルの後ろにオートコンプリートの候補が表示された場合は、そのあとの操作に注意が必要です。
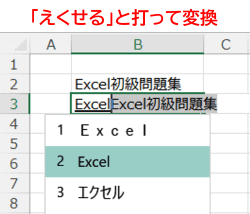
変換した文字を確定するためにそのままEnterを押すと候補の「Excel初級問題集」で確定してしまいます。Enterがダメなら「ちゅうきゅう~」と上書き入力してしまえば良いかと続きを打ち始めると、「Excel初級問題集」のうしろに入力した文字が入り更におかしな事になってしまいます。
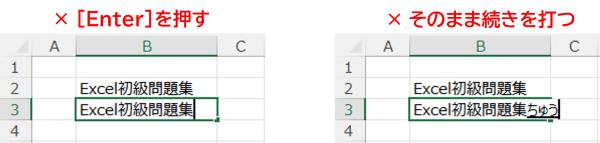
このような場合は、もうひとつ動作を追加することで問題を回避できます。
では、「えくせる」と打って変換の候補から「Excel」を選択したところまで戻し仕切り直しましょう。現在は「Excel」の部分には文字未確定を示す下線が表示され、かつ点滅カーソルのうしろにオートコンプリートの候補が表示されている状態ですね。

ここで左方向キーを押して点滅カーソルを左に移動します(下図左の状態、画像ではわかりづらいですがeとlの間にカーソルが移動しています)。カーソルを移動するとオートコンプリートの候補が一旦消えますので、そのままEnterを押してまずは変換を確定します。
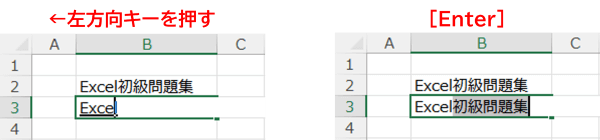
Enterを押すと再度オートコンプリートの候補が表示されますが、先ほどと異なり、点滅カーソルが候補の後ろに移動していますね。

この状態になれば、そのまま残りの「ちゅうきゅう~」以下を打ち進めて大丈夫です。また、Deleteキーを押して候補を削除し「Excel」の文字だけを残すこともできます。
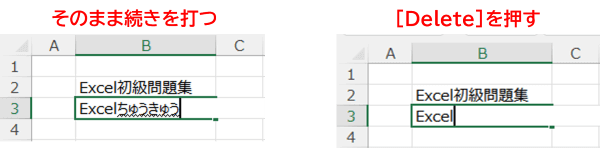
オートコンプリートが働かないケース
オートコンプリートは「同じ列に入力されている履歴」から候補を探す仕組みになっているので、真っ新なワークシートのひとつめのセルに入力する時には当然ながら何も候補は表示されませんし、ある程度データが入力してある状態であっても、列にまだ1回も入力していない語句を打とうとした時は何も表示されません。
しかし、同じ列に既に入力されているはずの語句なのに候補が表示されない・・・というケースもあるにはあります。おかしいな?と思ったら、以下のいずれかに当てはまるものはないか確認してみてください。
列の値が文字列ではない
数値や日付、時刻など文字列ではない値を入力する時はオートコンプリートは機能しません。
尚、数式(関数)入力に関しては別途「数式オートコンプリート」という機能があります。こちらの使い方は別回「数式オートコンプリートとは?」で書いていますので参考にしてください。
列内に空白のセルがある
オートコンプリートは、入力中のセルの上もしくは下に隣接している連続したデータ範囲内から候補を探す仕組みになっています。列の途中に空白セルが混在していると、離れた範囲に入力されている語句は候補として認識されません。
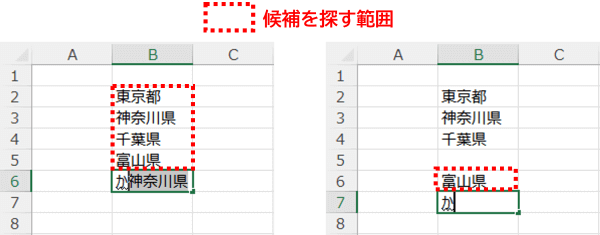
入力時の「よみ」が異なっている
入力する時にどのような「よみ」で入れていたかによりオートコンプリートが働くタイミングが変わって来る場合があります。
下図の例は氏名が入力されている列を模したものですが、ここからセルB5に「東 京子」(あずま きょうこ)と入力してみたいと思います。B2にすでに「東 京子」と入力されている履歴があるのでこれは簡単だね!と打ち始めたのですが、「あ」と入力しても「あずま」まで入力してもなぜか候補が何も表示されません。
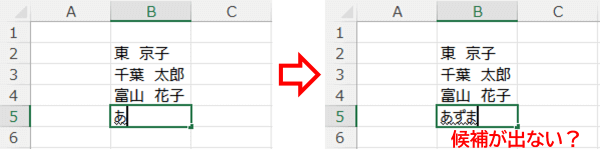
候補が出て来ない原因は、B2の「東 京子」が入力の際に「ひがし きょうこ」と打たれていたためです。従って、「ひ」と打てばすぐに候補が出てきます。
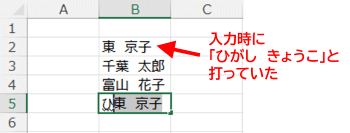
ちょっと余談になりますが、このような流れでたまたま過去に入力されていた氏名の打ち方の誤りに気づいた際は早めに入れ直しておいた方が得策です。後にフリガナ表示したりPHONETIC(フォネティック)関数でフリガナを取り出したりする必要が生じた場合、同じ人なのにフリガナが違うという事態になり結局直す羽目になるからです。
という事で、B2の方はあとで直すとして、ここは正しく「あずま きょうこ」と入れてみましょう。
このようなケースでは、苗字の「あずま」を打ち「東」に変換したタイミングで『よみでは一致が取れなかったけど一文字目の漢字が「東」ならこの候補でいい?』とオートコンプリートが反応します。そのままEnterを押せば、「東 京子」で確定されます。

尚、同じよみでも異なる言葉、いわゆる同音異義語が同列内に入っている時はオートコンプリートの候補は表示されません。
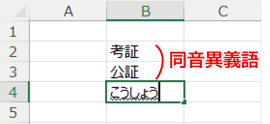
オートコンプリート機能がオフになっている
上記いずれにも当てはまらないのにオートコンプリートが働かない場合は、設定自体がオフになっている可能性があります。Excelのオプションで確認しましょう。
[ファイル]⇒「オプション」を順にクリックします。
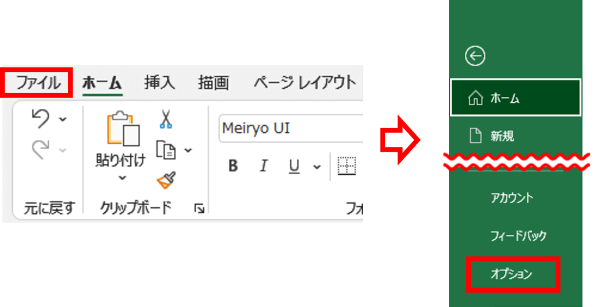
Excelのオプションが開いたら、左側のナビゲーションメニューで「詳細設定」をクリックし、右側のウィンドウで「オートコンプリートを使用する」にチェックが入っているかを確認してください。
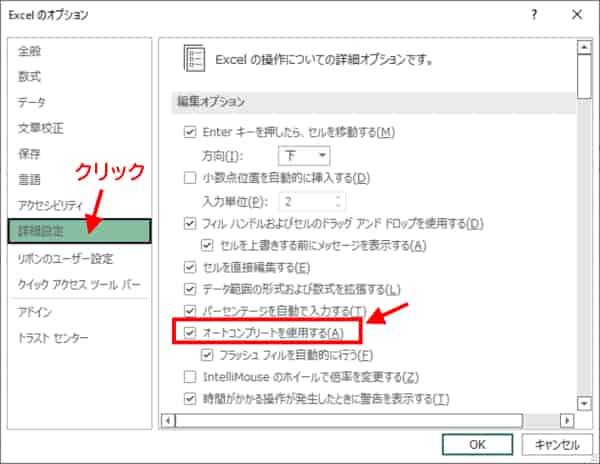
チェックが入っていない場合は入れ直して[OK]をクリックすれば使用できるようになります。
(逆に、この機能は不要だ!という方はチェックを外せば候補は出てこなくなります。候補が出る事によって作業がやりづらいという方は、外してしまうのもアリだと思います)

