
クリップボードとは、パソコンを使っていて「コピー」や「切り取り」をした時、対象の文字列や図形、画像などを「貼り付け」して使えるように一時的に保管しておく領域です。
どのようなデータが一時保管されているか普段は意識することもないかもしれませんが、Windows10の「クリップボードの履歴」の使い方を知っておくと、コピーしたデータをあとから再利用したい場合にとても便利です。
※画像はWindows10 Home バージョン1909を使用しています
「クリップボードの履歴」とは
パソコンで作業中にテキストや写真などのコピー(or切り取り)&貼り付けは頻繁に行っていると思いますが、一度コピーしてクリップボードに一時保管されたデータは、次に別のデータをコピーすることで新しいものに書き換えられてしまうため、2つ前3つ前にコピーしたものをもう一度貼り付けたい場合には再度そのデータをコピーしなければなりません。
しかし、Windows10で「クリップボードの履歴」をオンにしておくと、直近でコピーしたデータでなくても履歴から貼り付けすることが可能です。※2018年10月のアップデート以降のバージョン
ただし、履歴に保管することのできるデータの種類は
- テキスト
- HTML(文字のレイアウトや色等の書式情報)
- ビットマップ(画像形式のひとつ)
のいずれかで、かつサイズが4MB以下のものに限られます。
※Windows10の切り取り&スケッチで撮った画面キャプチャは履歴に表示されます。
クリップボードの履歴を使ってみる
まずクリップボードの履歴の設定がどうなっているかを確認します。
スタートボタンをクリックし[設定]を選択します。
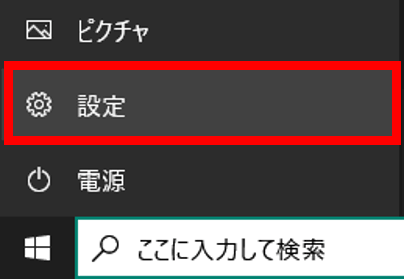
Windowsの設定が開いたら「システム」をクリックします。
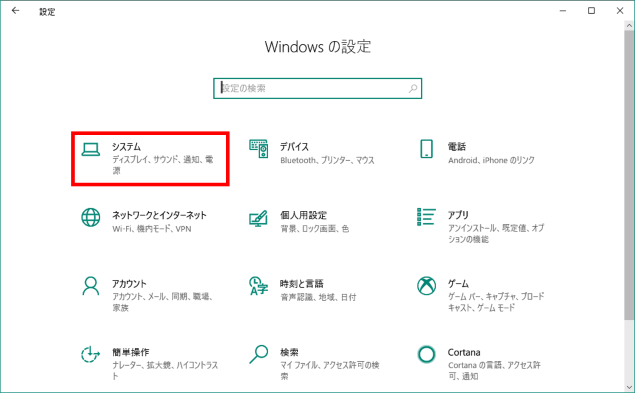
ナビゲーションウィンドウの「クリップボード」をクリックし、右側のウィンドウを少し下にスクロールすると「クリップボードの履歴」がありますので、状態を確認します。
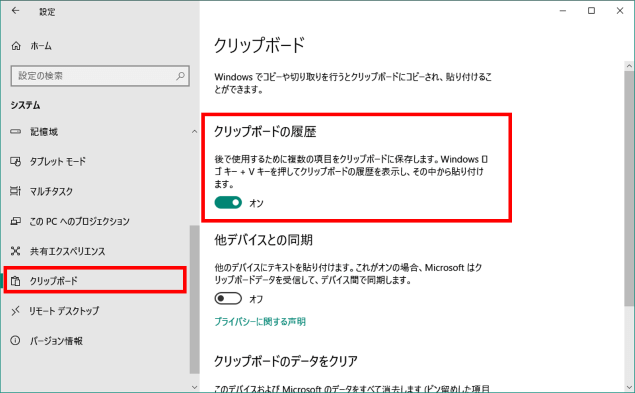
基本的に初期状態でオンになっていると思いますが、オフの場合はボタンをクリックしてオンにしてください。
では設定を閉じて適当にコピーを行ってみましょう。
ここでは、メモ帳に入力したこのサイトのURLと、Wordで入力した「今日は雨ですね」の文字列をコピーし、更にWindows設定画面のスクリーンショットを撮って合計3つのデータを作ります。
コピーが終わったら履歴を確認します。
キーボードのWindowsロゴキー(キーボードのCtrlとAltの近くにあるウィンドウズロゴが書いてあるキー)を押しながらVキーを押します。
クリップボードウィンドウが表示されました。このウィンドウは上から新しい順にコピーされたデータが並んでいます。
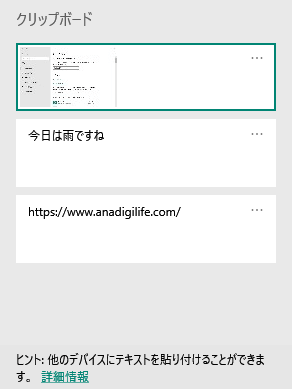
ここからデータを貼り付ける手順は、貼り付け先のアプリ等を起動して、貼り付けたい場所にカーソルを置き、クリップボードウィンドウから貼り付けたいデータをマウスで選択するだけです。
下の画像は先ほどコピーしたクリップボードの履歴にあったExcelのワークシートに貼り付けてみたところです。
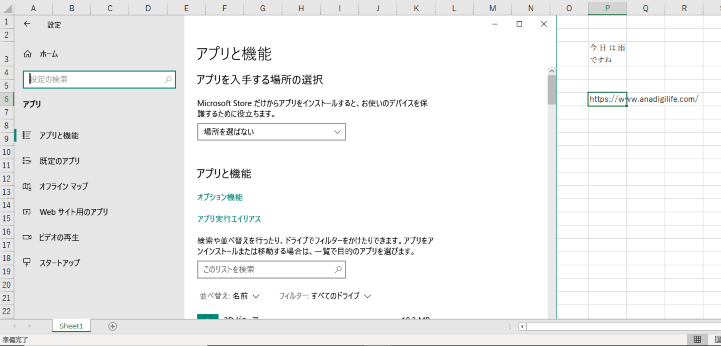
このように、クリップボードの履歴にあるデータは様々な場所に貼り付け可能です。
例えば、URLなどはMicrosoft Edge(マイクロソフトエッジ)やChrome(クローム)などのインターネットブラウザのアドレスバーにカーソルを置いて貼り付ければ目的のサイトにすぐジャンプできます。
また、文字を直接入力できないPowerPointなどのアプリにテキストを貼り付けた場合は、自動的にテキストボックスが作成されその中にテキストが入力された状態になります。
色々な使い方があると思うので工夫してみてください。
ただし、文字色などの装飾は、同一のアプリ間でしか引き継がれませんので、貼り付け先のアプリが異なる場合は貼り付け後に適宜装飾を行ってください。
クリップボードウィンドウを開いたけれど特に何もせず閉じたい時は、クリップボードウィンドウ以外の場所をクリックするかEscキーを押してください。
クリップボードの履歴をピン留めする
クリップボードの履歴は、保管しているデータが25個を超えると、一番古いデータから順番に消えていきます。
また、パソコンをシャットダウンしたり再起動を行うと履歴はすべて削除されますので、もしシャットダウンしても残しておきたいデータがある場合は「ピン留め」をしておきましょう。
こちらの画像ではURLのデータをピン留めしてみます。URLデータの枠内右上にある3点リーダーアイコン(・・・)をクリックし、「ピン留めする」をクリックします。
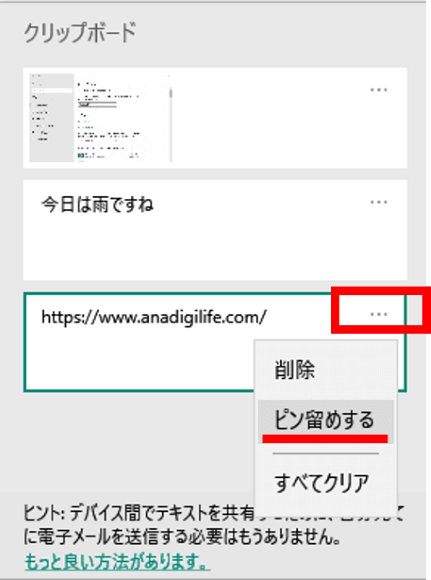
ピン留めしても特に何か見た目が変わるわけではないので非常にわかりづらいのですが、もう一度「・・・」をクリックすると「ピン留めする」が「ピン留めを外す」という文言に変わります。
パソコンを再起動してクリップボードウィンドウを確認すると、ピン留めしたURLだけ残っています。右上の「・・・」から「ピン留めを外す」をクリックしない限りずっと保管されます。
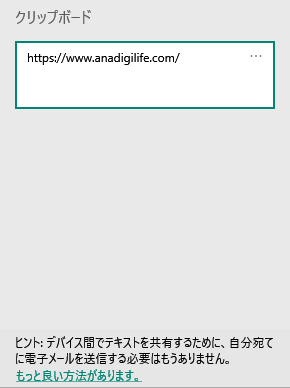
クリップボードの履歴を削除する
次はクリップボードの履歴を削除する場合の手順です。
- 個別に削除する
削除したい履歴の枠内右上の「・・・」をクリックし、「削除」を選択します。
- すべて削除する
履歴に入っているデータどれでもいいので「・・・」をクリックし「すべてクリア」を選択します。
ピン留めされているデータはそのままでは削除されませんので、一旦ピン留めを外してから削除してください。
履歴は増えれば自動的に古いものから消えていきますし、シャットダウンですべて削除されることを考えると、能動的に削除は行わなくても支障はないと思います。
パソコンのメモリ容量が低い場合は、一時保存するデータが増えると領域をその分食ってしまいますので、動作不安定を感じた時は履歴を削除するか、クリップボード履歴自体をオフにしてどうなるか試してみてください。
Officeアプリのクリップボードとの違い
Word、Excel、PowerPointなどのOfficeアプリにもクリップボード機能がありますが、そちらは保管できるデータが24個までとなっています。
クリップボードに保管されたデータを確認する場合は、[ホーム]タブのクリップボードグループ詳細をクリックします。(画像はWordのリボンですが、ExcelやPowerPointでも同じ位置にあります)
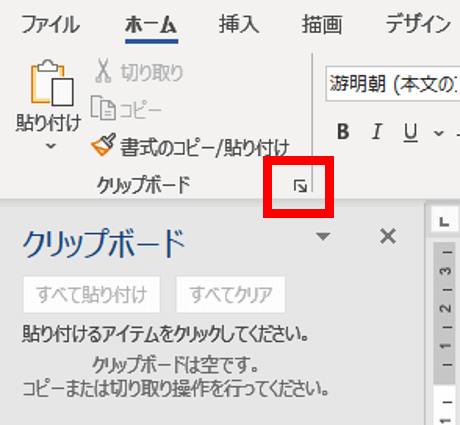
Windowsのクリップボードの履歴がオンでもオフでも、アプリを起動中は24個までデータを保管可能で、かつOfficeの別のアプリを同時に起動すれば同じクリップボードの内容を共有して貼り付けすることができます。
もう少し具体的に言うと、Wordでいくつかコピーを行いクリップボードに保管されたデータは、Wordを立ち上げたまま他のExcelやPowerPointを起動すると同じクリップボードの内容を見ることができ、そこからデータの貼り付けも行えるということですね。
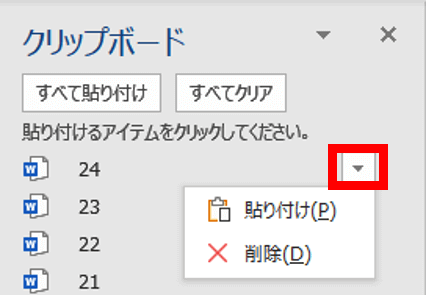
アプリを一旦閉じてしまうと、アプリのクリップボードに保管されるのは最後にコピーしたデータだけになり、それよりも前にコピーしたデータは消えてしまいます。
しかし、Windowsのクリップボードの履歴があらかじめオンになっていれば、アプリでコピーしたデータの最新の25個分まで保管されていますので、Windowsロゴ+Vでクリップボードウィンドウを開き貼り付けることができる、というわけです。

