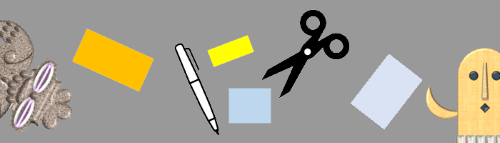
画面のスクリーンショットを撮る時は、キーボードのPrintScreen(プリントスクリーン)キーを押したり、Word(ワード)やExcel(エクセル)の挿入タブにある「スクリーンショット」ボタンを使うなどの方法がありますが、それぞれ出来る事と出来ない事があります。
- PrintScreenを押す方法
→画面の一部だけを切り取ることができないので、必要な部分だけをトリミングする手間が生じる
- WordやExcelのスクリーンショット機能を使う方法
→操作説明用などに画面ショットを撮りたい場合、クリックして表示されるメニュー(Windowsのスタートメニュー等)を撮ることができない
Windows10に標準搭載されているアプリ「切り取り&スケッチ」を使うと、これらの弱点を補うことができます。早速使い方を見ていきましょう。
※画像はWindows10 Home バージョン20H2を使用しています
基本のスクリーンショットの撮り方
Windowsのスタートボタンをクリックし、アプリの一覧で「切り取り&スケッチ」をクリックします。(か行にあります)
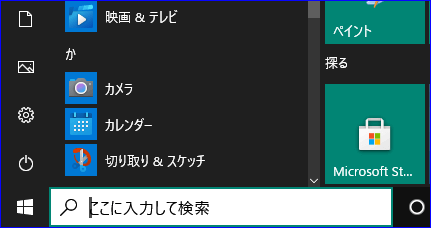
こちらが起動した時の画面です。画面上にショートカットキーの解説が出ていますね。これは操作に慣れたら覚えておくと便利です。(でもWindowsロゴキー+Shift+Sって片手で押すには厳しいですよね・・・)
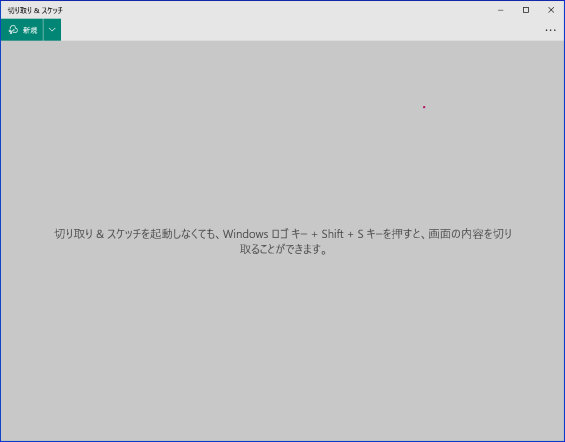
では、ここでWord(ワード)の画面を撮ってみます。Wordのウインドウを開いたておいて、切り取り&スケッチの左上にある「新規」ボタンを押します。(撮りたいウィンドウを最小化していると撮影対象になりませんので、必ずこちらの画像のように背後にウィンドウを表示させた状態にしておいてください)
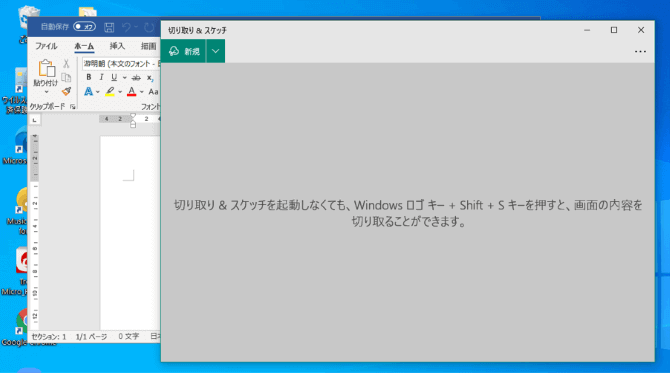
画面上部に領域を指定するボタンが出てきます。
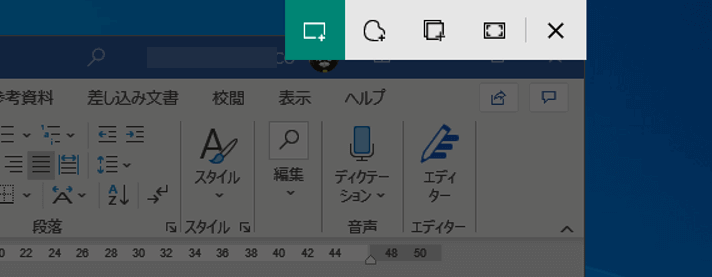
このボタンは、左から「四角形の領域切り取り」「フリーフォーム領域切り取り」「ウィンドウの領域切り取り」「全画面表示の領域切り取り」になります。切り取りたい範囲にあわせていずれかを選択します。
「四角形の領域切り取り」と「フリーフォーム領域切り取り」を選択した場合は、マウスでドラッグして撮りたい領域を選択します(ドラッグが終了すると同時に選択した領域のスクリーンショットが撮られます)。
四角形の方は起点から終点に向かってまっすぐドラッグすれば良いのでわかりやすいですが、フリーフォームはペイント系アプリなどで「投げなわ」機能を使った事のある方でないと感覚がつかみづらいかもしれません。でも何回か練習すれば大丈夫。
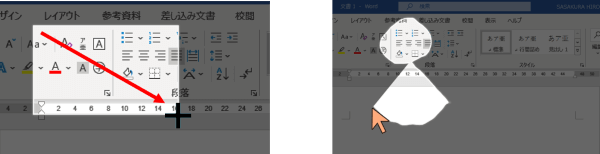
「ウィンドウの領域切り取り」は、開いているウィンドウに合わせて画面が切り取られます。複数のウィンドウを表示している場合は、撮りたいウィンドウを最前面に配置しておいてください。
使い方は、まず「ウィンドウの領域切り取り」をクリック⇒画面が暗転したら、撮りたいウィンドウの上にマウスポインターを移動してクリックしましょう。ダイアログボックスのスクリーンショットを撮りたい時などに便利です。
「全画面表示の領域切り取り」は言葉そのままで、クリックすると画面全体のスクリーンショットが撮られます。
タイマー機能を使う
切り取り&スケッチにはタイマー機能もあります。
タイマーは、「新規」ボタンの横にある下向き山括弧をクリックすると出てきます。
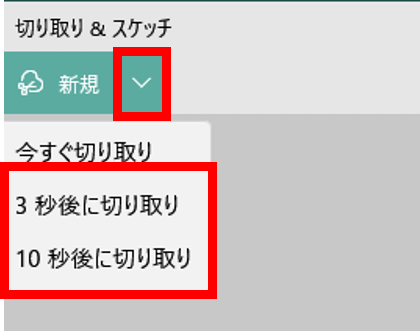
「今すぐ切り取り」の下に「3秒後に切り取り」と「10秒後に切り取り」という項目があります。これがカメラでいうところのセルフタイマー、時間差を置いてスクリーンショットを撮る機能になります。
「新規」をクリックした時はすぐに領域を指定するボタンが表示されましたが、タイマーのどちらかをクリックすると、指定秒数が経過したタイミングで画面の領域を指定するメニューが表示されます。
撮りたいポイントに至るまで少し手数がかかる場面ではこの時間差が大いに役立ちます。たとえば、WordやExcelのスクリーンショット機能では撮れない「ドロップダウンリストを開いたところ」なども撮ることができます。
こちらの画像は、10秒後に切り取りを選択⇒Wordの罫線ボタンにあるメニューリストを表示したところで待機⇒領域指定メニューで「ウィンドウ領域の切り取り」を選択して撮ってみた例です。
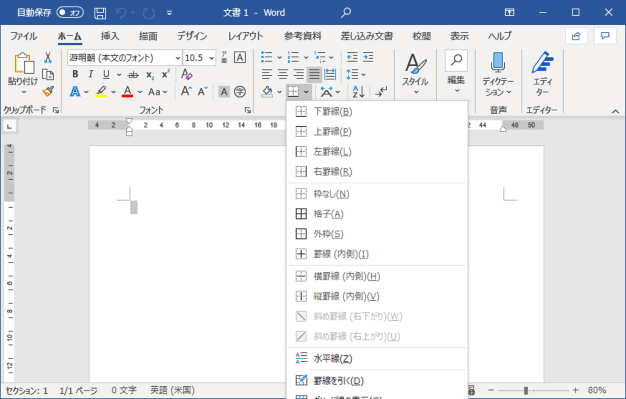
マウスポインターを写し込む事はできませんが、ポインターをあててグレーアウトした状態でスクリーンショットを撮っておけば、「ここを選択」というようなガイドに使う時はわかりやすいと思います。
スクリーンショットのコピー・保存
スクリーンショットを撮り終わると、切り取り&スケッチの作業ウィンドウに撮った画像が表示されます。同時に、ウィンドウ上部にスケッチ用のアイコンと保存やコピー等のメニューアイコンも表示されます。
撮った画像を保存する時は右上の「保存」、コピーしてすぐ他のアプリ等に貼り付けるときは「コピー」をクリックします。
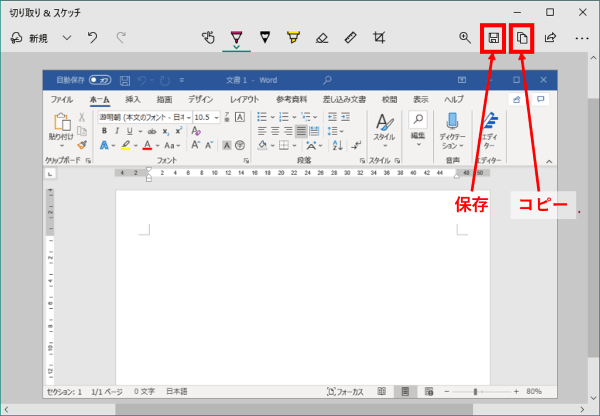
(画像保存時のファイル形式はデフォルトでPNGが選択されています。その他、JPEG、GIF形式も選択できますが、無理に変更する必要はないです)
スケッチ機能を使う
撮り終わったスクリーンショットに、スケッチ機能を使って書き込みすることもできます。
ペン
書き込みするペンはボールペン、鉛筆、蛍光ペンの3種類あります。現在選択されているペンはアイコンの下に緑色のアンダーラインが表示されます。アイコンの上で右クリックするか、もしくはボタンを一度クリックして表示される下向き山括弧をクリックすると、ペンの色や太さを変更できます。
こちらの画像のように文字などを直接画像に書き込めます。(マウスで字を書くの難しい・・・)
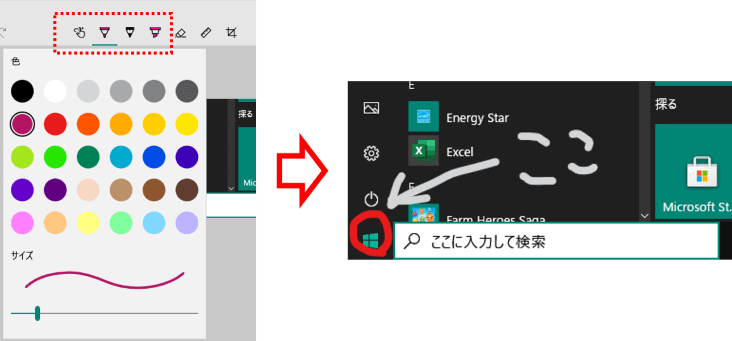
タッチ対応のディスプレイであれば、ペンアイコンの左側にある「タッチによる手書き」アイコンをクリックしておくと、指を使って書き込むことも可能です。
消しゴム
書き込みを直したい時や消したい時は消しゴムを使います。
消しゴムをクリックして、消したい線の上でマウスポインターをなぞるように動かすと部分的に消すことができます。(ひと筆で書いたブロックごとに消えますので、線の一部だけを消すといった細かい消し方はできません)
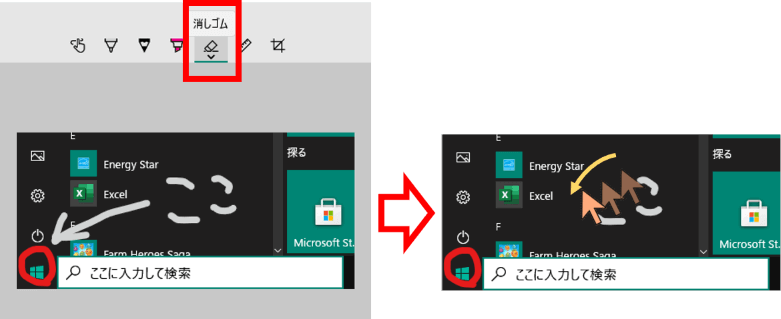
すべての書き込みを消したい時は、消しゴムアイコンの上で右クリックするか、アイコンの下向き山括弧をクリックし、「すべてのインクを消去」を選択します。
定規
ペンでまっすぐな線を引きたい時は定規を使います。
定規のアイコンの上で右クリックか、アイコンの下向き山括弧をクリックして「定規」を選択します。
表示された定規は、ドラッグで上下左右に動かすことができ、マウスホイールを手前に回すと定規が左側に傾斜、反対側に回すと右側に傾斜します。
定規の位置が定まったら、ペンを使って定規に沿ってまっすぐに線を引くことができます。
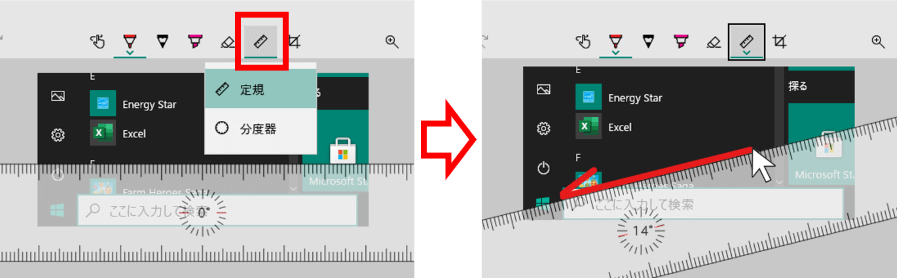
定規を消す時は、定規のアイコンから「定規」をもう一度クリックします。
分度器
定規アイコンから「分度器」を選択すると、正円に沿って線を描くことができます。
分度器もドラッグで位置の移動が可能で、マウスホイールを手前に回すと縮小、反対側に回すと拡大します。位置が定まったら、分度器の外周に沿ってきれいに曲線を引くことができます。
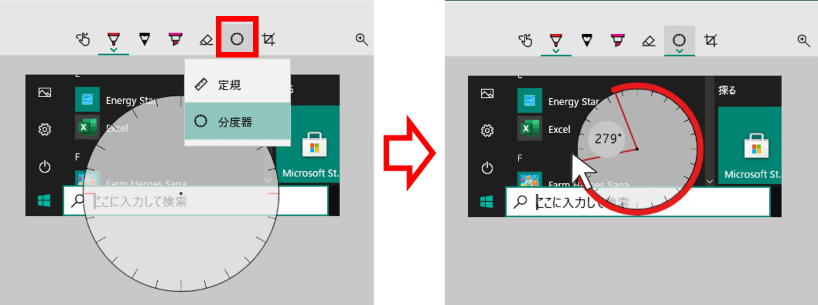
分度器を消す時は、定規のアイコンから「分度器」をもう一度クリックします。
PrintScreenのキーに割り当てる
キーボードのPrintScreenに切り取り&スケッチの起動を割り当てることができます。
まず切り取り&スケッチの設定画面を開きます。メニューバーの一番右にある「・・・」をクリックし、「設定」を選択します。続けて「PrtScnボタンを使用して画面切り取りを開く」をクリックします。
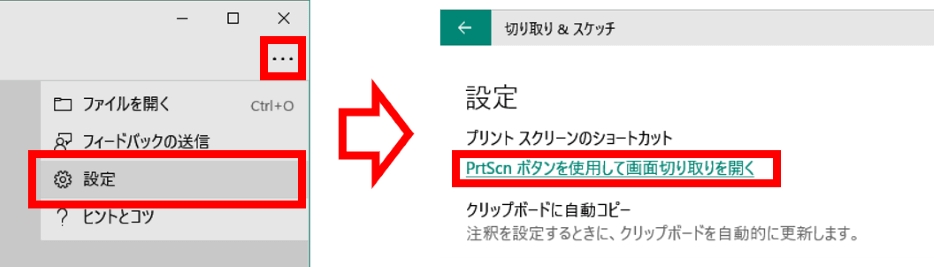
「Windowsの設定」のキーボード設定画面が開きますので、少し下にスクロールして「プリントスクリーンのショートカット」という項目のボタンをクリックしてオフからオンに切り替えます。
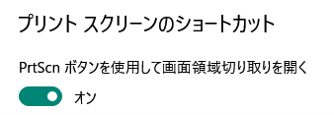
この機能をオンにした場合の操作は、撮りたいウィンドウを表示しておく⇒PrintScreenを押す⇒領域の指定ボタンが表示されるので適宜選択、という流れになります。
スクリーンショットが撮られると、Windowsの画面右下に通知が表示されます。
通知をクリックすると切り取り&スケッチの画面が起動し撮った画像が表示されます。あとは通常の使い方と同様に編集や保存・コピー等を行います。
※Windowsの通知をオフにしている方は、スクリーンショットを撮ったあと、Windowsロゴキー+Vでクリップボードの一覧を開き、そこから他のアプリに貼り付けてください。

