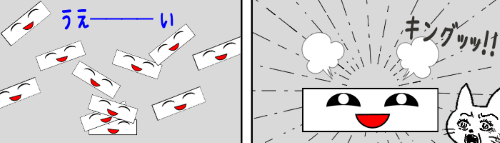
今回は、複数のセルをくっつけてひとつのセルにする「セルの結合」のやり方を見ていきたいと思います。Excelが得意とする集計・データ抽出・分析などを行う表では正直使いどころがない(というか、使わない方がよい)のですが、計算を目的としないもの・・・例えば少し入り組んだ罫線を引いた一覧表や申込用紙のフォーマットなどを作りたい時は活躍してくれる機能です。
※解説画像はMicrosoft365のExcelを使用しています
セルを結合する
セルの結合に関する一連の操作は[ホーム]タブの段落グループにあるこちらのボタンから簡単に行えます。

このボタンの上にマウスポインターを合わせると、「セルを結合して中央揃え」という文字の部分と、右側の下向き山括弧の部分が二分割になっているのがわかります。どのような結合をするかでクリックする位置を使い分けます。
それでは、セルを結合する手順と結合の種類を詳しく見ていきましょう。
セルを結合して中央揃え
複数のセルを結合してひとつの大きなセルにすると同時に、文字の配置を中央揃えにします。
こちらの例は、現在セルB2に「ABCDE」という文字列が入力されている状態です。(結合する時に文字入力は必須ではないのですが、「中央揃え」の結果が文字を入れていた方がわかりやすいので)
ここからB2~E2までを結合してひとつのセルにしてみましょう。
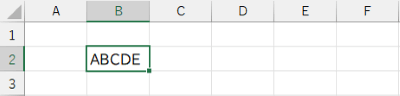
まず、結合するセル範囲をドラッグで選択します。
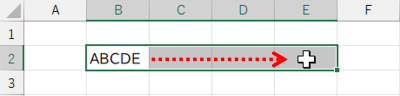
「セルを結合して中央揃え」の文字の上をクリックします。
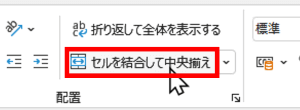
選択していた範囲が結合してひとつのセルになり、B2に入力されていた「ABCDE」が中央に配置されました。
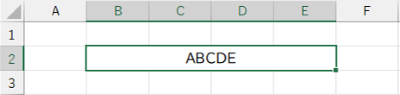
隣接するセル同士であれば、行数・列数問わず結合できます。
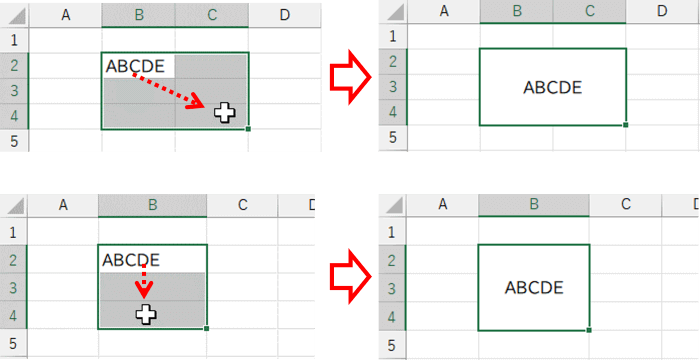
横方向に結合
選択した範囲に複数行・複数列が含まれる場合、行はそのままで列だけが結合されます。
結果がわかりやすいように格子の罫線を引いた状態で実験してみます。まずB2~E4までの範囲をドラッグして選択します。
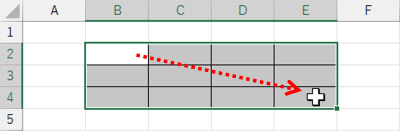
「セルを結合して中央揃え」の右にある下向き山括弧をクリックし、「横方向に結合」をクリックします。
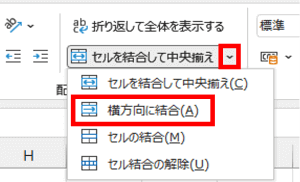
するとこのように、各行のB列~E列が結合されます。
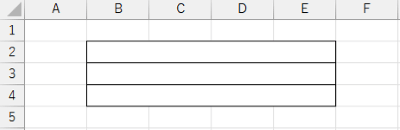
結合されたセルの文字配置については、結合前に選択していた範囲に文字列が含まれるか否かで変わります。
- 選択範囲内すべてが空白セルの場合
範囲の先頭セルの文字配置を引き継ぎます。
- 範囲内のいずれか1つのセルに文字列が含まれる場合
文字列ならびに文字列が入力されていたセルの文字配置を引き継ぎます。
結合したい範囲が1行しかない時は次の「セルの結合」を使えば充分なのですが、先の例のように複数行を右に向かっていっぺんに結合したい時は「横方向に結合」が威力を発揮します。
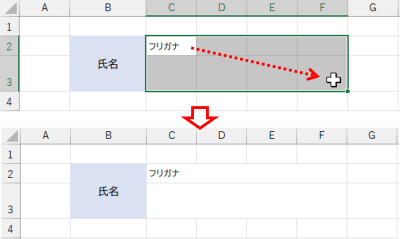
セルの結合
結合メニューにはもうひとつ「セルの結合」というものもあります。これは単純に「セルを結合して中央揃え」から「中央揃え」を引いたものと考えるとわかりやすいかと思います。
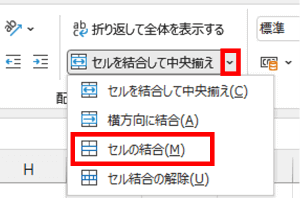
選択した範囲を結合してひとつのセルにまとめますが、文字の配置に関しては先の「横方向に結合」の時と同じ動きになります。
下図は「ABCDE」と入力してあるセルB2からE2までをドラッグで範囲選択して「セルの結合」をクリックした例です。B2には配置を指定しない状態で文字列を入力しているので左詰めになっていますが、結合後もその状態が引き継がれています。
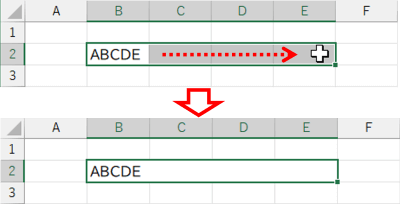
複数行・列にわたる範囲を選択して「セルの結合」を行った場合は、横位置は範囲の先頭もしくは文字列が入力されているセルの文字配置を引き継ぎますが、縦位置は「上下中央揃え」が適用されます。
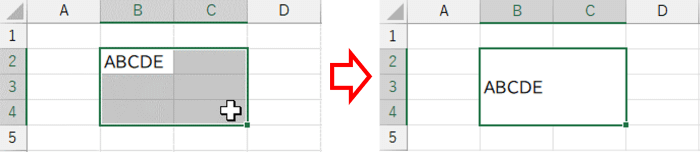

文字配置に関しては、結合した後でも[ホーム]タブの段落グループにある「上揃え」「上下中央揃え」「下揃え」「左揃え」「中央揃え」「右揃え」の各ボタンを使って自由に変更できます!
文字が入力されたセルを結合する時の注意点
セルを結合する場合は、選択範囲内に文字が入力されたセルを2つ以上含めないようにしましょう。
例えば、こちらのように文字が入力された複数のセルを範囲選択して結合を行った場合、
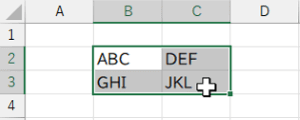
下図のような確認メッセージが表示されます。
「セルを結合すると、左上の値のみが保持され、他のセルの値は破棄されます」
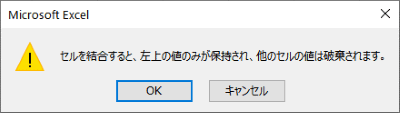
ここで[OK]をクリックすると、メッセージにあった通り範囲の左上にあった「ABC」だけ残り、他のセルに入力されていた文字はなくなってしまいます。(文字が破棄されたセルは結合を解除しても元には戻らず、空白セルになります)
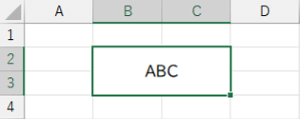
このメッセージが出た場合は一旦「キャンセル」をクリックし、範囲選択のやり直しや消したくない値を他のセルに移動するなりして、範囲内で文字が入力されているセルは1つだけの状態にしてから結合を行いましょう。
複数の範囲を選択して結合する
ワークシート内に結合したい範囲が複数ある場合、範囲を選択⇒結合の操作を繰り返しても良いのですが、同じ種類の結合を行うのであれば一度にやってしまった方が効率的です。
下図の表で「B2~B4」「C2~C4」「E2~G2」「E4~G4」の4つの範囲をそれぞれ結合して文字を中央揃えにする、というケースを想定してやってみます。
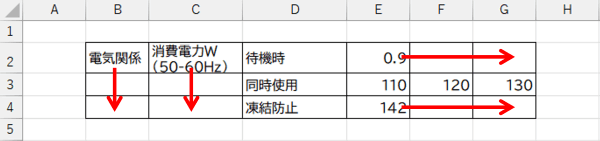
複数範囲を選択する時はCtrlキーを押しながら範囲をひとつずつドラッグします。まずは、最初の範囲であるB2~B4までをドラッグします。(Ctrlキーはすべての範囲を選択し終わるまで押したままにしてください)
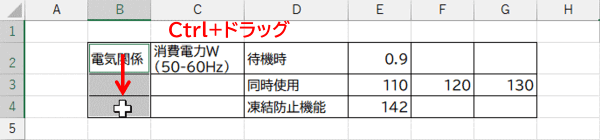
そのまま、C2~C4、E2~G2、E4~G4もドラッグして選択します。B2~B4とC2~C4が隣接しているからと一気にB2~C4まで選択してしまうと、6つのセルがくっついて1つになってしまうので、必ず別々にドラッグしましょう。選択し終わったらCtrlキーは離して大丈夫です。
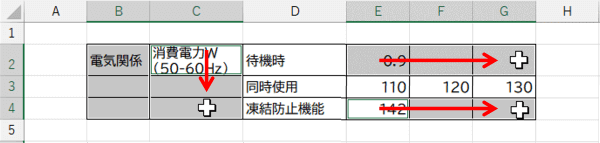
この状態で「セルを結合して中央揃え」をクリックすると、選択していたひとつひとつの範囲がそれぞれ結合され、文字が中央揃えになりました。2行目はC2に文字列の折り返しが入っていた関係で行の高さが広がっていたので、結合後に他の行と高さを合わせました。
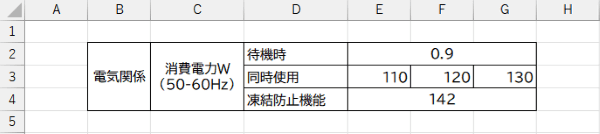
あとは、必要に応じて均等割り付けや文字配置などを整えれば完成です。電気製品の仕様書にあるようなイメージの表ができあがりました。
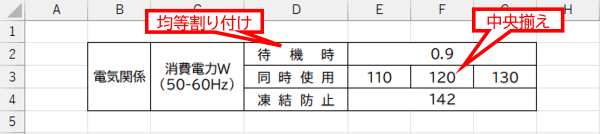
セルの結合を解除する
最後にセルの結合を解除する手順です。
解除したい範囲をドラッグで選択すると、[ホーム]タブの「セルを結合して中央揃え」のボタンが押し込まれた状態になります。そのまま「セルを結合して中央揃え」の文字上をクリックしてボタンをオフにすれば解除できます。
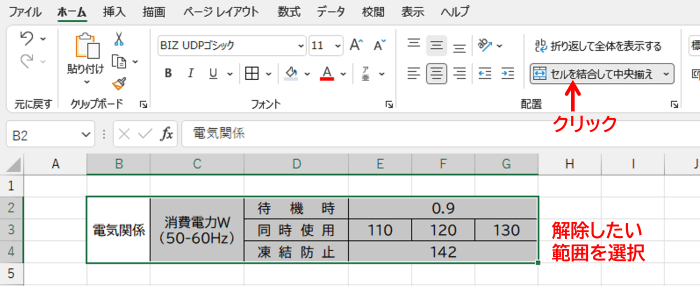
「セルを結合して中央揃え」だけでなく、「横方向に結合」「セルの結合」で結合したものもすべてこの手順で解除できます。また、選択範囲内に結合していないセルが含まれていても影響はありませんので、大きな表の中に複数の結合箇所がある場合は、ひとつひとつ選択するよりも表全体を選択して解除すると効率的です。

