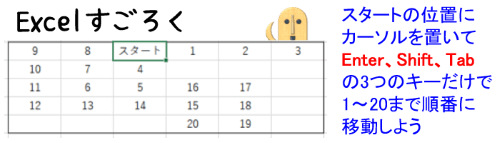
今日はExcel(エクセル)の基本中の基本、データ入力している時のカーソル移動についてです。
Excelのワークシート上でEnterキーを押すとカーソルが隣接したセルに移動しますが、Shift(シフト)、Ctrl(コントロール)、Tab(タブ)と組み合わせたり、セルをあらかじめ範囲選択してカーソル移動範囲を制御する小技を身につけておくと効率的にデータ入力することができます。
※画像はMicrosoft365を使用しています
Enterを押した時のセルの移動方向
ExcelはデフォルトではEnterを押すことによってカーソルが下のセルに移動するようになっていますが、移動方向は任意で変更することができます。
[ファイル]タブ⇒「オプション」を順にクリックし、「Excelのオプション」を開きます。下図のように縦に並んだメニューに「オプション」の文字がない時は、「その他…」と表示されている箇所をクリックすると出てきます。
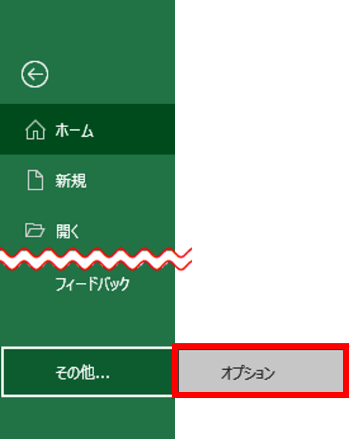
ナビゲーションメニューの「詳細設定」をクリックし、右側のウィンドウの「編集オプション」にある「Enterキーを押したらセルを移動する」の方向ドロップダウンリストで下、右、上、左と選べるようになっています。お好みの方向に変更したら最後に[OK]をクリックしてExcelのオプションを閉じましょう。
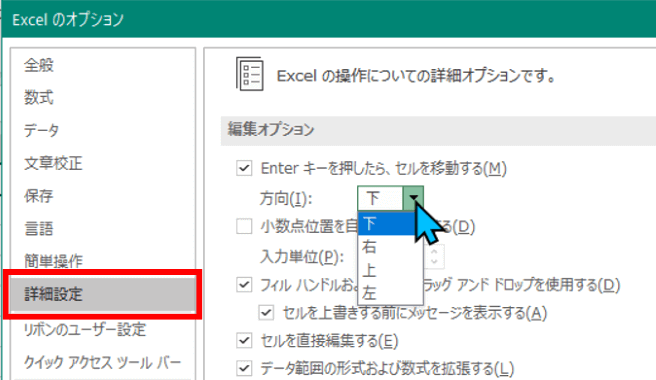
なんだかんだで下方向が一番汎用性が高いので、そうそう変えることもないと思いますが、横長の表で横方向にデータを入力したい時などは一時的に右に変更しても便利ですね。
一般的には下か右のどちらかで使っている方が多いと思います。
それでは次の項から他のキーを組み合わせた動きなどを見てみましょう。
ShiftとEnterを組み合わせた場合
Shiftを押しながらEnterを押すと、通常のセルの移動方向と逆にカーソルが移動します。
下方向で設定の場合は上に、右方向設定なら左にという感じですね。
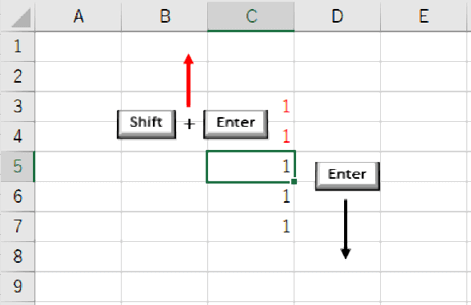
CtrlとEnterを組み合わせた場合
Ctrlを押しながらEnterを押すと、カーソルは移動せずその場にとどまります。
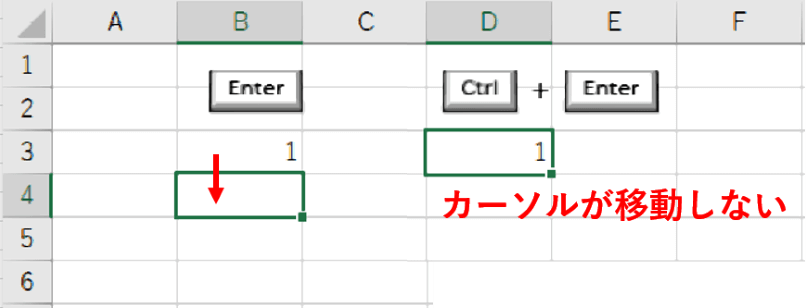
移動方向の設定に関わらずその場にとどまりますので、セルに入力したデータに色や罫線などの装飾をすぐにつけたい時や、数式を入力して確定する時などに使うと便利です。
TabとEnterを切り替えて方向転換
Tabを押すと右方向に移動します。例えば、Enterで下方向に移動しながらあるポイントでTabに切り替えると、右方向にカーソルが移動します。
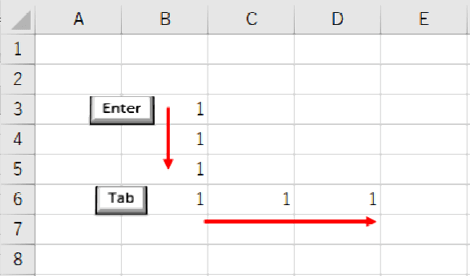
従ってEnterで右方向に移動するように設定している時は使ってもあまり意味がないです。
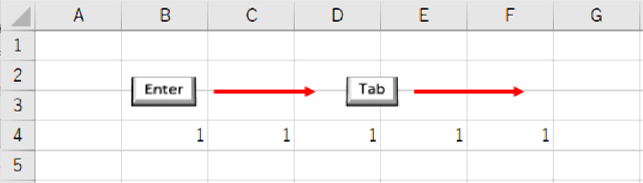
Enterの移動を下方向に設定している状態で、Tabと組み合わせて入力する方法として以下のような使い方があります。
セルB3を起点に、入力→Tab→入力→Tabと横に移動し、D3に入力したところでEnterを押すと、セルB4にカーソルが移動します。Tabで移動中にEnterを押すと起点となった列の次の行に飛ぶという性質がありますので、表内での決められた範囲に効率的に入力したい時は便利です。
(ただし、Enterで右方向に動くように設定していると全く意味がありません)
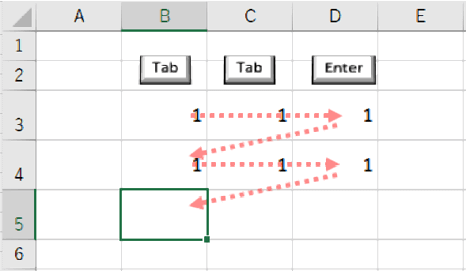
Tabでの移動を左方向にしたいときは、Shiftを押しながらTabを押します。Enterの時もそうですが、「Shiftを押しながら」は通常と逆方向に移動したい時、と覚えておきましょう。
範囲選択してカーソル移動を制御
2つのキーを使い分けるのめんどいわ・・・という方は、セルを範囲選択してから入力するという方法があります。
範囲選択しておくと、その範囲内だけでカーソル移動が行われます。EnterでもTabでもどちらでもお好きな方を使えます。すでに見出しなどの設定が済んでいる表に数字だけ入れたい時などはとても便利です。
Enterの移動方向は下設定で、こちらの表のセルB4からD7までの範囲にデータを入力すると仮定します。
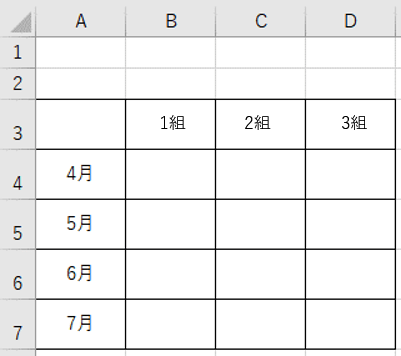
セルB4からD7までをドラッグで範囲選択し、B4から打ちはじめEnterで下に移動していきます。
選択範囲の一番下の行(B7)まで到達した時にEnterを押すと次の列の先頭(C4)にカーソルが移動します。
最後のD7まで入力してEnterを押すと、最初のB4にカーソルが戻ります。
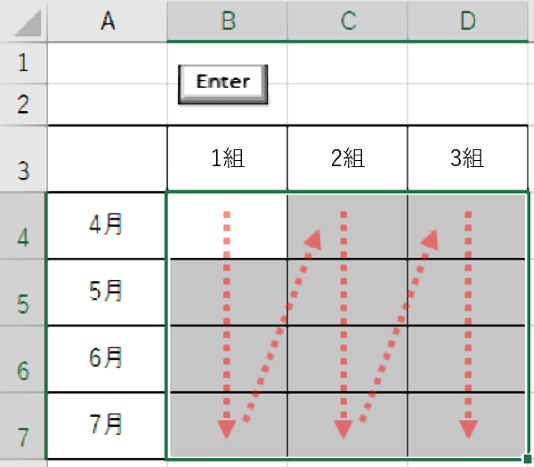
カーソルをTabで横移動した時は、D4でTabを押すとB5にカーソルが移動します。こちらも最後のD7まで到達した時にTabを押すと最初のB4に戻ります。
(Enterで右方向設定にしている時も同じ移動順路になります)
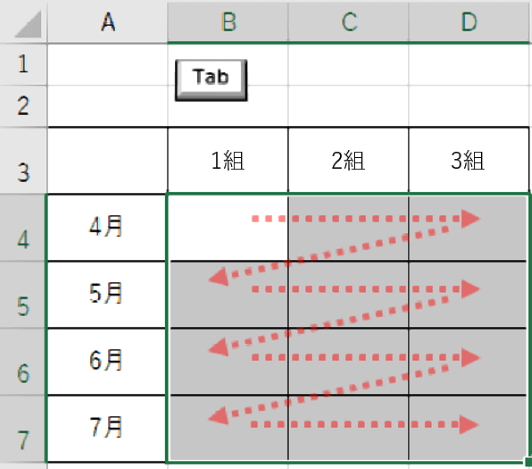
ただしこの方法、ちょっとした注意点もあります。
- 入力間違えたから前のセルに戻りたい!となった時に方向キーを使ってしまうと選択解除されてしまうので、戻る時はShiftを押しながらEnter(もしくはTab)で前のセルに逆戻りして訂正するようにしましょう。
- 範囲選択してから入力している時に、前項の「Ctrl+Enterでカーソルを移動させずとどめておく」方法を使うと全く違った結果になってしまうので注意しましょう。
範囲選択している状態で1つのセルに何かを入力してCtrl+Enterを押すと、範囲全体にいっぺんに同じデータが入力されます。これはこれで違った場面で使うととても便利な小技ですので試してみてくださいね。

