
会議用の資料作成を頼まれた時「とりあえず全店の上半期の合計と平均だけ出しといてくれればいいから」と言われたのでその通り表を作ったのに、会議の途中で急に「第一四半期と第二四半期それぞれの平均ってどのくらいだ?」と用意していなかった数値を突発的に聞かれたりすることはよくあります。
でも、慌てる必要はありません。Excelには計算したい範囲を選択するだけでぱぱっと合計や平均を算出してくれる「オートカルク」という機能があります。『関数や四則演算を設定するまでもないけれど一時的にちょこっとだけ計算したい』という時にとても便利ですので、ぜひ活用してみてください。
※画像はMicrosoft365のExcelを使用しています
オートカルクとは?
オートカルクとは、セルを範囲選択しただけでその範囲にある値の「平均」「データの個数」「数値の個数」「最小値」「最大値」「合計」をステータスバーに瞬時に表示してくれる機能です。
ステータスバーとは、Excelのウィンドウの一番下、通常ですとページビューの切り替えボタンやズームスライダーなどが表示されているエリアを指します。
下図はオートカルクの使用一例で、数値が入力されている表の一部 E3:F4の範囲をドラッグで選択したところです。ステータスバーに選択した4つのセルの平均や合計が表示されています。
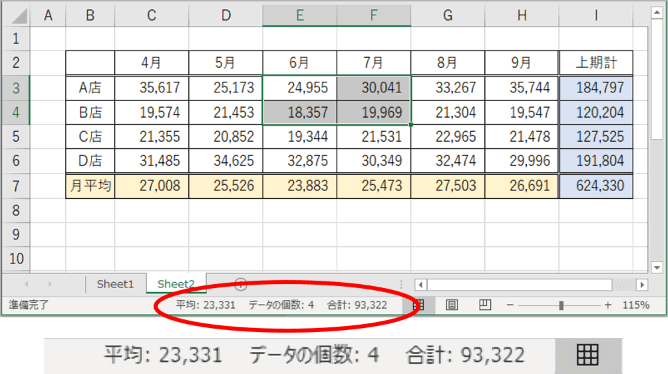

こちらの例ではExcelのウィンドウを縮めているのでステータスバーの中央部分に結果が表示されているように見えますが、ウィンドウを最大化している時は右側の表示切替ボタンの近くに表示されます。
連続したセル範囲でなくても、Ctrlを押しながら飛び飛びにセルを選択しても計算できます。
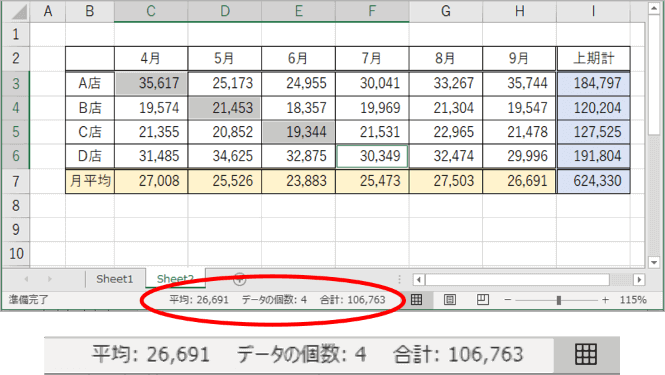
ステータスバーにどんな計算結果を表示するかは自由に変更することができます。次の項では設定方法を見ていきましょう。
オートカルクで表示する計算の種類を変更する
オートカルクの計算の種類を変更する場合は、ステータスバー(ウィンドウ最下部で左端に「準備完了」と表示されている細いバー)の上で右クリックして「ステータスバーのユーザー設定」を表示します。
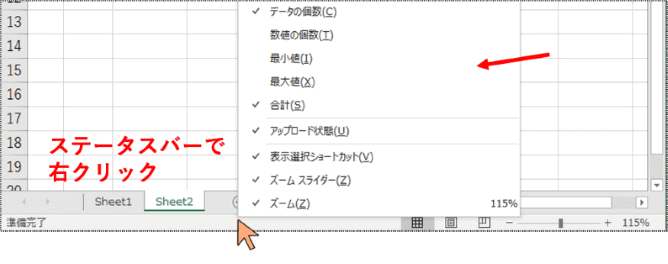
「ステータスバーのユーザー設定」は縦いっぱいに長さがありますので、下図では途中の部分をだいぶ省略していますが、計算に関する項目は下寄りの位置にひとかたまりになっています。
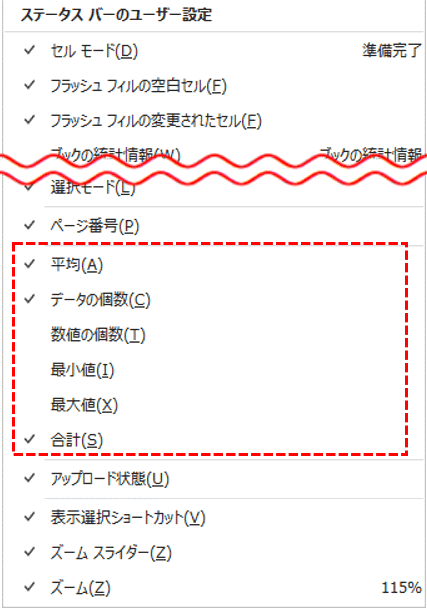
「平均」「データの個数」「数値の個数」「最小値」「最大値」「合計」のうち、項目名の左にチェックが入っているものが現在ステータスバーに表示されているものです。項目をクリックするごとにチェックを入れたり外したりできますので、普段自分がよく使う計算方法にチェックを入れておくと良いでしょう。
設定画面を閉じるときはステータスバー以外の場所をクリックしてください。
補足事項
計算の種類を関数に置き換えると?
参考までに、計算方法の各メニューを関数に置き換えた場合は何に該当するかを()内に追記してみました。
- 平均(AVERAGE)
選択したセル範囲の数値の平均を求めます。
- データの個数(COUNTA)
選択したセル範囲で空白でないセルの個数を数えます。
- 数値の個数(COUNT)
選択したセル範囲で数値を含むセルの個数を数えます。
- 最小値(MIN)
選択したセル範囲で最も小さい数値を表示します。
- 最大値(MAX)
選択したセル範囲で最も大きい数値を表示します。
- 合計(SUM)
選択したセル範囲の数値の合計を求めます。
合計や平均は言わずもがなですが、「データの個数」と「数値の個数」は初級のExcel関数を習う時もちょっとつまづきやすい点ですので、ここでおさらいしておきましょう。
「データの個数」は数値であれ文字列であれ記号であれ数式であれ何かしら入力されている、つまり「空白でない」セルの個数を数えます。
「数値の個数」は数値(数式で求めた数値も含む)や日付、時刻などが入力されているセルの数を数えます。
両方の表示をオンにして表を全選択し、結果を比較するとわかりやすいです。
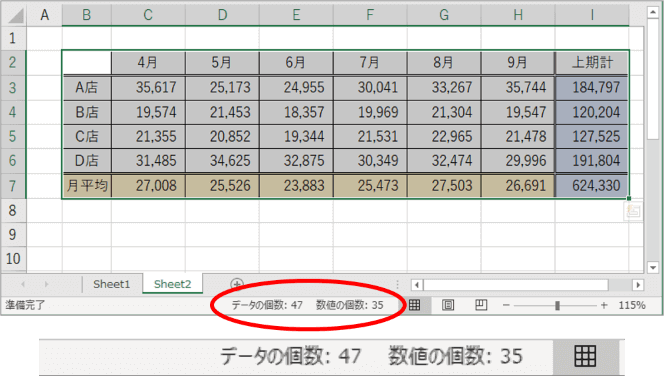
「データの個数」の方は、数値だけでなく〇月、〇店や「月平均」といった表の見出しや項目名が入力されているセルもすべて数える対象にしていますので47個という結果ですが、「数値の個数」は数値が入力されたセルを数えているため、35個という結果になっています。※この表はセルB2には何も入力されていません。
この2つは何の個数を求めるかで正しく使い分けしましょう。
https://www.anadigilife.com/excel-kansuu-count/
表示項目数に関する注意
表示項目が多い時にExcelのウィンドウサイズを縮めると、オートカルクの表示が優先され、ズームスライダー⇒ページビュー切り替えボタンの順に画面から追い出されます。
それでも足りなくなると、オートカルクの計算結果も表示できなくなります。
画面を最大化すれば表示は戻りますが、縮めて使う時は表示項目数をあまり欲張りすぎないようにしましょう。

