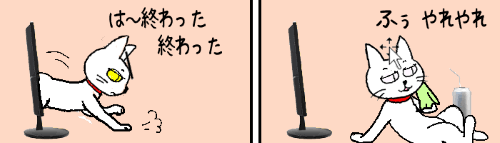
今回のお題は、Wordの文書内に挿入した図形や画像、テキストボックス、ワードアートの位置合わせに役立つ「配置ガイド」の使い方です。
図形や画像をページの左上、中央、右下などに配置したい時、何度も[図形の書式][図の形式]タブにある「位置」や「配置」のメニューを開くのって結構面倒ですよね。そんな時はぜひ「配置ガイド」を使ってみてください。オブジェクトを目的の位置にドラッグするだけで、ぴったりの位置に合わせられるようにしっかり補助してくれます。
※解説画像はMicrosoft365のWordを使用しています。
配置ガイドの機能をオンにする
まずは、配置ガイドの機能を使えるようにするための準備をしましょう。
ページに適当な図形・画像・テキストボックス・ワードアートのどれでも良いので挿入してください。
※こちらの例では画像を使います。ガイド線の表示をわかりやすくするために空白のページに画像を置いただけの状態にしてありますが、もちろん文章を入力してある状態でも問題ありません。
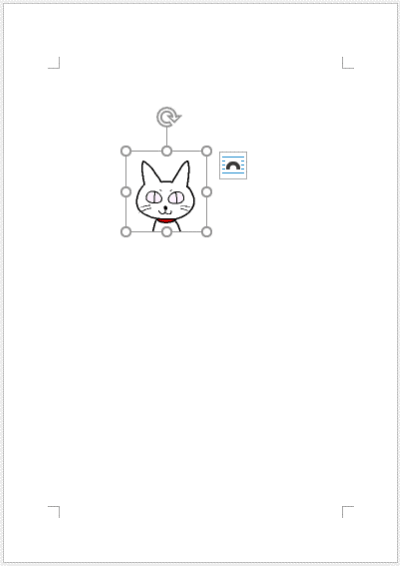
画像を挿入した時は、初期状態のレイアウトが「行内」になっており、そのままだとドラッグでの移動が難しいです。レイアウトオプションをクリックして文字列の折り返しにある6種類のレイアウトのいずれかに変更しておきましょう。

図形・テキストボックス・ワードアートを挿入した方は[図形の書式]タブ、画像を挿入した方は[図の形式]タブが開いている状態にしてください。
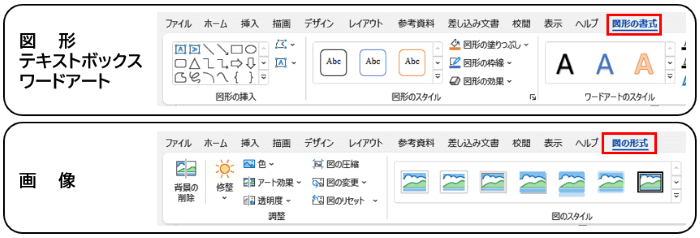

[図形の書式]タブや[図の形式]タブがない!という方は、挿入した図形や画像の選択が外れてしまっています。図形や画像をクリックすると表示されますよ。
リボンの配置グループにある「配置」をクリックし、メニューから「配置ガイドの使用」をクリックします。
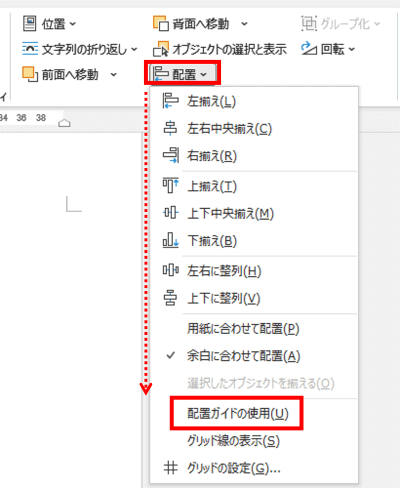
これで「配置ガイドの使用」の機能がオンになります。ちゃんとクリックできたか心配な方は、もう一度「配置」をクリックして確認しましょう。「配置ガイドの使用」の左側にチェックマークが入っていれば大丈夫です。
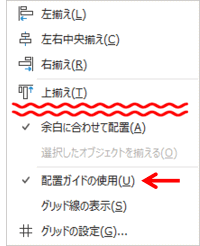
では、早速配置ガイドを使って図形や画像を動かしてみましょう!
配置ガイドを使って図形や画像の位置を合わせる
配置ガイドは、図形や画像などをドラッグで移動中に「余白とページの境界」や「上下・左右の中央」にあたる位置に重なると水色のガイド線を表示して目視での位置合わせをやりやすくしてくれる働きがあります。
では、どんな風になるのか実際にやってみましょう。
図形や画像の上(テキストボックス・ワードアートであれば枠線の上)にマウスポインターを移動すると、矢印に黒4方向矢印がついた形状になりますので、そのままマウスの左ボタンを押し(押したまま)、ドラッグして移動します。
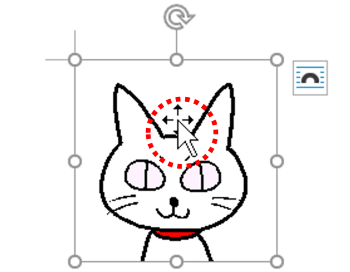
まずは余白に向かってドラッグしてみましょう。
左辺、上辺、右辺、下辺に動かして余白との境界位置まで来ると水色のガイド線が表示されます。ガイド線が表示されたところでドラッグを終了すると、ページと余白の境界ぴったりの位置に置くことができます。(ガイド線が表示されると少しひっかかりを感じる手ごたえになりますが、これは正確な位置に合わせやすくするための機能です)
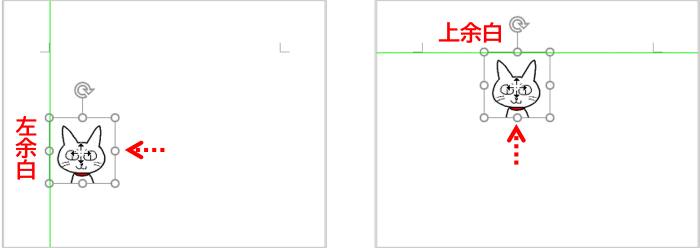
左上の角っこに向かってドラッグし、左余白と上余白のガイド線が両方表示されるところでドラッグを終了すれば、『左上』の位置に合わせることができます。(裁ちトンボを表示しておくと位置の目安になります)
同様に、右余白と上余白のガイド線が両方表示されるところでドラッグを終了すれば『右上』ぴったりに合わせることができます。
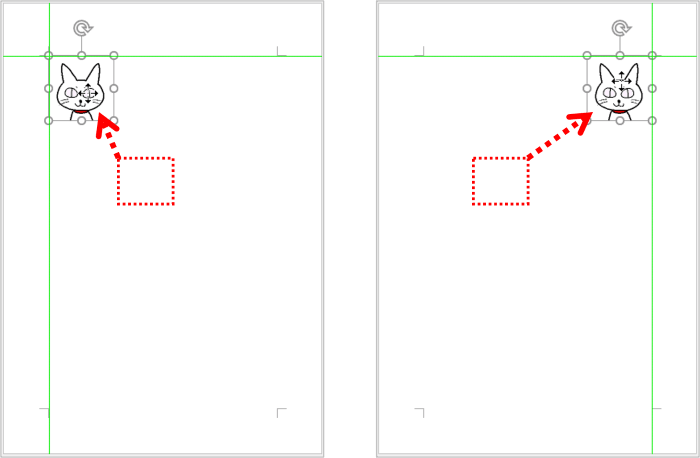
『左下』であれば左余白と下余白のガイド線が表示される位置、『右下』であれば右余白と下余白のガイド線が表示される位置でドラッグを終了すれば良いということですね。
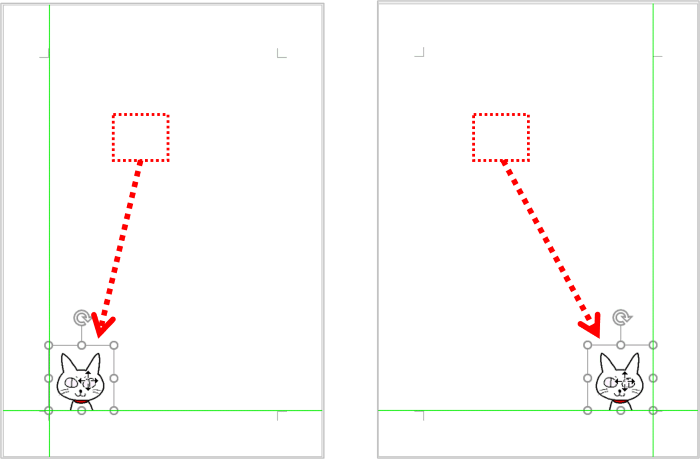
次は、左右や上下の中央位置に合わせてみましょう。
まず上余白のガイド線が表示されるところまでドラッグしたら、そのままページの縦半分くらいの位置に向かって横にスライドするようにドラッグしてみてください。ページの左右の中心点の位置までくると、余白のガイド線と交差するようにもう一本縦のガイド線が表示されます。そこでドラッグを終了すれば『中央上』に配置されたことになります。
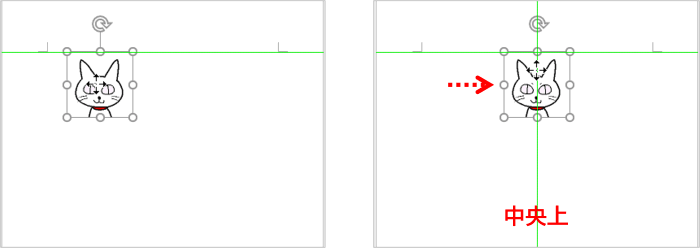
下余白のガイド線を表示したところからページの縦半分くらいの位置に向かって横にドラッグし、縦のガイド線が交差したポイントでドラッグを終了すれば『中央下』になります。
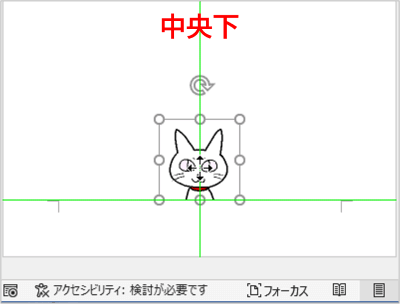
『左中央』『右中央』にしたい場合は、まず左右の余白のガイド線が表示される位置までドラッグし、続けて縦半分のあたりに向かって上下にスライドするようにドラッグします。上下の中央位置に合わさるともう一本横のガイド線が表示されますので、そこでドラッグを終了すればOKです。
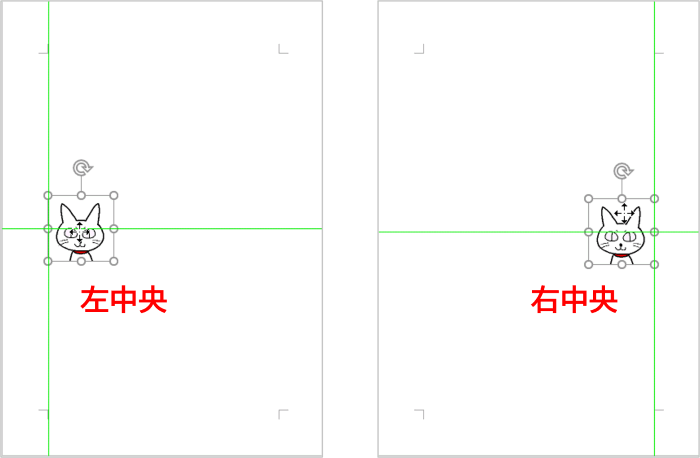
※余白との境界ぴったりの位置でなくても、上下中央または左右中央の位置にドラッグすればガイド線が表示されます。
最後に『中央』、ページのど真ん中です。いきなり真ん中に合わせるのは慣れないとちょっと難しいかもしれませんので、最初のうちはまず左右どちらかの中央に合わせてから真ん中に向かってスライドするようにゆっくり動かすとやりやすいと思います。図形や画像の中心を突っ切るように十字にガイド線が表示されたところでドラッグを終了すれば『中央』ぴったりの位置になります。
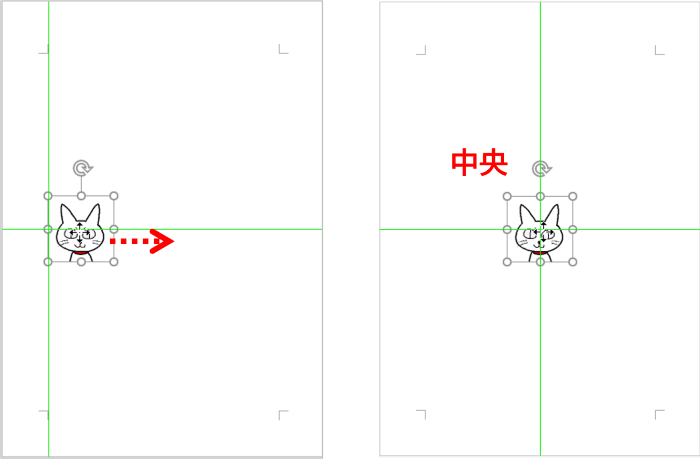
図形や画像を『ほんのちょっと動かしたい』時は?
図形や画像をガイド線が表示される位置までドラッグすると少しひっかかりを感じるようになっているのは、せっかく合わせた位置が微細な手の動きでずれてしまわないようにするためです。
これは配置ガイドぴったりに合わせたい時には非常にありがたいガード機能なのですが、逆に考えると「ガイド線付近の微細な動きが制限される」という事でもあるので、ぴったりの位置からほんの少しだけずれた位置にしたい時にドラッグで動かせない~!!という事態も起こりえます。
ドラッグでは難しいわずかな位置調整をしたいのであれば、図形や画像(テキストボックス・ワードアートは枠線)を選択した状態で上下左右の方向キーを使って目的の位置まで移動しましょう。
補足事項
「配置ガイドの使用」をオンにすると、能動的にオフにするまでの間はオンの状態が維持されます。また、[図形の書式][図の形式]及び今回は使いませんでしたがアイコンなどの[グラフィックス形式]のいずれかのタブの「配置」から配置ガイドをオンにすると、他のタブでもオンの状態になります。
従って、普段からこの機能を積極的に使いたいという方であれば、一度オンにしておけば次にWordを起動した時にあらためてオンにする必要はありません。
配置ガイドが不要になった時は、[図の形式][図形の書式][グラフィックス形式]のいずれかのタブで「配置」⇒「配置ガイドの使用」をクリックすればオフにできます。(オフにすると「配置ガイドの使用」の左にあったチェックマークが外れます)

