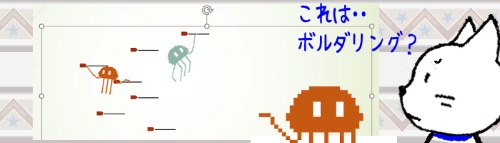
スライドのプレースホルダーの左上に「・テキストを入力」と表示されているものは、あらかじめ箇条書きのスタイルが設定されていますので、文字を入力⇒Enterで改行を繰り返すことで簡単に箇条書きを作成することができます。
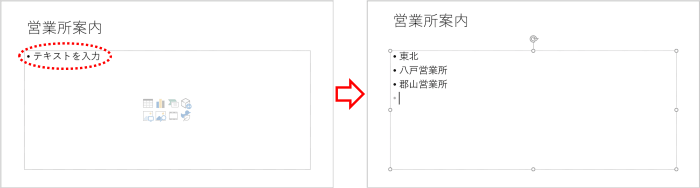
しかし、「大分類」の下に「中分類」、更にその下に「小分類」というように階層をつけて表現したい時、すべての項目の開始位置が同じではとてもわかりづらくなってしまいますよね。そのような場合は、箇条書きの下にレベルを下げた箇条書きを入れてやるとすっきり見やすい仕上がりになります。
箇条書きのレベル調整はTabキーを使用します。実際にどのように操作するかやってみましょう。
まず、ひとつめの項目に「東北」と入力してEnterキーを押します。ひとつ下にカーソルが移動し、行頭文字(箇条書きの記号)が薄く表示されている状態になります。
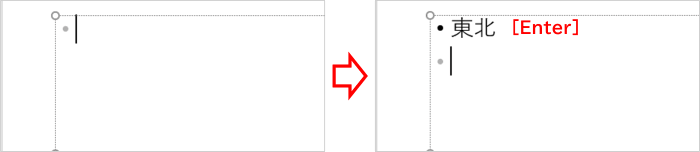
続けて「八戸営業所」と「郡山営業所」という営業署名を入力します。これはひとつめの項目で入力した「東北」の下層に連なるようにしたいので、ひとつレベルを下げます。
Tabキーを1回押すと、箇条書き記号が少し右に移動しました。これが、ひとつ「レベルが下がった」(第2レベルになった)状態です。
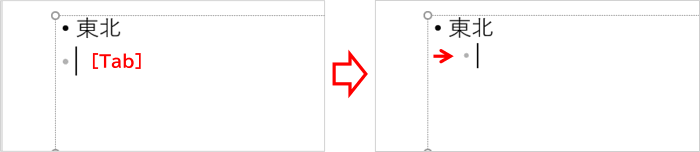
レベルがひとつ下がると、行頭文字と文字の大きさが最初に入力した項目より少しだけ小さくなります。また、Enterで改行した時は直前の項目に設定されているレベルをそのまま引き継ぎますので、「八戸営業所」と入力したらそのままEnterを押せば次の「郡山営業所」も同じレベル位置で入力できます。
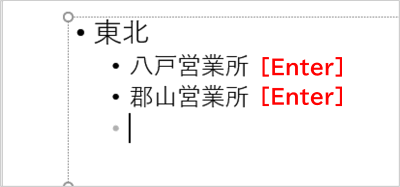
次は「北関東」と入力しますが、これは1行目の「東北」と同じ地域区分にあたりますので、下げたレベルをひとつ上のレベルに戻す必要があります。レベルを上げたい時は、Shiftを押しながらTabキーを押します。
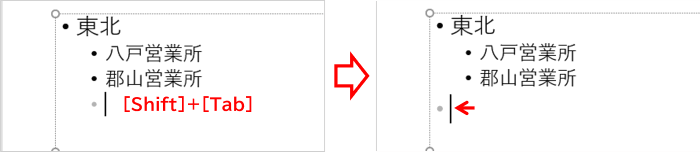
このように、レベルを下げたい時はTabキー、上げたい時はShift+Tabを使うと階層構造の箇条書きが簡単に入力できます。キーは1回押すごとにひとつずつレベル移動しますので、必要分だけ上げ下げしながら入力を進めましょう。
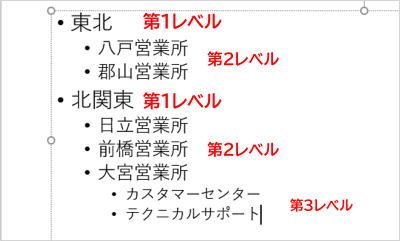
もちろん、文字を入力したあとでもレベル変更は可能です。変更したい文字列を選択した状態でTabキーを押せばレベルは下がり、文字列を選択してShiftキー+Tabキーを押せばレベルは上がります。
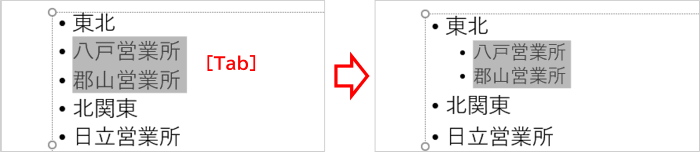

ひとつの項目だけレベル移動したい時は、文字をすべて選択しなくても、行頭文字と入力した文字の間にカーソルを置いてTabもしくはShift+Tabを押せば大丈夫ですよ!

箇条書きのレベルは第1~第9まで設定することができますが、多用しすぎるとかえってわかりづらくなってしまいますので、多くても第3か第4くらいに留めておいた方が無難かと思います。

