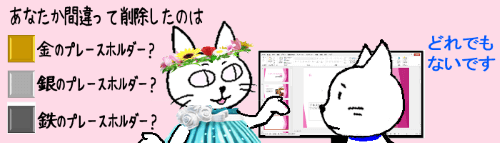
※解説画像はMicrosoft365のPowerPointを使用しています
スライドに配置されているプレースホルダーは、不要であれば外枠を選択してDeleteキーを押すだけで簡単に削除できます。
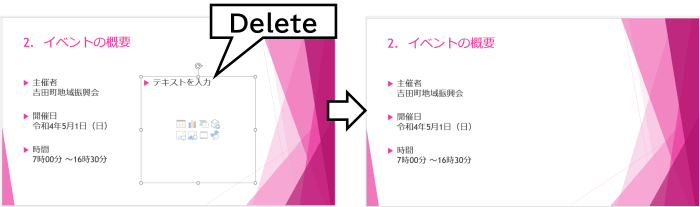
しかし、誤操作で削除してしまったり、意図的な削除であっても後から「やっぱりここにあったプレースホルダーを戻したい」と気が変わってしまったらどうしましょう?削除直後であれば「元に戻す」で何とかなっても、一旦保存して閉じてしまったらその手も使えません。
そんな時は、スライドにレイアウトをもう一度適用し直しましょう。
左側に縦に並んだサムネイル表示の中から、プレースホルダーを復活させたいスライドを選択したら、[ホーム]タブの「レイアウト」をクリックしてレイアウトの一覧を表示します。
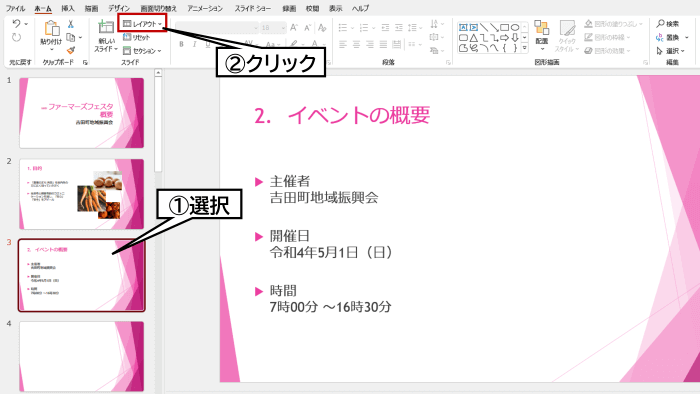
選択中のスライドに適用されているレイアウトに色がついていますので、そのままクリックしましょう。
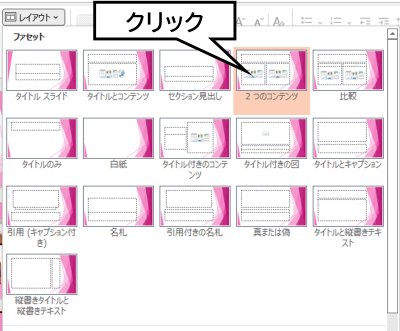
これで削除してしまったプレースホルダーが復活します。
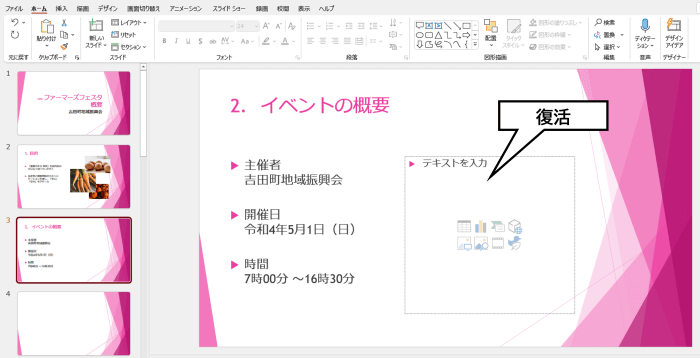

はにわ先生
プレースホルダーを削除してしまった時、テキストボックスで代用したり、残っているプレースホルダーをコピーして貼り付けするのは避けましょう。これらの方法で対応すると、見た目は何となく元に戻ったように見えますが、入力した内容がアウトラインとして認識されなかったり、テーマを変更しても反映しないなど編集がやりづらくなる場合があります。

