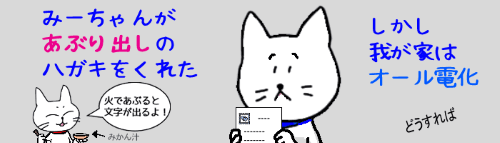
※解説画像はMicrosoft365のWordを使用しています
Wordを使ってはがきの裏面を作ろうと思ったら、[レイアウト]タブの「サイズ」の一覧にはがきが無いんだけど??という質問をちょくちょくいただきますので、今回はその理由と対処法についてお話したいと思います。
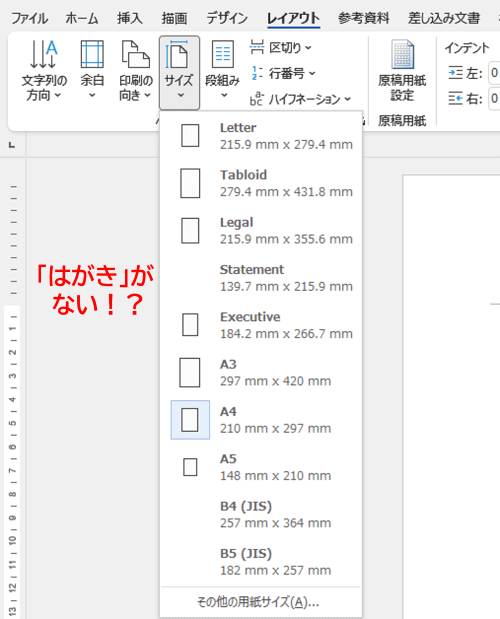
まず一覧にはがきがない理由ですが、これは接続しているプリンターがはがきに対応していないケースが考えられます。
用紙の種類は『Wordに組み込まれているもの』というイメージを持たれている方が多いですが、実際はプリンターに依存するものなので、環境によっては『職場のWordははがきが出てくるけど、家で使っているWordでは出て来ない』という事態も起こり得ます。
しかし、用紙に出て来ない=はがきサイズが作れないというわけではありません。無ければ自分でページサイズをはがきの大きさに設定してしまえば良いのです。
Wordを起動して白紙の文書を開いたら、[レイアウト]タブ⇒「サイズ」を順にクリックし、サイズの一覧の下にある「その他の用紙サイズ」をクリックします。
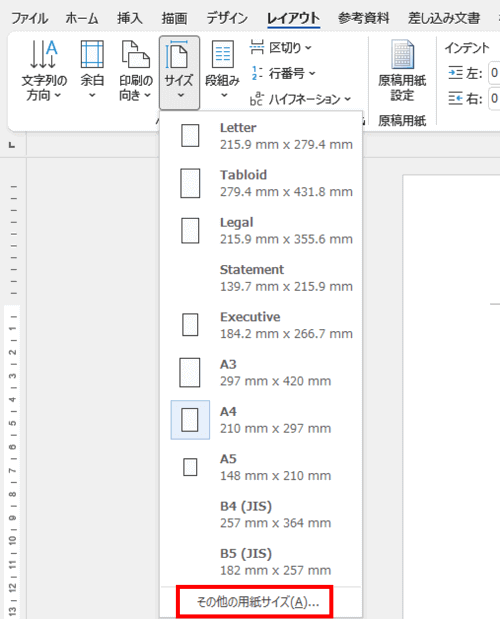
ページ設定ダイアログボックスが開いたら、直接サイズを指定します。はがきは100mm×148mmですので、幅のボックスに「100」、高さのボックスに「148」と入力しましょう。入力が終わったら[OK]をクリックしてダイアログボックスを閉じるとはがきサイズの用紙になります。
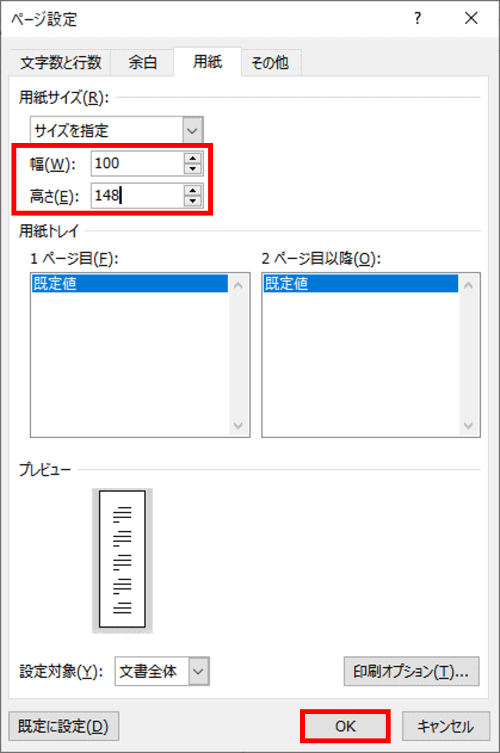
※「幅」の上にあるドロップダウンリストは最初は「A4」が選択されていますが、幅と高さの数値を入力すると自動的に「サイズを指定」に変化します。
はがきサイズにした直後は入力できるスペースがやけに小さく感じると思いますが、それは余白が「標準」サイズのままになっているためです。[レイアウト]タブの「余白」をクリックし、任意の余白サイズに変更しましょう。

