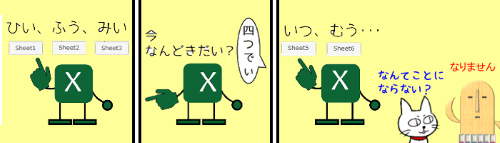
ちょっとこんな場面を想像してみてください。
現在Excelで資料を作成中で、ブックのSheet1~Sheet3にはそれぞれ異なる表が入力されています。
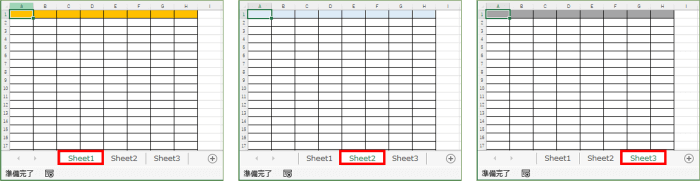
この3枚のシートを印刷して一つの資料にまとめるため、各シートのフッターにページ番号が表示されるように設定しました。しかし、ページ番号はブック単位ではなくシート単位でカウントされるため、シートを1枚ずつ印刷するとすべてのシートのページ番号が「1」になってしまいます。
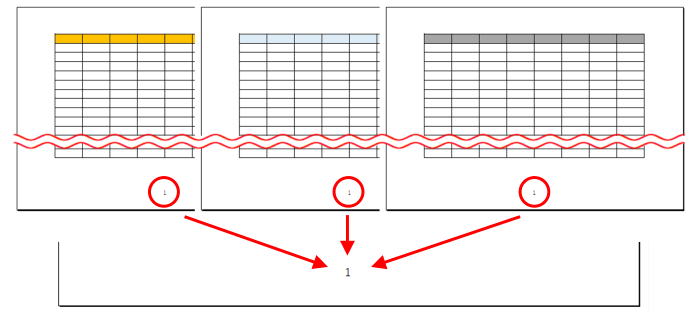
このページ番号をSheet1は「1」、Sheet2は「2」、Sheet3は「3」と連続した数字にするにはどうすれば良いか?が今回のお題です。
※解説画像はMicrosoft365のExcelを使用しています
対処法1:ブック全体を印刷する
ブックに含まれるすべてのワークシートが印刷対象であれば、印刷時の設定を少しだけ変更することで簡単に連番にすることができます。
[ファイル]タブ⇒「印刷」をクリックして印刷画面を開いたら、「設定」の文字のすぐ下にある「作業中のシートを印刷」と表示されているボタンをクリックします。
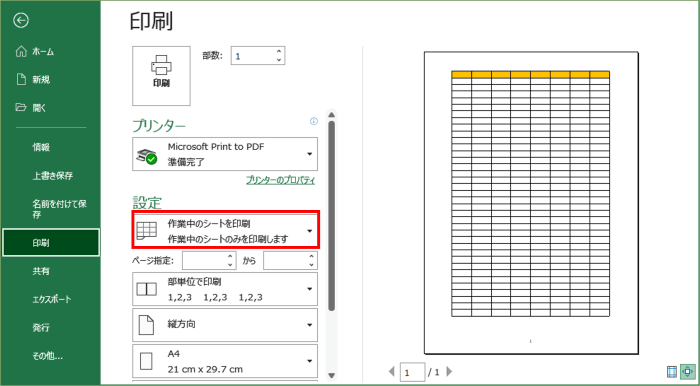
「ブック全体を印刷」をクリックして設定します。
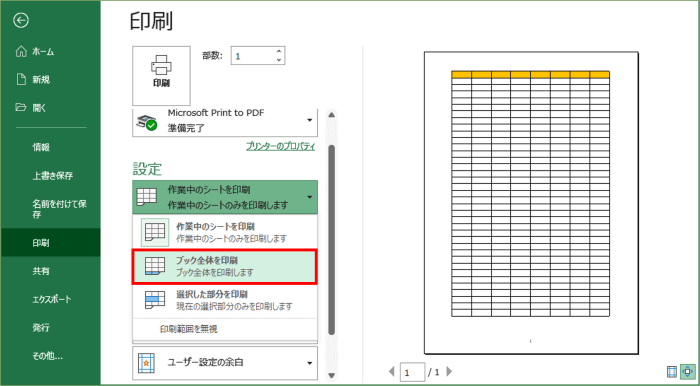
これだけで、フッターに挿入されていたページ番号が自動的に連番になります。
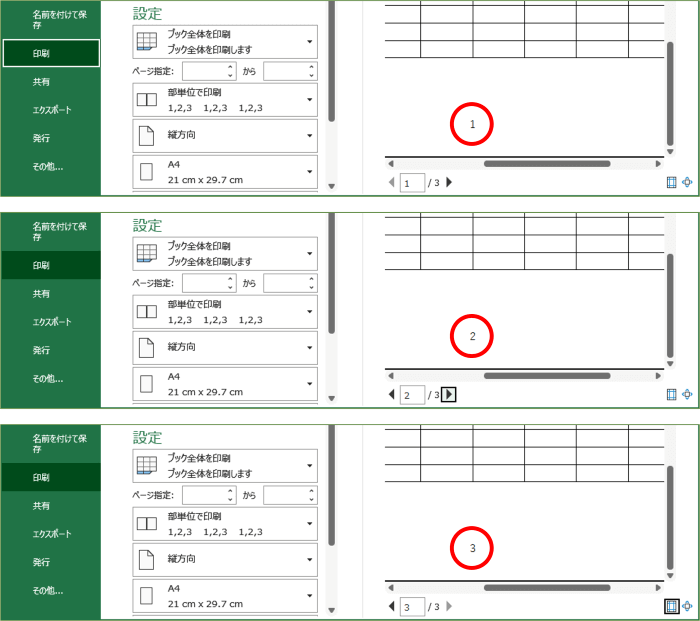
この例では各シートとも1ページに収まる大きさの表になっていますが、仮にSheet1が2ページ分あったとしたら、次のSheet2はちゃんと「3」から始まってくれます。
また、&[ページ番号]/&[総ページ数]のように総ページ数を含めた設定にした状態でも問題ありません。「作業中のシートを印刷」のままでは各シートとも「1/1」となってしまいますが、「ブック全体を印刷」にすることで自動的に「1/3」「2/3」「3/3」と表示してくれます。
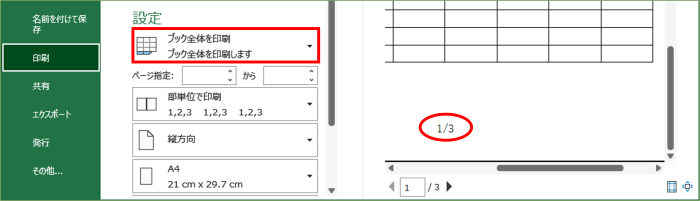
あとは[印刷]ボタンをクリックしてプリントするだけです。また、プリンターをMicrosoft Print to PDFに設定すると、このままの状態でPDFファイルとして保存する事ができます。
ページ番号は左端にあるシートから右へ向かって順に連番が降られますので、事前にシートの順番が正しい並びになっているかを必ず確認しておくようにしましょう。
対処法2:シートをグループ化して印刷する
同一のブック内に印刷対象のシートと印刷しないシートが混在している時は、まず印刷対象のワークシートだけを選択してグループ化しておきます。
こちらの例で操作してみます。シートが4枚入っていますが、このうちSheet4は資料には含めない単なる計算用のシートなので、Sheet1からSheet3までを選択してグループ化します。

この状態で[ファイル]タブ⇒「印刷」をクリックして印刷画面を開きプレビューを確認すると、ページ番号や総ページ数は選択したシートだけで正しくカウントされているのがわかります。
尚、グループ化を使った時の印刷設定は必ず「作業中のシートを印刷」にしておいてください。ここで「ブック全体を印刷」に変更してしまうと、選択していなかったSheet4も含めてカウントされてしまいます。
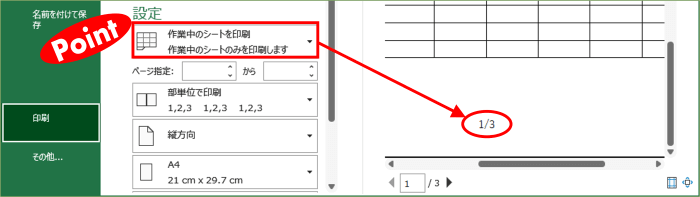
グループ化した時もワークシートは左から順番に連番が降られます。確認して問題なければ[印刷]ボタンをクリックしましょう。
ちなみに今回紹介したどちらの方法でも、印刷画面で「ページ指定」の数値ボックスに出力したいページ番号を指定すれば、ページ番号の連番表示を保ったまま一部のページだけを印刷することが可能です。資料の一部に誤りなどがあり1枚だけ再印刷したい時にお試しください。

