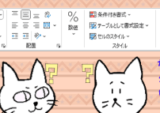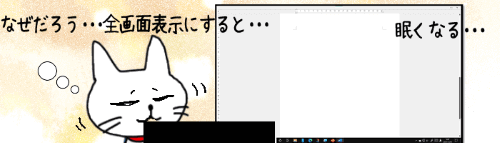
※本文中の画像はMicrosoft365のWordを使用していますが、Excel/PowerPointでも共通の内容です。
Officeアプリケーションの画面構成は上からタイトルバー、タブ、リボンが置かれている状態が基本ですが、リボンの一番右にある下向き山括弧のアイコン「リボンの表示オプション」をクリックすると表示方法を変更することができます。
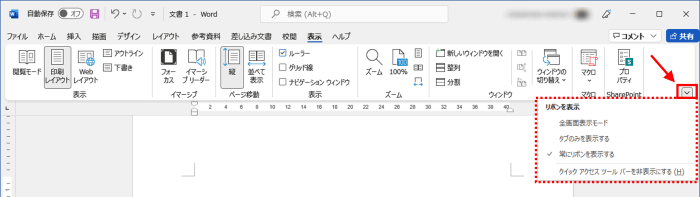
常にリボンを表示する
まずは「常にリボンを表示する」です。初期状態で適用されているモードです。
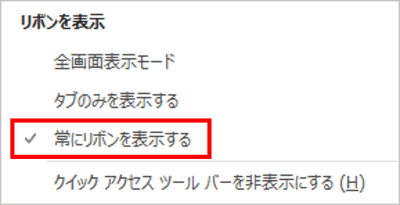
ここをクリックしてチェックを入れると、「常時タブ・リボンが画面上部に表示されている状態」になります。
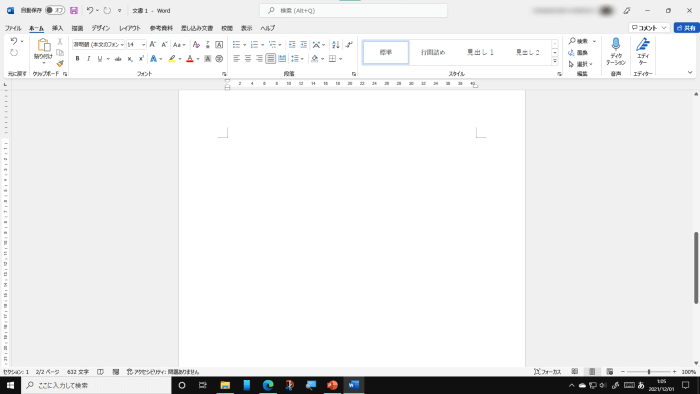
作業中に少し視線を動かせば各種機能のボタンの位置などをすぐ確認できるので、アプリケーションの操作に慣れていないうちはこの状態にしておくのがおすすめです。
ただ、リボンがそれなりに高さがあるので、特にノートパソコンをお使いの方は作業領域が狭く感じることもあるかもしれません。
タブのみを表示する
次は「タブのみを表示する」です。
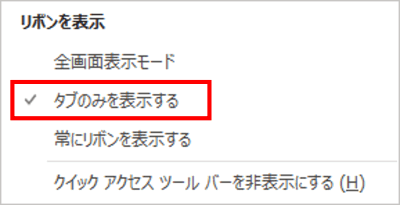
ここにチェックを入れると、タイトルバーとタブのみが表示され、リボンは非表示になります。
リボンはいずれかのタブをクリックすると表示され、作業領域で入力などを始めると自動的にまた非表示になります。使いたい時だけ出てきますよ、という事ですね。
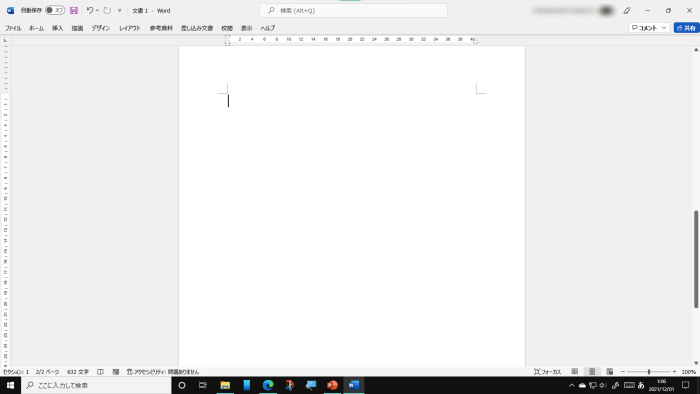
リボンの高さ分だけ作業領域が広がりますので、大きな範囲を表示しながら編集したい時などに向いています。
尚、一旦この状態にしてからリボンを常時表示するモードに戻す際は、タブにある[ホーム]などのメニューをクリックして一旦リボンを表示させたのち、リボン右端の山括弧をクリックしましょう。
※リボンの表示/非表示を切り替えたい時のもうひとつの小技もアップしました。こちらも参考にどうぞ。
全画面表示モード
最後に「全画面表示モード」です。
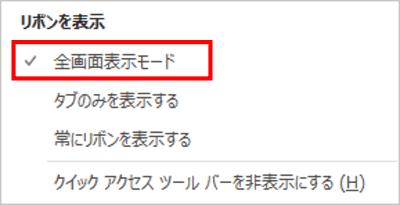
ここにチェックを入れると、タイトルバー・タブ・リボン、クイックアクセスツールバーがすべて非表示になります。
「全画面」という言葉通り、画面サイズを小さくして使用している最中にこのモードにすると問答無用で全画面表示になります。
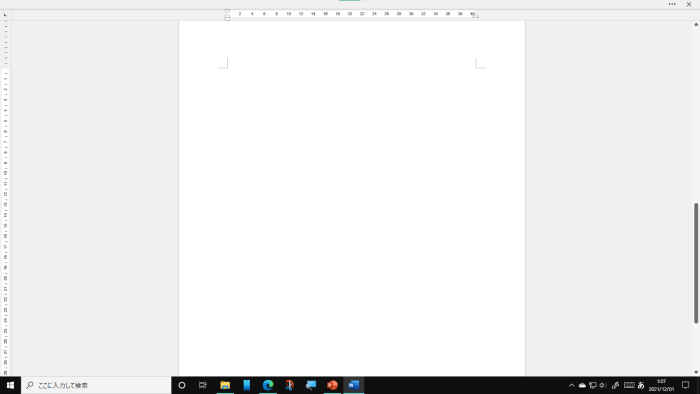
非表示になっているタブやリボンを呼び出したい時は、画面最上部にある細いバー(右端に三点リーダー型のアイコンと「×」ボタンがある領域)の何もないところをクリックすると出てきます。作業領域で入力などを始めるとまた非表示になります。

全画面表示は作業領域をとにかく目一杯まで広げたい!という時には便利なのですが、タブやリボンを表示するための1クリック分の動作が増えてしまいますので、ミニツールバーや右クリックメニューを活用する事を少し意識しておくと効率的に作業が進められると思います。
クイックアクセスツールバーの表示について
リボンの表示オプションの一番下にあるクイックアクセスツールバーに関しては、既に表示している時は「非表示にする」、表示していない時は「表示する」に変化します。
これについては【Office共通】「元に戻す」「やり直し」はどこへ行った!?の回でも書いていますのでご参考にどうぞ。
尚、クイックアクセスツールバーをリボンの下に配置している状態で「タブのみを表示する」設定にすると、ツールバーはタブのすぐ下に配置されます。そこでタブをクリックしてリボンを表示させると、ツールバーが一時的にリボンの後ろに隠れてしまうため、「タブのみを表示する」使用時はツールバーの位置をリボンの上に配置しておいた方が使いやすいかもしれません。ご参考まで。