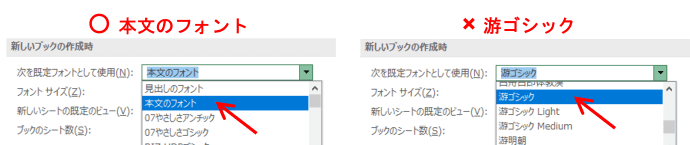Microsoft365のExcelで新規ブックを開くと、最初に設定されているフォントは「游ゴシック」になっています。
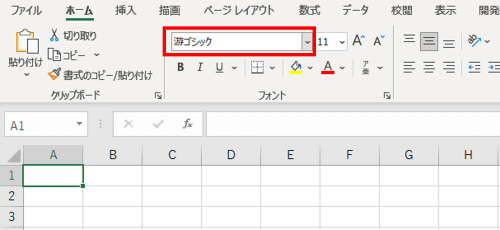
游ゴシックは日本語文字を入力する分には美しくバランスのとれたフォントだと思いますが、『数値』や『記号』が見づらくていつも別のフォントに変えているんだよ~なんてお声もちらほら耳にします。でも、ブックを作成した時に毎回フォントの変更を行うのもちょっと面倒ですよね。
ということで今回は、Excelのオプションで「既定のフォント」を変更し、新規ブック作成時に設定される最初のフォントを自分が普段よく使うフォントにする手順を見ていきたいと思います。
既定のフォントを変更する
それでは早速、既定のフォントの変更手順を見ていきましょう。
Excelを起動したら、[ファイル]タブ⇒「オプション」を順にクリックし、Excelのオプションを開きます。
※[ファイル]タブをクリックした時、左側に縦に並んだメニューに「オプション」の文字がない場合は「その他…」と表示されている箇所をクリックすると出てきます。
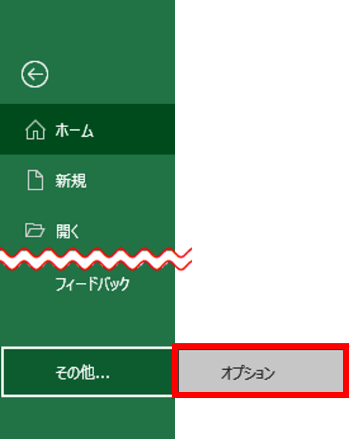
ナビゲーションメニュー「全般」(オプションを起動した段階で選択されています)の「新しいブックの作成時」の位置に、「次を既定フォントとして使用」という項目がありますね。既定のフォントの変更はここから行います。
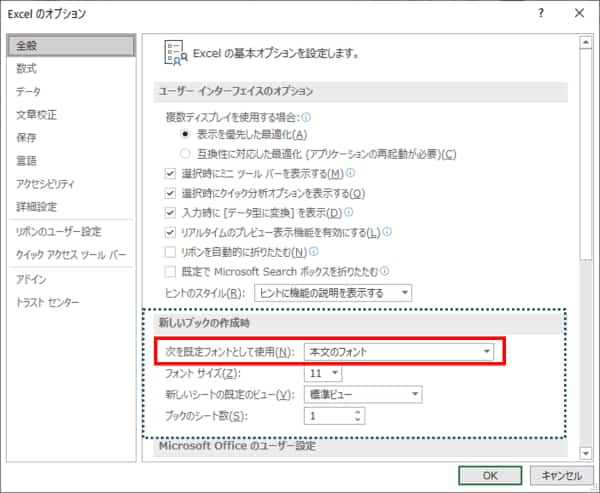
初期値に「本文のフォント」が選択されているボックスのドロップダウンリストを開き、使いたいフォントをリストから選択します。ここでは「MS Pゴシック」にしてみます。フォントを選択したらExcelのオプションは[OK]をクリックして閉じます。
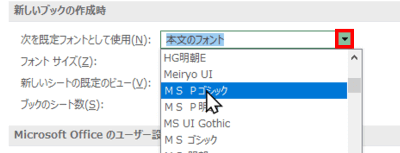
下図の再起動を促す確認メッセージが表示されたら[OK]をクリックし、Excelを一旦閉じます。(閉じる時にブックを保存する必要はありません)
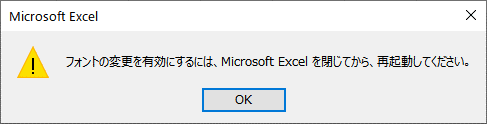
再度Excelを起動し、空白のブックを開いてみましょう。
[ホーム]タブのフォント表示が「MS Pゴシック」に変わりました。
また、ワークシートに入力した文字だけでなく、行番号・列記号の文字や名前ボックス、数式バーの文字もすべてMS Pゴシックに変更されています。これが既定のフォントを変更した時の特徴です。
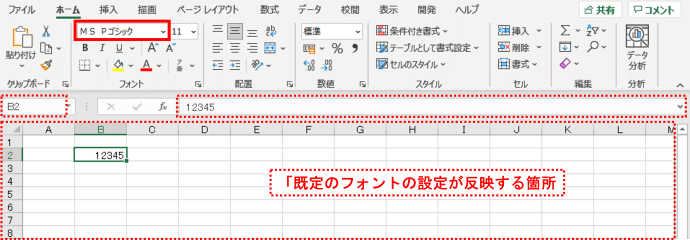
※ワークシートの領域に既定のフォントが適用されるのは「新規ブック作成時」に限られます。既存のブックを開いた時はそのブックを作成した時に設定していたフォントが優先されます。
既定のフォントを変更した時の留意点
普段からよく「テーマ」を利用してブック全体のデザインを整えている方は、既定のフォントを変更する際に留意しておきたい点があります。
通常、[ページレイアウト]タブの「テーマ」から任意のテーマに変更すると、ブック全体がテーマに組み込まれたフォントに一斉変更されますが、この機能は既定のフォントが「見出しのフォント」もしくは「本文のフォント」になっていないと働きません。
それ以外の特定のフォントに変更してしまうと、テーマのフォントよりも既定に設定したフォントの方が優先されるので、あとからいくらテーマ変更を行ってもフォントは既定のままを維持します。
※変わらないのはフォントのみで、書式や効果は普通にテーマに組み込まれた内容に変更されます。
既定のフォントの初期値に設定された「本文のフォント」が、ブックを作成した時になぜ「游ゴシック」になるかというと、ブックを作成した時に最初に適用されている「Office」というテーマのフォントセットが
・見出しのフォント⇒游ゴシック Light
・本文のフォント⇒游ゴシック
という構成になっているためです。
既定のフォントを元に戻す時の注意点
既定のフォントを初期状態の「游ゴシック」に戻したい場合は、必ずフォントの一覧から「本文のフォント」を選択してください。
フォントリストの中にある「游ゴシック」を選択してしまうと、「見出しのフォント」もしくは「本文のフォント」以外のフォントに変更した時と同じ状態になり、テーマを利用したフォント変更が行えなくなりますのでご注意ください。