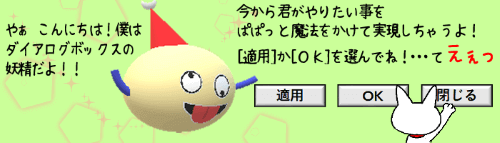
パソコンを操作中にメニューボタンなどをクリックした時、元のウィンドウとは別に最前面に小さなウィンドウが表示されることがあります。
下図はほんの一例ですが、左はExcelで数式バーの左にある「fx」マークをクリックした時、右はWordで段組みの詳細設定をクリックした時に開くウィンドウです。このようなウィンドウは一般的にダイアログボックスと呼ばれています。
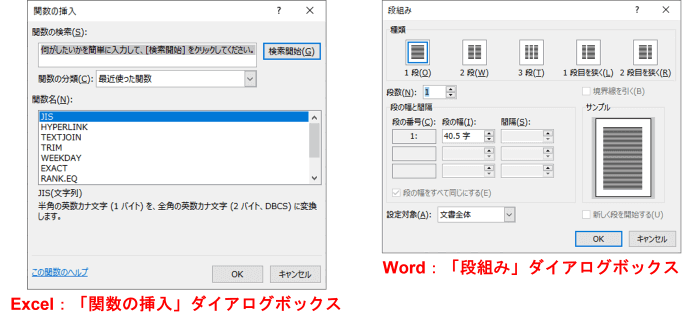
ダイアログ(dialog)とは訳すと「対話」。コンピューターが「今このメニューをクリックしたけど、もう少し具体的にどうしたいか教えて」とユーザー側に何らかの意思決定をして欲しい場面になると手を変え品を変え登場します。
これらのダイアログボックスの多くはウィンドウの下方に[OK]と[キャンセル]と書かれたボタンが配置されており、変更を決定する場合は[OK]、変更をやめる場合は[キャンセル]をクリックします。
しかし、一部のダイアログボックスには[OK][キャンセル]に加えもうひとつ[適用]というボタンが表示されているものがあります。(後ほど実例で出てきますが、[OK][閉じる][適用]の3種類の組み合わせの場合もあります)
例えば、Wordの「透かし」ダイアログボックス。「適用」「OK」「キャンセル」の3つが並んでいます。
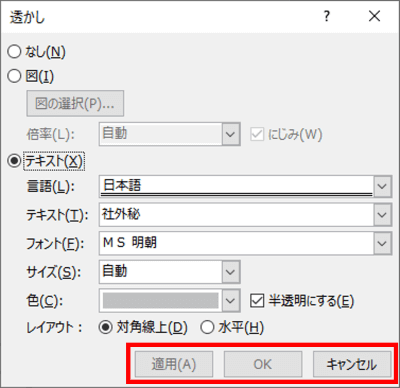
他にもWindowsの設定画面で「デバイス」⇒「マウス」と開き、「その他のマウスオプション」をクリックして表示される「マウスのプロパティ」ダイアログボックス。こちらは「OK」「キャンセル」「適用」の並びになっています。
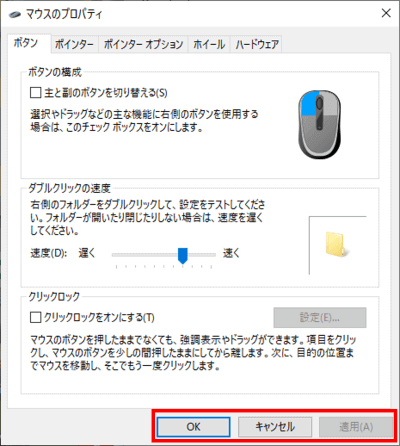
[適用]ボタンはダイアログボックスを開いたばかりの段階ではグレーアウトして押せない状態になっていますが、ダイアログボックス内で何かしらの設定変更を行うと活性化して押せるようになります。
そうなると、決定する時は[OK][適用]のどちらを押せば良いのだろう?と一瞬迷ってしまいますが、どちらを押しても変更内容を決定することに変わりはありません。ただし、押したあとの動作にちょっとした違いがあります。
■[OK]をクリックすると、変更内容の反映とダイアログボックスを閉じる動作が同時に行われます。
■[適用]をクリックすると、ダイアログボックスは開いたままの状態で変更内容が反映されます。
[適用]の方はすぐには閉じず、一旦待機するという動きになるわけですね。
ダイアログボックスは最後は閉じなければならないので[OK]で充分なんじゃないの?と思われるかもしれませんが、私個人としては[適用]のあるダイアログボックスはまず[適用]を押して結果を確認することをおすすめしています。
●[適用]を先に押した方が良い事例
下図はExcelで条件付き書式を設定する際に使用する「条件付き書式ルールの管理」ダイアログボックスです。現在設定されている条件付き書式(条件に合致したセルのフォントの色が「青」になる設定)を変更しようとしているところです。
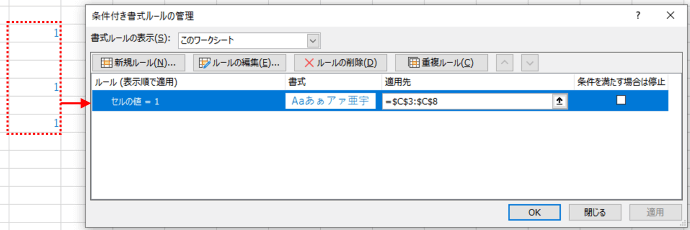
もう少し書式を目立つ感じにしようと「フォントの色:自動、セルの塗りつぶし:赤」になるように変更してみました。ここで[OK]は押さずに[適用]をクリックすると・・・
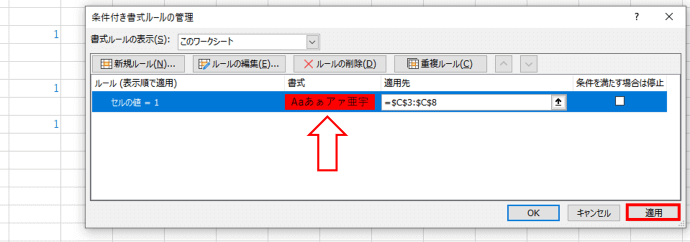
変更内容がセルに反映しましたが、ダイアログボックスは開いたままです。もし『色が強すぎる・・・』と思ったら、そのまま再度ルールをダブルクリックして他の書式にすぐ設定し直すことができるのですね。
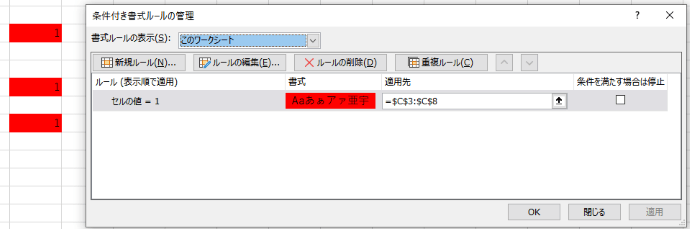
設定後に[OK]でいきなり閉じてしまうと、結果が気に入らない時にもう一度ダイアログボックスを開くところから始めねばならないですが、これが何気に手間なので開きっぱなしを維持してくれるのは結構有難かったりします。
今では[適用]があるダイアログボックスもだいぶ減ってしまいましたが、もし操作中に見つけたらちょっとこの回を思い出して試しに使ってみてください。『本当にこれで決定』という状態になったら[OK](あれば[閉じる])をクリックしてダイアログボックスを閉じましょう。

