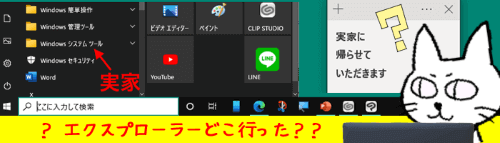
Windows10のタスクバーには、通常であればエクスプローラーのアイコンが常駐しています。

しかし、色々操作しているうちに、そこにあった筈のアイコンのピン留めが外れ消えてしまう事があります。

エクスプローラーはフォルダ・ファイルの操作には欠かせないものですので、タスクバーに置いておかないと結構不便です。早々に戻って来てもらいましょう。
エクスプローラーをタスクバーに表示(ピン留め)する
エクスプローラーをタスクバーに表示する方法は色々ありますが、今回は最も手早い(と個人的に思う)やり方で元に戻してみましょう。
まずエクスプローラーを起動しますが、タスクバーにはアイコンがない状態なので、以下のいずれかの方法で行ってください。
●デスクトップに何かフォルダを保存している状態であれば、それをダブルクリックして開いてください。(フォルダのショートカットでも大丈夫です。中身は何でも構いません)
●デスクトップにフォルダを置いていない場合は、スタートボタンの上で右クリック⇒「エクスプローラー」をクリックして起動します。
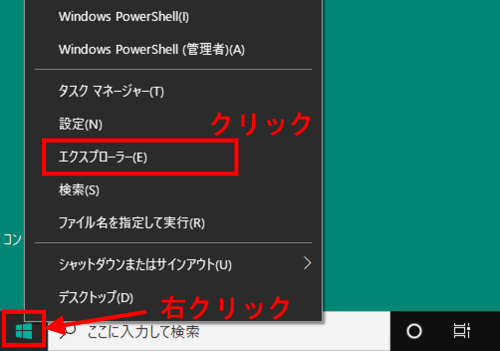
●スタートメニューにエクスプローラーアイコンが表示されている場合は、そこから起動することもできます。
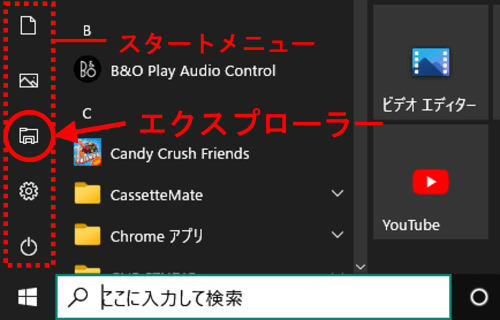
タスクバーには常駐しているアイコンの他に起動中のアプリアイコンが表示されます。エクスプローラーも然りで、開くと見慣れたアイコンが出てきましたね。
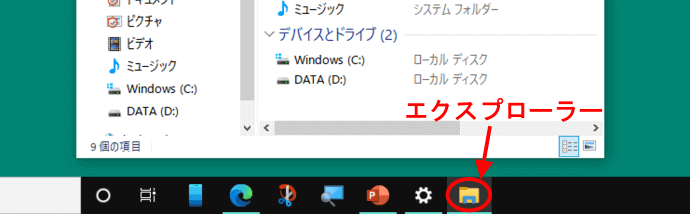
このままではウィンドウを閉じるとアイコンも消えてしまいますのでピン留めして固定しましょう。エクスプローラーアイコンの上で右クリック⇒「タスクバーにピン留めする」をクリックします。
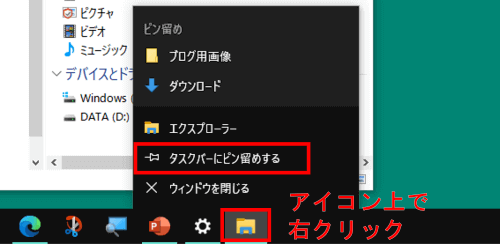
これでタスクバーに固定されますので、次からはアイコンをクリックすれば簡単に起動できます。

※タスクバー上のアイコンは左右にドラッグして位置を動かせますので、使いやすい順番に適宜並べ替えてください。
※今回はエクスプローラーを例に取り上げましたが、他のアプリでも起動中に同じ要領でアイコンをタスクバーにピン留めする事が可能です。
補足事項
エクスプローラーをアプリ一覧から起動する時は、「E」や「あ行」のグループで探しても出てきません。「W」の項までスクロールし、「Windowsシステムツール」をクリックしてフォルダを展開すると出てきます。
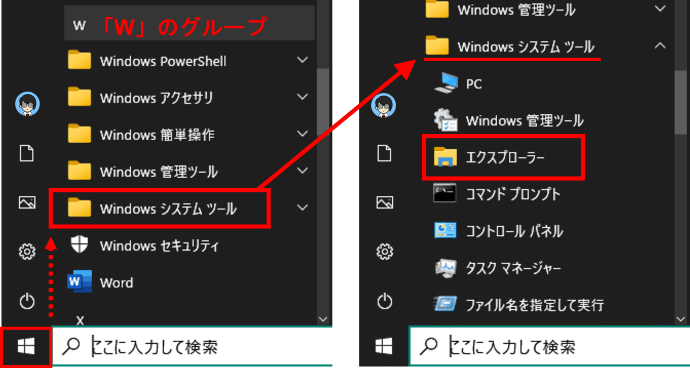
ここから起動する事はそうそう無いと思いますが、Windowsシステムツールには「コントロールパネル」や「タスクマネージャー」「ファイルを指定して実行」など、Windowsユーザーにはおなじみのツールが収められていますので、覚えておくと良いでしょう。

