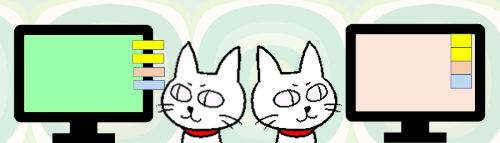
付箋紙って便利ですよね。私も以前会社でよく使っていました。
ちょっとした予定をメモしたり、新しい業務の重要点や簡易手順を書いたりして、ディスプレイの枠にぺたぺた貼っていました。
でも正直あまり見た目は良くないですし、のりが弱くなってくるといつのまにか落っこちてどこかいっちゃったり。また最近はディスプレイの枠も細くなっているので、付箋紙を貼ると画面の領域に被ってしまいます。
そんな「困った」を解消するために、Windows10の「付箋」を使ってみてはいかがでしょう。
※画像はWindows10 Home バージョン1909を使用しています
付箋の使い方
起動~設定
まず、付箋を起動してみましょう。Windowsのスタートボタンをクリックし、アプリ一覧から「付箋」をクリックします。(は行にあります)
尚、Windows10のバージョンによっては、アプリの名称が「Sticky Notes」(スティッキーノーツ)と表示されている場合があります。は行に付箋がない場合は、S行でsticky Notesを探してみてください。
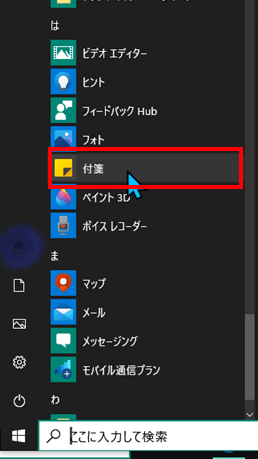
初回起動時は、サインインしてアプリをクラウドで使用するかを確認する画面が表示されます。
今回はこのパソコンだけで使うので、×印をクリックして閉じます。(クラウドとの連携はまた別の機会に書こうと思います)
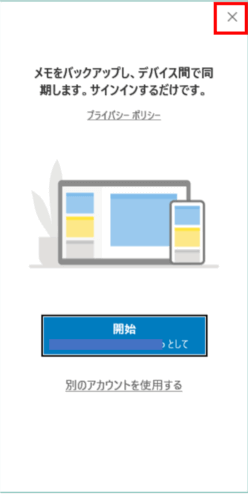
保存されている付箋が1枚もない状態で起動すると、下の画像のように付箋の一覧と新しい付箋が1枚表示されます。すぐに付箋を作るのであれば、一覧は×ボタンで閉じます。先に設定を見ておきたい場合は一覧の歯車マークをクリックすると設定が開きます。(画像赤枠部分)
設定では削除時の確認ダイアログの表示・非表示、色などを変更できます。
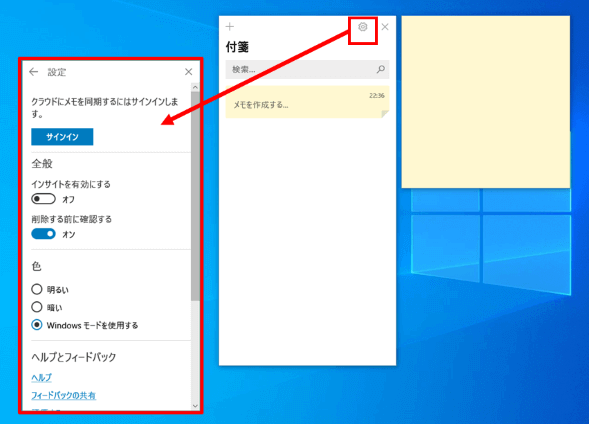

「インサイトを有効にする」というのは、Cortana(コルタナ)との連携を有効にするかどうかという事なんだ。でも日本語環境では今のところ使用できないのでオフにしておこう。
付箋の各機能
では、付箋の各機能を見ていきましょう。
付箋をクリックすると、上部に「+」(メモの作成)と「・・・」(メニュー)と「×」(メモを閉じる)の3つの記号、下部に簡易装飾ボタンが表示されます。
「・・・」をクリックすると、カラーバーで付箋の色が変更できる他、メモの一覧を見たりメモの削除を行うことができます。
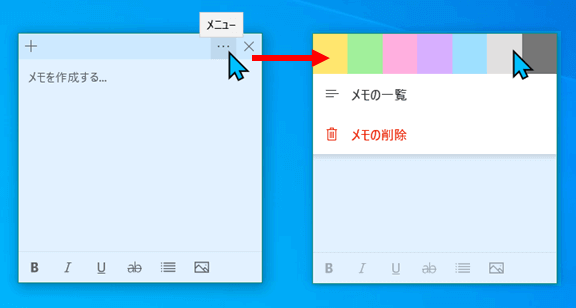
付箋の大きさの変更もできます。枠線上でマウスポインターが双方向矢印の形に変わったら、任意の大きさにドラッグします。下の画像は左上が初期の大きさで、その下が最小サイズ、右のように特大サイズも作れます。さすがにここまでする人はいないか(笑)
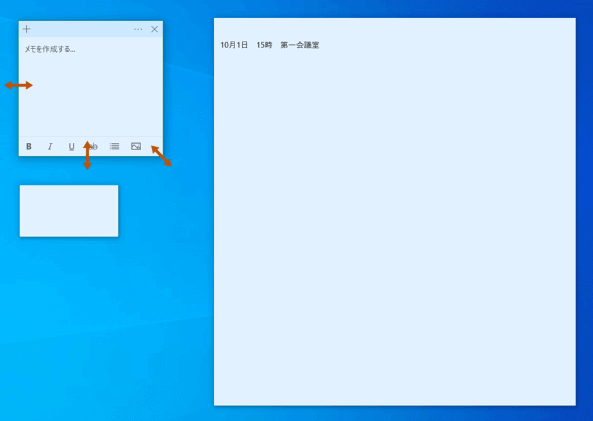
上部左の「+」(メモの作成)をクリックすると、新しい付箋を作成できます。新しい付箋は+をクリックした付箋と同じ大きさで作成されますが、あとからサイズ変更も可能です。
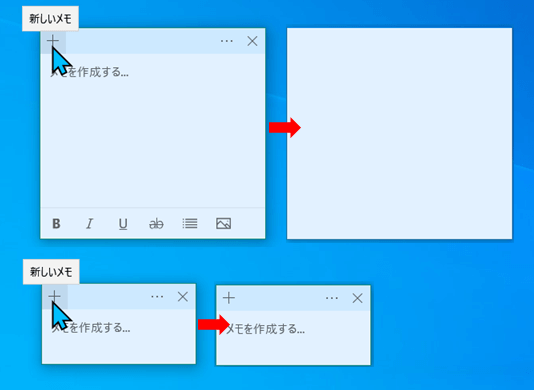
付箋の上部をドラッグすると、画面上の位置の移動ができます。
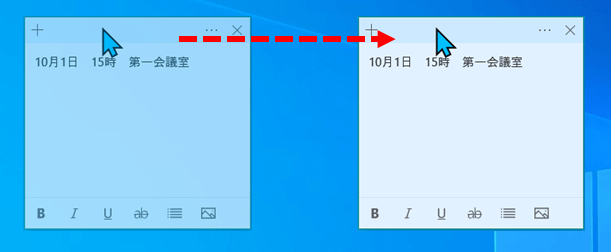
付箋をデスクトップの好きな位置に移動しましょう。
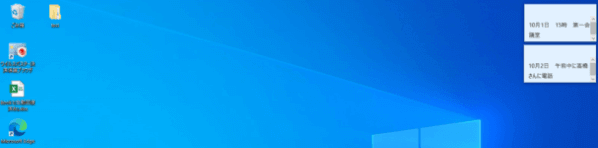
入力
付箋への入力は、「メモを作成する…」の部分をクリックするとカーソルが出てきますので、メモしておきたい内容を直接入力します。
フォントやフォントサイズの変更はできないのですが、下部の装飾ボタン(左から太字、斜体、下線、取消線、箇条書き記号、画像の挿入)で多少カスタマイズすることはできます。右の画像は全部使ってみた状態です。
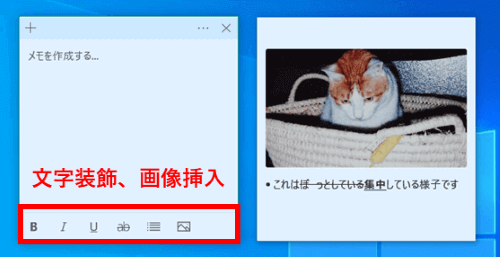
挿入した画像を削除する時は、画像をクリックしてDeleteキーを押してください。
また、文字に施した太字などの装飾を解除したい時は、文字列を選択して該当する装飾ボタンを再度クリックするとボタンがオフになり解除できます。
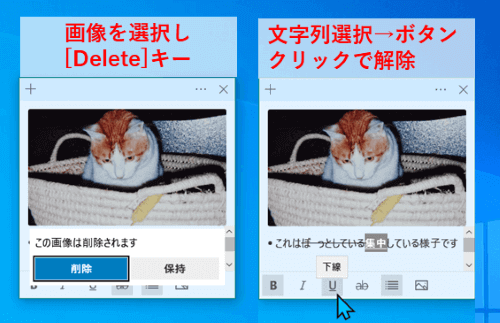
付箋はデスクトップに表示されるアプリなので、他のアプリを全画面表示して作業している時は背後に隠れてしまいますが、途中で付箋を見たい時は、タスクバーの付箋アイコンをクリックすれば前面に表示されます。
背面に戻したい時は、付箋以外のエリアをクリックするか、再度タスクバーのアプリアイコンをクリックしてください。
付箋の削除
付箋を削除するときは、「・・・」(メニュー)の「メモの削除」をクリックします。
(上部にある「×」(閉じる)ボタンはアプリの終了で、削除ではありません)
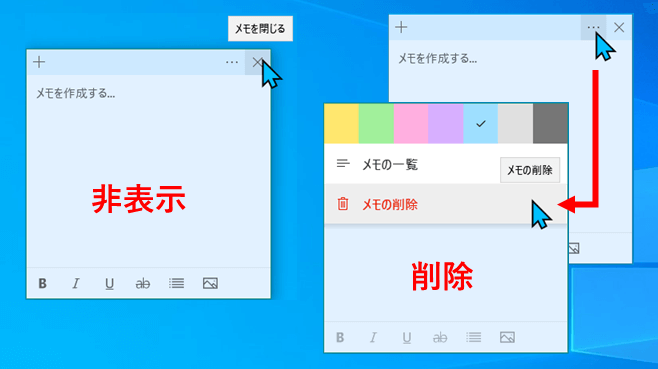
付箋をスタートアップアプリに登録する
付箋に簡易スケジュールなどを書いている時は、パソコンを起動している時は常時画面に表示しておきたいですよね。
しかし、通常では「パソコンを起動」⇒「付箋を起動」という手順を踏まねばなりません。そこで、付箋をスタートアップアプリに登録し、パソコンを起動したら自動的に付箋も起動するようにしてみましょう。
まず、エクスプローラーを開きます。
(通常はタスクバーにアイコンがあると思いますが、なければスタートボタンを右クリックしてエクスプローラーを選択してください)
エクスプローラのアドレスバー(下の画像で青の点線で囲まれた部分)をクリックすると、アドレスバーが入力モードになります。(赤枠部分)
既に入っている文字はDeleteもしくはBackSpaceで削除しましょう。
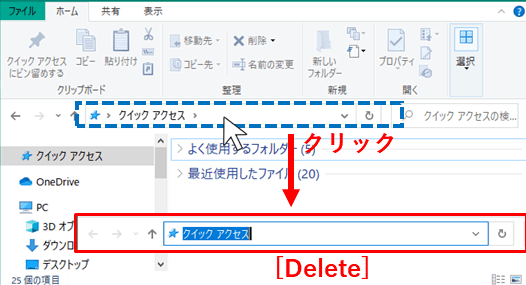
そのまま、アドレスバーに半角で shell:startup と入力してEnterを押します。
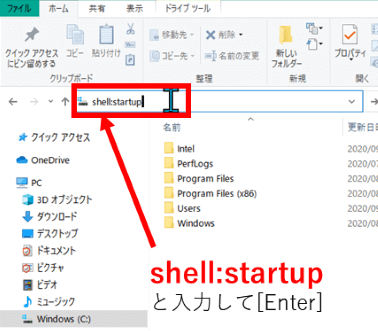
アドレスバーに、こちらの画像のようにスタートアップと表示されているのを確認します。
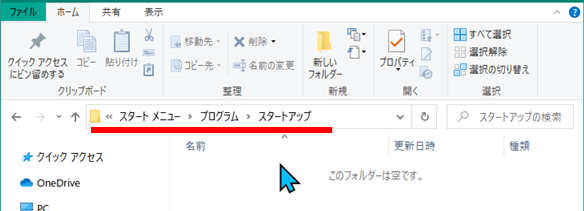
Windowsのスタートボタンからアプリ一覧を表示し、「付箋」をエクスプローラーのスタートアップフォルダ内にドラッグ&ドロップします。
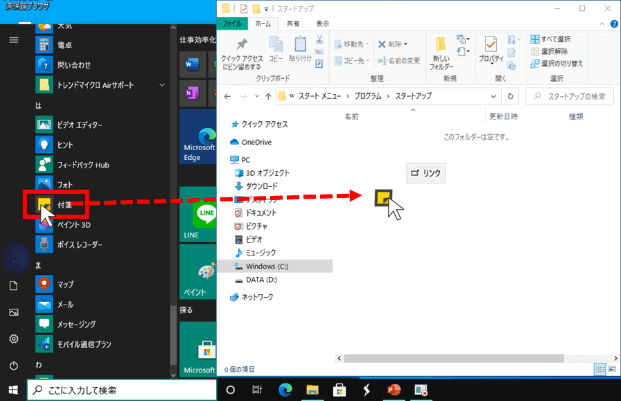
これで、次にパソコンを起動させた時に自動的に付箋も起動して表示されるようになります。(パソコンの動作環境によっては起動までに多少時間を要する場合があります)

スタートアップアプリから削除したい時は、再度エクスプローラーでスタートアップのフォルダを開き、中にある付箋アイコンを削除してください。

